
5712
.PDF
10)перед проведением занятия должна быть проведена подготовка студентов
квосприятию учебной темы занятия с использованием интерактивной доски;
11)проведение пробного занятия;
12)раздача слушателям цифровых материалов, содержащих итоги проведённого занятия. Передача этих материалов в депозитарий цифровых учебных материалов вуза;
13)корректировка сценария и материалов для последующего проведения подобного занятия.
При создании занятий с использованием интерактивной доски необходимо пользоваться определёнными крите'риямиотбо'раинформа'ции:
1)содержание, глубина и объём научной информации должны соответствовать познавательным возможностям и уровню работоспособности студентов, учитывать их интеллектуальную подготовку и возрастные особенности;
2)избегать широких панорам и мелких деталей;
3)зрительный ряд и речь преподавателя должны быть связаны между собой, создавая единый поток информации. Новый материал должен излагаться порционно в нужном темпе;
4)текстовые фрагменты должны быть предельно короткими;
5)количество текстовых фрагментов должно быть минимальным;
6)выделять в текстах, воспроизводимых на интерактивной доске, наиболее важные места, используя цвет, полужирное начертание шрифта, подчёркивание и прочие средства выделения, кроме курсива.
После того как нужные фрагменты будут составлены и определено, на каком этапе их надо будет применять, файл демонстрации надо перенести в аудиторию, где установлена интерактивная доска. Включить компьютер, подключённый к интерактивной доске, сделать её калибровку и открыть свой демонстрационный файл. Если есть файл личных настроек, то загрузить и его.
На первом занятии постепенно, если студенты ещё не знают, как работать с интерактивной доской, надо проинструктировать их, как действует электронный фломастер, ластик и другие виртуальные инструменты.
Когда все студенты освоятся с новым электронным инструментом, волнение в аудитории пройдёт и наступит деловая обстановка.
Задания
1. Разработайте проект аудиторного занятия, пользуясь предложенным выше алгоритмом. Напишите в текстовом процессоре рукопись
131
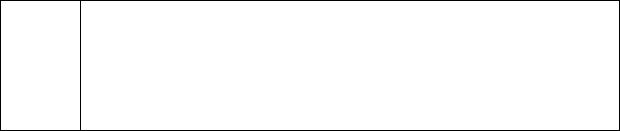
проекта.
2. Возьмите одну из своих цифровых слайд-презентаций, например сделанных в приложении "PowerPoint", и постарайтесь найти слайды, которые не удовлетворяют критериям отбора информации для демонстрации на интерактивной доске.
7.3. Способы и приёмы использования интерактивной доски
Преподаватель может использовать интерактивную доску в 4 различных способах:
1)как обычную ученическую доску, применяя для записей электронный фломастер;
2)демонстрация готовых заметок и мультимедиа (наподобие слайдпрезентации);
3)демонстрация приложений и интернет-сайтов;
4)использование готовых фигур.
Таким образом, интерактивная доска может быть использована для любого преподавателя в совокупности с устоявшимися и полюбившимися им приёмами, как традиционная ученическая доска, но с большим разнообразием дополнительных возможностей, которые имеются в программном обеспечении "Star-
Board Software".
Ниже даются приёмы использования интерактивной доски в деятельности преподавателя вуза. Классификация этих приёмов показана ниже (рисунок 7.1). Все приёмы делятся на демонстрации и задания.
Указанные приёмы можно объединять и комбинировать, получая новые приёмы. За счёт этого можно достигать нужных эффектов восприятия учебного материала студентами. Пользуясь собственной фантазией можно создавать свои личные авторские приёмы, развивая собственный опыт.
132
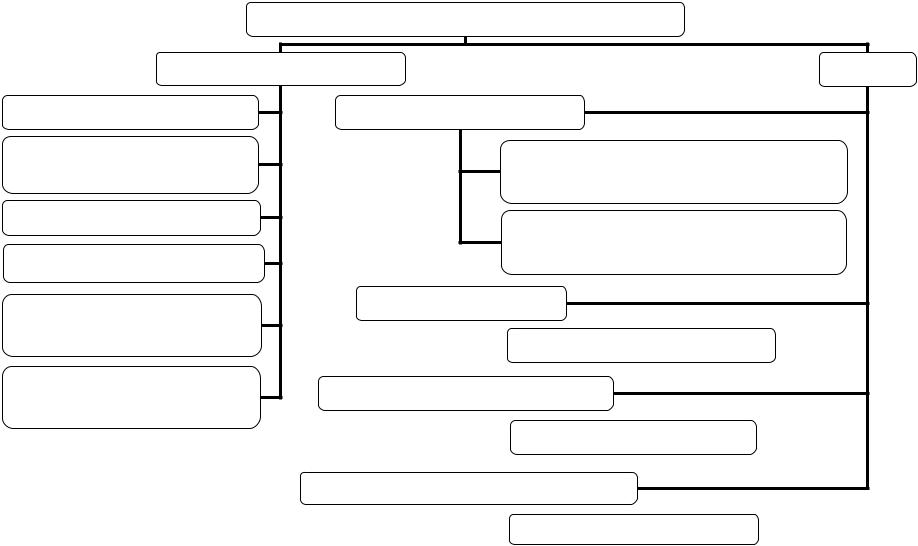
133
Приёмы использования интерактивной доски
Демонстрации |
Задания |
Приём 1. Сплошной видеоряд
Приём 2. Увеличение деталей с помощью лупы
Приём 3. Обзор планеты
Приём 4. Демонстрация сайтов
Приём 5. Показ интерфейса приложений
Приём 6. Групповое обсуждение
Открытого типа
Приём 7. Использование виртуальной шторки
Приём 8. Перемещение скрывающих фигур
Закрытого типа
 Приём 9. Отметить правильное
Приём 9. Отметить правильное
Установление соответствия
 Приём 10. Соответствие пар
Приём 10. Соответствие пар
Установление последовательности
 Приём 11. Иерархия
Приём 11. Иерархия
Рисунок 7.1 – Приёмы использования интерактивной доски
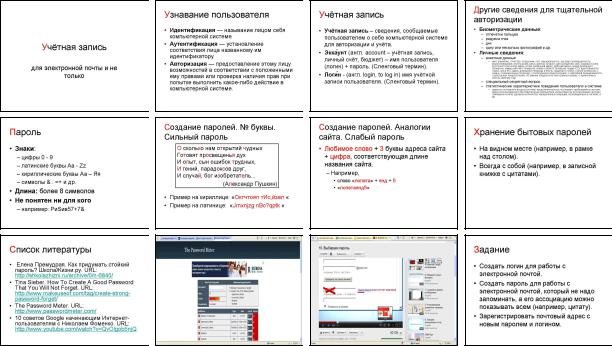
7.3.1. Демонстрации
Приём 1. Сплошной видеоряд
Всё занятие можно построить в виде заметки, состоящей из отдельных страниц. Начиная с вводной части и заканчивая выводами, списком литературы и заданиями для индивидуальной внеаудиторной работы.
Внешне такое построение иллюстративных материалов будет восприниматься как сплошной видеоряд, напоминая слайд-презентацию, построенную в таких приложениях как, например "PowerPoint", "OpenOffice.org Impress", "LibreOffice Impress" или аналогичных.
В такой ряд можно заранее установить нужную последовательность текстовых данных, иллюстративных и мультимедийных материалов (рисунок 7.2).
Рисунок 7.2 – Сплошной видеоряд страниц заметки
Приём 2. Увеличение деталей с помощью лупы
Виртуальная лупа "ChottoSpot" помогает демонстрировать в аудитории мелкие, но важные детали иллюстраций и обращает внимание слушателей на особенно важные места в заметках.
134
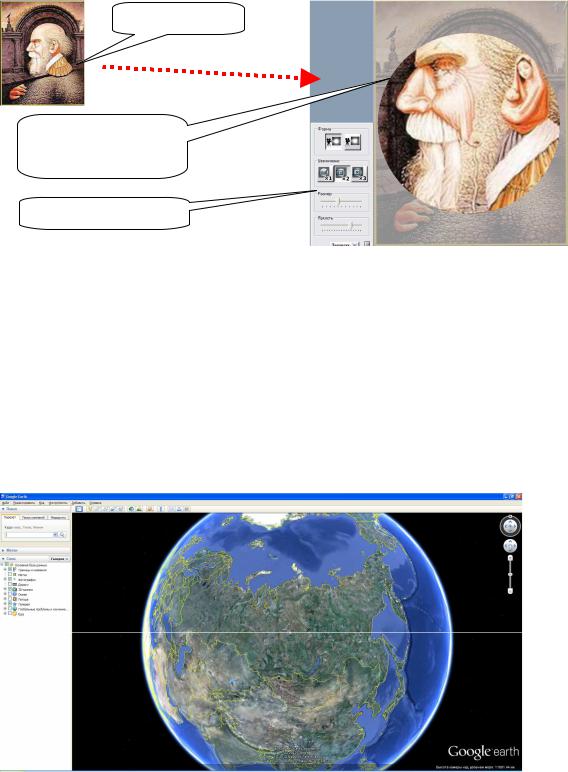
О запуске и настройке виртуальной лупы "ChottoSpot" см. на стр. 76 (Включение и настройка "Лупы ChottoSpot"). Пример показа важного объекта с помощью виртуальной лупы "ChottoSpot" см. ниже (рисунок 7.3).
Иллюстрация
Увеличенная часть иллюстрации
Настройка лупы
Рисунок 7.3 – Применение виртуальной лупы "ChottoSpot"
Приём 3. Обзор планеты
Этот приём предусматривает использование приложения "Google Планета Земля" (рисунок 7.4) геоинформационной системы "Google Maps". Может быть использован на занятиях по дисциплинам, имеющим необходимость отражать общую картину мира, его прошлое, настоящее и будущее. Также может быть использован для изучения Луны и Марса.
Рисунок 7.4 – Окно приложения Google Планета Земля
135
Для работы приложения требуется подключение к компьютерной сети высокоскоростного интернет-канала.
Приложение способно наглядно показать планеты: Земля, Луна и Марс. Земля показывается аэрофотоснимками с разрешением до 0,6 м.
Для планеты Земля можно просматривать детальную аэрофотосъёмку поверхности под прямым углом и под наклоном, видеть моделирование рельефа местности, объёмные здания, звёздное небо, погоду, ресурсы океана, исторические сведения, экологическую ситуацию и природные стихии.
Приложение позволяет выстраивать последовательность занятия без перечисления фактов, а сразу создавать перед студентами единый образ географической картины мира и заинтересовывать их выполнением собственных исследований.
Можно привязать любую нужную отраслевую информацию к карте города, района или мира в целом. Для этого используются инструменты в приложении
"Google Планета Земля": "Добавить метку", "Отображение слоёв", "Измерение расстояний" и др.
Имеющиеся на аэрофотосъёмке местности бесплатные фотографии очевидцев, выполненные около различных географических объектов, круговые панорамы, профессиональные фотографии "National Geographic" и др. добавляют необходимую эмоциональность в восприятии геоинформации и помогают лучше рассмотреть и понять любой объект на поверхности Земли.
Приложение позволяет студентам активно участвовать в создании собственных информационных географических слоёв по заданным темам дисциплины, а затем – отчитываться перед преподавателем о проделанной работе. Эти материалы могут быть переданы преподавателю на проверку в цифровом виде (файлом) или по готовым работам могут быть проведены публичные заслушивания студенческих самостоятельных работ.
Эти работы преподаватель может учитывать как самостоятельные или контрольные работы, заменяя ими традиционные письменные аттестационные работы, которые традиционно печатались на бумаге и в которые студенты просто копируют чужие текстовые материалы из интернет-сайтов (часто не утруждая себя анализом копируемого).
Особенно эффектно смотрится виртуальный облёт территории на виртуальном самолёте. Траекторию полёта можно заранее создать, сохранить и продемонстрировать студентам на занятии. Эту же функцию приложения можно использовать самим студентам для выполнения задания, например по специализа-
136
ции "Туризм и гостиничное хозяйство" по созданию виртуальной экскурсии вокруг заданного объекта на земной поверхности.
Можно выполнять поиск нужных мест и коммерческих компаний. Можно погружаться в океан и исследовать элементы подводного ландшафта.
Есть возможность посмотреть несколько реконструированных мест из прошлого Земли путём исследования реконструированных слоёв или полученных с помощью космических аппаратов в прошлые времена, и даже, например реконструкцию Древнего Рима.
Студентам можно дать задачу найти свой дом или свой вуз. С помощью специального бесплатного русифицированного приложения "SketchUp" (расположенного на том же сайте [48]) можно порекомендовать им, создать трёхмерную модель своего дома.
Таким образом, приложение "Google Планета Земля", запущенное на интерактивной доске, позволит:
∙сопровождать аудиторные занятия нужными иллюстрациями картины мира и текстовыми сведениями подготовленными преподавателем;
∙организовывать публичную защиту и обсуждение студенческих отчётов и самостоятельных работ по различным темам, связанным с территориями земной поверхности;
∙мотивировать творчество студентов для создания новых информационных слоёв для земной поверхности;
∙научить применять карты и аэрофотосъёмку для отраслевых нужд (в том числе – даже для медицины, где на карте можно отмечать частоту заболеваний в разных районах);
∙уменьшить объём списывания статей из разнообразных сайтов Глобальной информационной сети;
∙повысить уровень самостоятельности при подготовке студентов к занятиям и аттестационным работам.
Приём 4. Демонстрация интернет-сайтов
Если управляющий компьютер подсоединён к Интернету, то на интерактивной доске можно отображать любой веб-сайт и перемещаться по гиперссылкам с помощью электронного пера.
Эффектно смотрятся на занятиях короткие видеоуроки, демонстрируемые, например, с сайта "YouTube" или расположенные в локальной сети вуза.
137
При этом можно делать временные пометки прямо поверх видеоизображения инструментом "Указка".
Приём 5. Показ интерфейса приложений
Любое приложение, установленное на управляющем компьютере, может быть продемонстрировано в работе на интерактивной доске.
Во время демонстрации можно включить видеозапись экрана и делать фото экрана. Можно эффектно применять инструменты: экранную лупу "ChottoSpot", "Перо" и "Умное перо".
После окончания демонстрации можно приглашать желающих выходить к интерактивной доске, чтобы выполнить первые простые задания по работе с новым программным продуктом.
Во время демонстрации студенты особенно внимательно и с большим интересом слушают о недокументированных возможностях и курьёзах, характерных для рассматриваемого программного продукта. Например, при рассказе об "MS Word 2003-2010" можно сообщить, что словосочетание "избежать службу" в предложении "Хочу избежать службу в армии" модуль проверки орфографии считает ошибкой и предлагает исправить на текст: "Никому не удалось избежать службы в армии".
Приём 6. Групповое обсуждение
Групповое обсуждение может касаться согласования исправлений в цифровой рукописи, обсуждение плана действий, проведение телеконференции и др. Это мероприятие проходит при участии ведущего и нескольких заинтересованных лиц.
Способ 1. Групповое согласование исправлений в цифровой рукописи. Групповое согласование цифровой рукописи – это демонстрация коллективу
заинтересованных лиц текста, прошедшего процедуру электронного рецензирования. Рукопись после электронного рецензирования отображает нетронутый тест чётным цветом, а все правки каждого рецензента цветными пометками с указанием даты и времени выполнения рецензирования. Дополнительно показываются примечания рецензентов, в том числе – сделанные голосом и записанные звуковой дорожкой в тело текстового файла.
Заинтересованные лица просматривают цифровую рукопись на экране и обсуждают каждое исправление и каждое примечание. Используются инструменты, имеющиеся в программе текстового процессора высокого уровня.
138
Исправления принимаются либо отклоняются коллегиально. В результате этой работы в цифровой рукописи исчезают цветные метки исправлений. Остаётся текст чёрного цвета.
Так цифровая рукопись превращается в цифровой документ. Способ 2. Обсуждение плана действий.
При обсуждении плана действий требуется участие ведущего, сообщающего коллективу план действий или, например стратегию продаж нового продукта.
По заранее подготовленной слайд-презентации ведущий рассказывает план действий. Во время обсуждения ведущий обращает внимание коллег на важные места слайд-презентации электронным фломастером. В процессе обсуждения тестовые дополнения фиксируются также электронным фломастером прямо на слайдах той же слайд-презентации.
После встречи с коллегами ведущий просматривает сделанные пометки и улучшает слайд-презентацию. При необходимости можно распечатать слайдпрезентацию на бумаге как раздаточный материал для использования на следующей встрече с коллегами.
Способ 3. Проведение телеконференций.
Телеконференция (греч. "теле" – удалённый, действующий на расстоянии) – удалённая конференция, осуществляемая с помощью Глобальной информационной сети.
Общение происходит посредством использования интерактивной доски и видеосвязи.
Участники могут видеть друг друга на одном экране и совместно работать на 2 интерактивных досках. Одна доска находится у первого участника. Вторая – у второго. Записи, сделанные на одной доске, отображаются на другую.
Этот метод ориентирован на поддержку коллективных дискуссий, в которых могут принимать участие большое количество участников. Основная цель таких конференций – предоставление оперативной связи двух работающих групп.
Дискуссии в таких конференциях носят свободный характер, поэтому каждый участник может высказать своё мнение в той форме, как он этого желает.
Такая конференция начинается некоторым вступительным действием – вступительной речью или текстом, задающим её тему. Текст такого сообщения задаёт один из двух ведущих. Далее начинается коллективное обсуждение, которым руководят ведущие. Все реплики подаются последовательно по мере наступления очереди.
139
Видеоконференция и действия участников на интерактивной доске могут автоматически записываться. В последующем эти ролики можно просматривать и хранить в библиотеке вуза как прочие цифровые обучающие материалы.
Видеоконференция завершается при наступлении момента исчерпания темы или при исчерпании установленного времени встречи.
Закрывая конференцию, ведущие благодарят участников за их вклад в работу. Закрытие видеоконференции обычно происходит в два этапа. После того как ведущие уведомили участников о скором закрытии конференции, они могут дать заключительное слово основному участнику с каждой стороны, или сами подвести итоги конференции и сообщить участникам по какому адресу в Глобальной информационной сети заинтересованные лица могут ознакомиться с материалами записи всей конференции. Это позволит участникам глубоко проанализировать итоги, а тем, кто не смог присутствовать на видеоконференции, озна-
комиться с её содержанием.
7.3.2. Задания открытого типа
Задания открытого типа подразумевают наличие только одного правильного ответа: продолжить фразу, вписать пропущенное слово в предложение или аргумент в формулу, вычислить результат и др.
Приём 7. Использование виртуальной шторки
Выполнение запуска и настройки виртуальной шторки показаны на стр. 78. Виртуальная шторка в терминологии приложения "StarBoard Software" называ-
ется "непрозрачный экран".
Виртуальную шторку обычно используют для закрытия содержимого части экрана или всего экрана, а затем – постепенного открытия по направлению сверху вниз или слева направо. Шторку можно передвигать и в других направлениях. Но эта необходимость возникает редко.
Например, студентам необходимо ответить на заранее составленный вопрос. Текст вопроса закрыт виртуальной непрозрачной шторкой. После вводной части преподаватель передвигает шторку сверху вниз, приоткрывая текст. Открыв вопрос, преподаватель сначала обсуждает его со студентами, стремясь, чтобы все поняли, а затем предлагает на него ответить. После коллективных ответов преподаватель открывает оставшуюся часть экрана, демонстрируя правильный ответ. Далее идёт обсуждение правильности мыслей и озвученных догадок.
140
