
5712
.PDF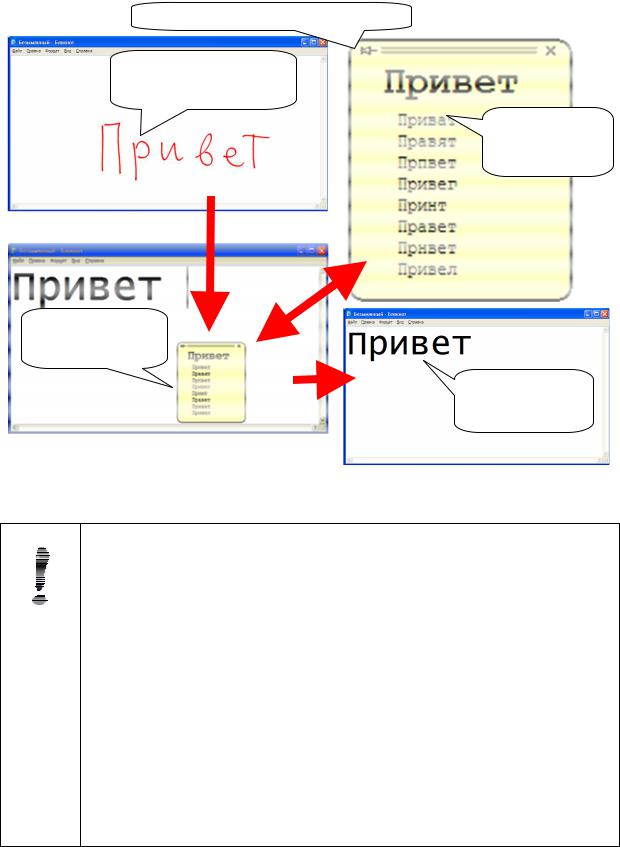
"Булавка" закрепления панели
1. Запись слова электронным пером
2. Варианты распознавания
2. Варианты распознавания
3. Выбранный вариант
Рисунок 5.22 – Распознавание рукописного текста приложением "ritePen"
Совет
1. Управлять распознаванием текста можно с помощью пера специальными жестами при включённом приложении "ritePen" (см. Приложение Д, стр. 163).
2.Если закрепить "Булавкой" жёлтую панель распознавания текста (меню'сло'в) с вариантами распознавания (рисунок 5.22), то она не будет исчезать, а если при этом передвинуть её в удобное место экрана, то в следующий раз она будет появляться там.
3.При работе с приложением "ritePen" надо вывести её панель (рисунок 5.23) на экран и поместить её в таком месте, где она не будет мешать и в то же время будет постоянно под рукой, например, в строку заголовка окна нужного приложения (см. стр. 106, рисунок 6.13).
71
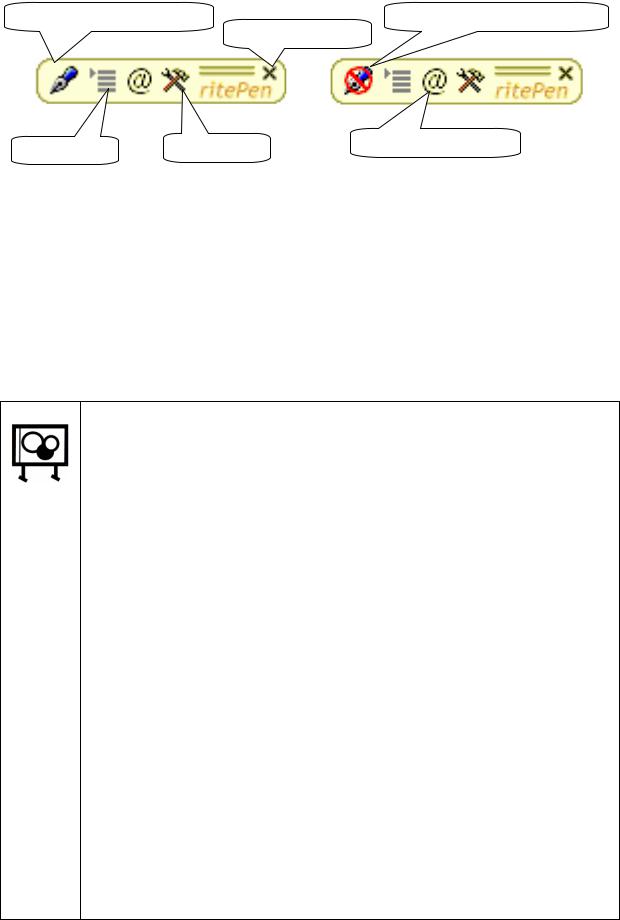
Приложение включено |
Приложение выключено |
|
Закрыть панель |
Меню слов |
Настройки |
Таблица символов |
|
Рисунок 5.23 – Панель инструментов приложения "ritePen"
Приложение "ritePen" удобно использовать при работе не только со страницами заметки, но и с любыми другими приложениями, которые требуется демонстрировать студентам на занятиях, например, текстовыми процессорами, текстовыми редакторами, табличными процессорами, почтовыми клиентами, проводником, интернет-обозревателями и др. (например, см. стр. 96 – " Работа с приложениями MS Office".
Задания
1.Откройте заметку "Лабораторные по интерактивной доске".
2.Добавьте к ней новую страницу.
3.На новой странице напишите печатными буквами вручную, с помощью обычного "Пера", текст, состоящий из следующих двух слов: "Рукописный текст". Расположите его так, чтобы на странице поместилось 5 строк.
4.Ниже с помощью экранной клавиатуры  напишите текст "Эк-
напишите текст "Эк-
ранная клавиатура".
5.Ещё ниже с помощью клавиатуры компьютера  напишите текст "Клавиатура компьютера".
напишите текст "Клавиатура компьютера".
6.Сверните приложение "StarBoard Software".
7.Откройте приложение "MS Word" и напишите на его чистом виртуальном листе новый текст: "Текст MS Word".
8.Скопируйте этот текст из приложения "MS Word" в заметку
"StarBoard Software" (в которой уже есть 3 строки). Получится 4 строки.
9. Ту же операцию выполните способом перетаскивания. Итого полу-
72
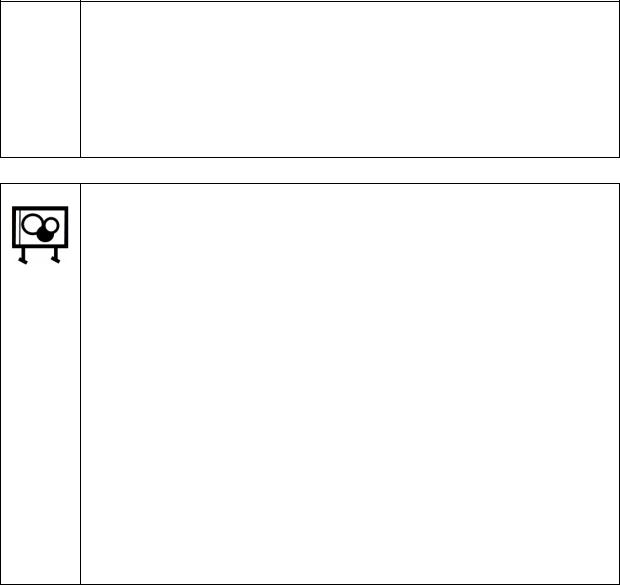
чится 5 строк.
10.С помощью приложения "ritePen" преобразуйте первую запись ("Рукописный текст"), выполненную вручную "Пером" в печатный текст.
11.Закройте заметку "Лабораторные по интерактивной доске", с
сохранением выполненной работы.
Задания
1.Ознакомьтесь с перечнем жестов, которые можно применять при распознавании текста приложением "ritePen".
2.Не запуская приложение "StarBoard Software", запустите прило-
жение "ritePen".
3.Откройте приложение "MS Word". Переместите панель инструментов "ritePen" в строку заголовка окна "MS Word".
4.Напишите электронным фломастером несколько слов, чтобы они были автоматически распознаны и записались в строки на чистом виртуальном листе нового документа приложения "MS Word".
5.Примените все перечисленные жесты (Приложение Д, стр. 163) и постарайтесь их освоить и запомнить.
6.Закройте приложение "MS Word" и сохраните файл выполнения этого задания на своём флеш-накопителе. Дайте файлу понятное на-
звание, например, "Распознавание текста в MS Word".
5.9.Приёмы быстрой работы с текстом и линиями
Наблюдение за преподавателями, прекрасно владеющими навыками работы с интерактивной доской, притягивает внимание и вызывает восхищение потому, что их простые действия приводят к появлению неочевидного результата.
Результат действий кажется неочевидным потому, что преподаватель делает простые движения электронным фломастером, а наша инерция мышления связывает их совсем с другими последствиями, чем мы видим на экране. Однако присмотревшись (и разобравшись в логической структуре алгоритма работы с интерактивной доской), понимаешь, что именно этими движениями и никакими другими, преподаватель может дать точные команды программному обеспечению. Таким образом, эти движения правильные и единственно возможные в технологии работы с этим приложением.
73
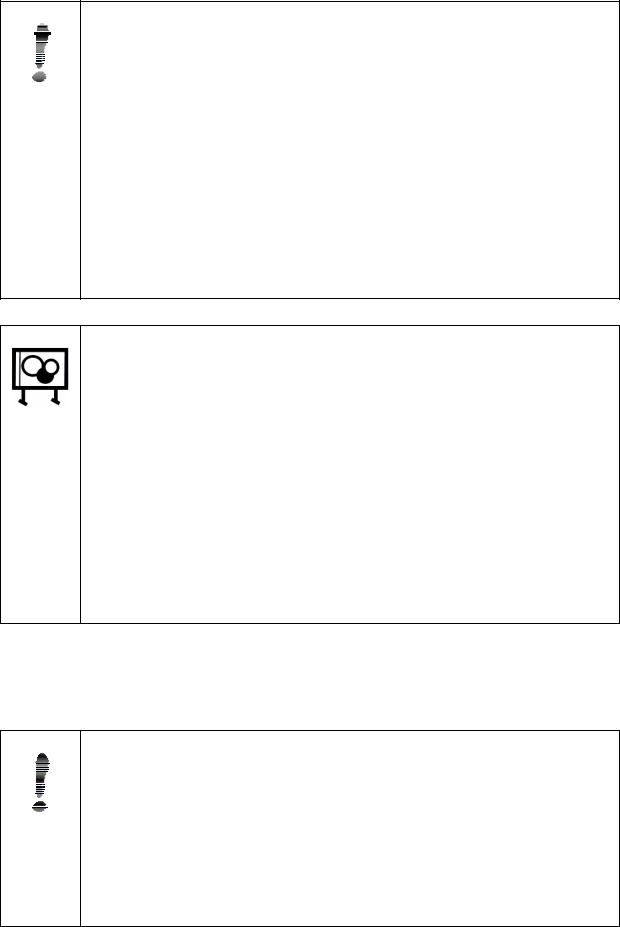
Совет
1. Чтобы прокрутить изображение, прижмите электронный фломастер к панели и удерживайте его.
2.Чтобы выделить область, коснитесь электронным фломастером панели, затем прижмите его и перемещайте, не отпуская.
3.Чтобы удалить объект, нарисуйте на нём косой крест (X).
4.Чтобы добавить пространство, нарисуйте знак (<) или (>).
5.Чтобы изменить часть текста, зачеркните короткой горизонтальной чертой изменяемую часть (–).
6.Чтобы удалить часть текста, нарисуйте на ней две короткие горизонтальные черты (=).
Задания
1.Начертите "Умным пером" прямоугольник. Прокрутите это изображение вокруг его центра.
2.Выделите электронным фломастером область на доске с начерченным на ней прямоугольником.
3.Удалите этот объект, начертив на нём косой крест (Х).
4.Напишите короткий текст, например, "Электронное чудо". Измените часть текста – слово "чудо" на слово "перо". Воспользуйтесь для этой операции короткой горизонтальной чертой.
5.Напишите любой короткий текст и удалите часть этого текста, пользуясь (=).
5.10.Оживление выступления
Любое выступление необходимо поддерживать разнообразными средствами повышения наглядности.
Совет
Для оживления выступления могут пригодиться следующие команды из меню "До'п. фу'нк." (рисунок 5.24):
∙"Лупа ChottoSpot" – подсвечивает как прожектором важное место на иллюстрации или схеме;
∙"Непрозра'чныйэкра'н" – закрывает изображение подвижной виртуальной шторкой (см. стр.78);
74
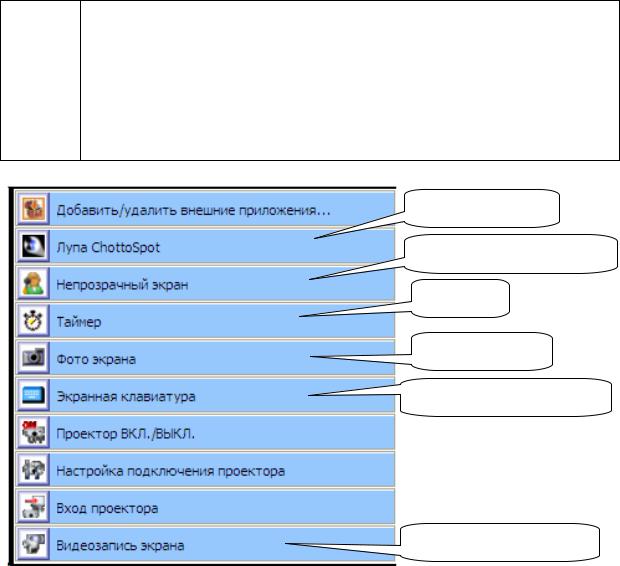
∙"Таймер" – автоматически ведёт отсчёт времени (см. стр. 79);
∙"Фо'тоэкра'на" – для сохранения изображения с пометками (см. стр. 80). Изображение может быть окном приложения, выделенной областью и экрана целиком;
∙"Экра'ннаяклавиату'ра" – увеличение нужного изображения на доске.
Экранная лупа
Непрозрачный экран
Таймер
Фото экрана
Экранная клавиатура
Видеозапись экрана
Рисунок 5.24 – Меню "Доп. функ."
Можно показать особенно важный фрагмент в слайд-презентации и сделать
его крупным планом с помощью экранной "Лупы ChottoSpot"  . Можно обеспечить степень увеличения в 2 и в 3 раза. Можно не увеличивать нужный объект, а высветить как фонариком важную деталь, притемнив прочие маловажные объекты на иллюстрации.
. Можно обеспечить степень увеличения в 2 и в 3 раза. Можно не увеличивать нужный объект, а высветить как фонариком важную деталь, притемнив прочие маловажные объекты на иллюстрации.
Лу'паChóttoSpót" (прожектор, фара) необходима для оживления демонстрации слайдов "PowerPoint". Лупа позволяет во время демонстрации подсветить (как прожектором) важные места в слайд-презентации и увеличить их. Настроить прожектор надо до начала демонстрации (рисунок 5.25).
75
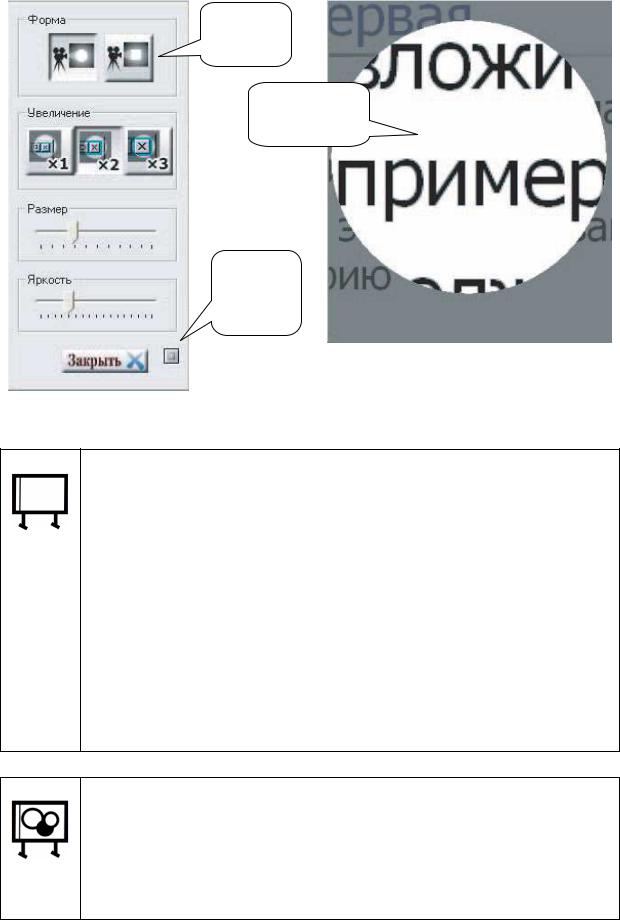
Круг или квадрат
Пример работы лупы
Кнопка
вызова
настроек
Рисунок 5.25 – Настройка "Лупы ChottoSpot"
Включение и настройка "Лупы ChottoSpot"
1. Во время демонстрации слайда "PowerPoint" нажать "Панель ин-
струментов StarBoard/ Режим/ Доп. функ./ Лупа ChottoSpot"  . (Расположение команд см. на стр. 158 и рисунок 5.24).
. (Расположение команд см. на стр. 158 и рисунок 5.24).
2.Отобразится "Лупа ChottoSpot".
3.При нажатии кнопки  появится экран настроек лупы. Настройки сохраняются до следующей перенастройки.
появится экран настроек лупы. Настройки сохраняются до следующей перенастройки.
4.Положение "Лупы ChottoSpot"на экране изменяется электронным фломастером.
5.Чтобы закрыть лупу нажать кнопку "Закрыть".
Задания
1.Откройте задачу "Интерактивная доска" и нанесите на неё от руки текст.
2.Отобразите на интерактивной доске экранную "Лупу ChottoSpot".
3.Выполните увеличение или уменьшение размера экранной "Лупы
76
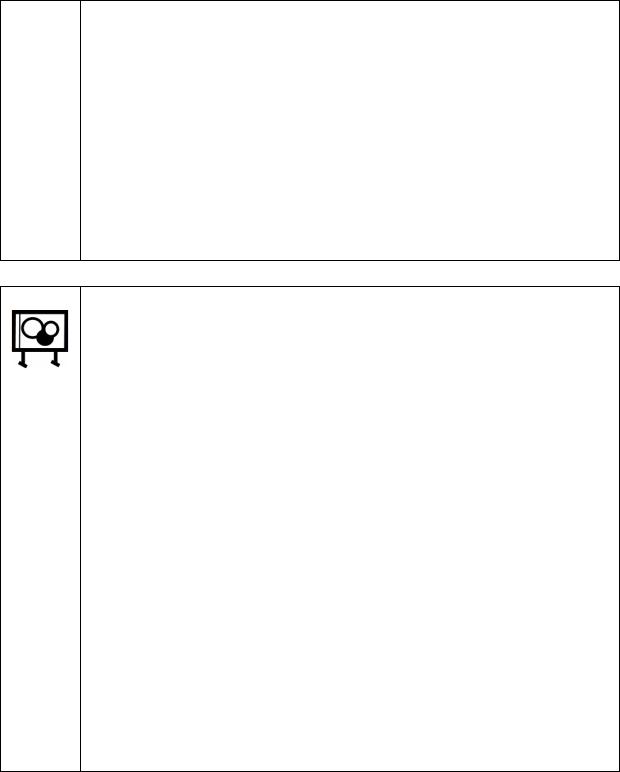
ChottoSpot".
4.Выполните перемещение экранной "Лупы ChottoSpot" по поверхности доски.
5.Измените форму экранной "Лупы ChottoSpot".
6.Измените степень увеличения или уменьшения изображения с помощью экранной "Лупы ChottoSpot".
7.Измените степень яркости экранной "Лупы ChottoSpot".
8.Закройте экранную лупу кнопкой "Закрыть".
9.Закройте приложение "StarBoard Software" без сохранения результатов.
Задания
1. Увеличьте фрагмент цифровой фотографии, отображаемой на интерактивной доске. Для этого
∙ загрузите цифровую фотографию в приложение "StarBoard
Software";
∙откройте задачу "Интерактивная доска";
∙"кнопка StarBoard /Документ /Документы / в окне Импортировать файл выберите Графический файл / через проводник найдите нужную цифровую фотографию /кнопка Открыть / если нужно – выполните преобразование изображения (повернуть влево или вправо и др.) /кнопка ОК";
∙когда цифровая фотография отобразится на интерактивной доске, загрузите экранную "Лупу ChottoSpot";
∙выполните экранной "Лупой ChottoSpot" увеличение отдельных деталей цифровой фотографии.
2.Закройте экранную лупу, закройте цифровую фотографию и закройте приложение "StarBoard Software" без сохранения результатов.
Помимо экранной лупы оживить демонстрацию можно за счёт виртуальной
"подвижной шторки".
Она позволяет временно закрывать, а потом открывать, например, ответы на вопросы.
77
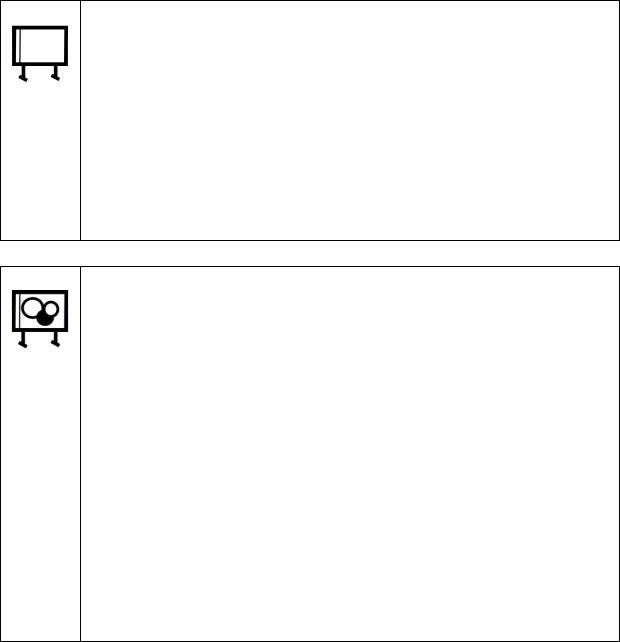
Включение подвижной шторки (непрозрачного экрана)
1. "Кнопка StarBoard / Режим/ Доп.функ. / Непрозрачный экран"
 .
.
2.Непрозрачный экран можно постепенно двигать (открывать), потя-
нув электронным фломастером за любую сторону.
3.За непрозрачным экраном открываются текстовые или графические фигуры в том порядке, в котором они должны быть продемонстрированы слушателям.
Задания
1.Загрузите с флеш-накопителя свой файл "Лабораторные по инте-
рактивной доске".
2.Откройте в нём страницу с пятью записями (строками), которые располагаются одно под другим: "Рукописный текст", "Экранная клавиатура", "Клавиатура компьютера", "Текст MS Word" и ещё раз – " Текст MS Word".
3.Включите непрозрачный экран.
4.Медленно двигайте виртуальной шторкой сверху вниз, постепенно открывая записи. Попробуйте теперь возвратить шторку обратно в верхнее положение, а затем переместите её слева направо, например до середины экрана и обратно.
5.Закройте свой файл и закройте приложение "StarBoard Software" с сохранением результатов.
Таймер можно устанавливать на нужное время (рисунок 5.26). При достижении этого времени раздастся обычный звук из библиотеки звуков операционной системы, или тот, который будет указан в настройках (рисунок 5.26).
Там же в настройках можно выбрать вид таймера – " Цифровой" или "Циф-
ровой & Аналоговый".
"Цифровой" таймер показывает время цифрами. (Нижняя часть таймера на рисунке 5.26).
"Цифровой & Аналоговый" таймер показывает время цифрами и круговой шкалой (рисунок 5.26).
78
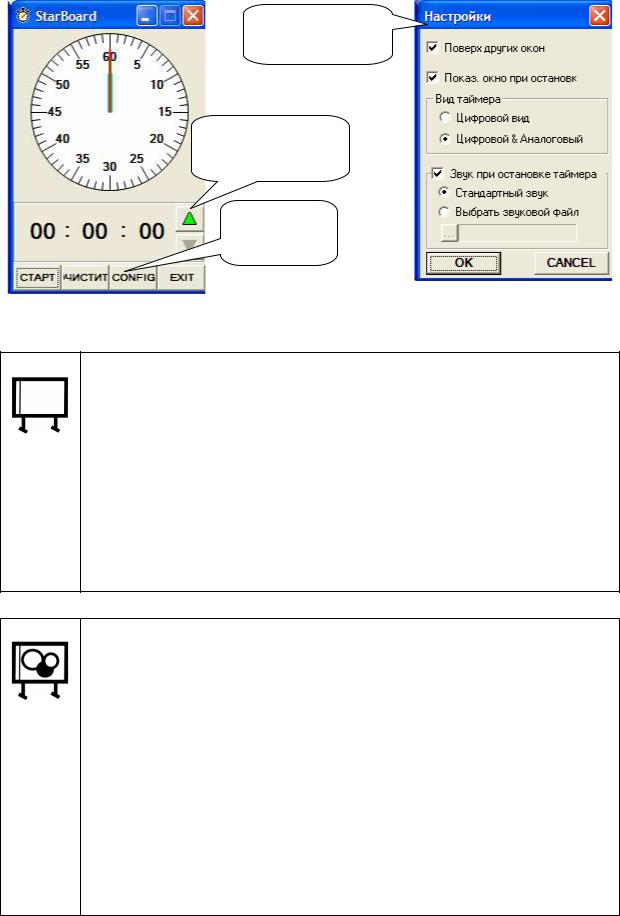
Окно настройки таймера
Установка нужного времени
Настройка
таймера
Рисунок 5.26 – Таймер "Цифровой & Аналоговый" и его настройки
Включение таймера
1."Кнопка StarBoard / Режим/ Доп.функ. / Таймер"  .
.
2.Кнопкой установки нужного времени или прикосновением электронного пера к стрелкам таймера – установить нужный интервал времени.
3.Начало отсчёта – кнопкой "Старт"( рисунок 5.26). Сбросить установки интервала времени – кнопкой "Очистить".
4.Выйти из режима таймера – кнопка "Exit".
Задания
1.Загрузите свой ранее сохранённый на флеш-накопителе файл "Ла-
бораторные по интерактивной доске".
2.Включите таймер.
3.Установите на нём время 30 секунд. Запустите таймер.
4.Обратите внимание на его работу и звуковой сигнал после окончания работы.
5.Подумайте, как можно было бы применить этот инструмент интерактивной доски для своих демонстраций?
6.Закройте свой файл и закройте приложение "StarBoard Software" с сохранением результатов.
79
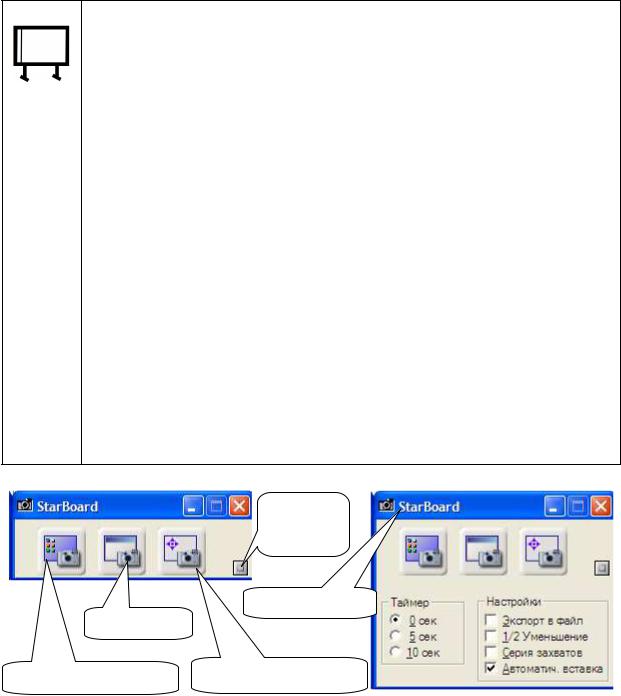
5.11. Фото экрана
Фото экрана требуется для сохранения в цифровом файле снимков записей, сделанных на интерактивной доске, снимков окон приложений или фрагментов того, что отображается на интерактивной доске. Позже файл с захваченными изображениями можно использовать для других занятий или передать заинтересованным студентам.
Фото экрана
1."Кнопка StarBoard /Режим/ Доп. функ./ Фото экрана"  .
.
2.Кнопка настроек  – для настроек фотографирования экрана
– для настроек фотографирования экрана
(рисунок 5.27).
3.Установка таймера до начала захвата изображения. Возможные значения в секундах: 0, 5, 10.
4.Настройка "Экспорт в файл" – захваченное изображение сохраняется в отдельный файл. Формат экспорта выбирается вручную при сохранении файла изображения (.bmp, .jpg, .png, .tiff).
5."1/2 Уменьшение" – уменьшение размеров изображения в два раза.
6."Серия захватов" – снимок можно выполнять несколько раз и окно "режимов фотографирования" остаётся на экране в ожидании следующего снимка. Если эта опция снята, то снимок выполняется один раз.
7."Автоматич. вставка" – захваченное изображение автоматически помещается в задачу как новый лист.
Кнопка
настроек
Окно настроек
Захват окна
Захват всего экрана |
Захват части экрана |
Рисунок 5.27 – Окно настроек фотографирования
80
