
5712
.PDF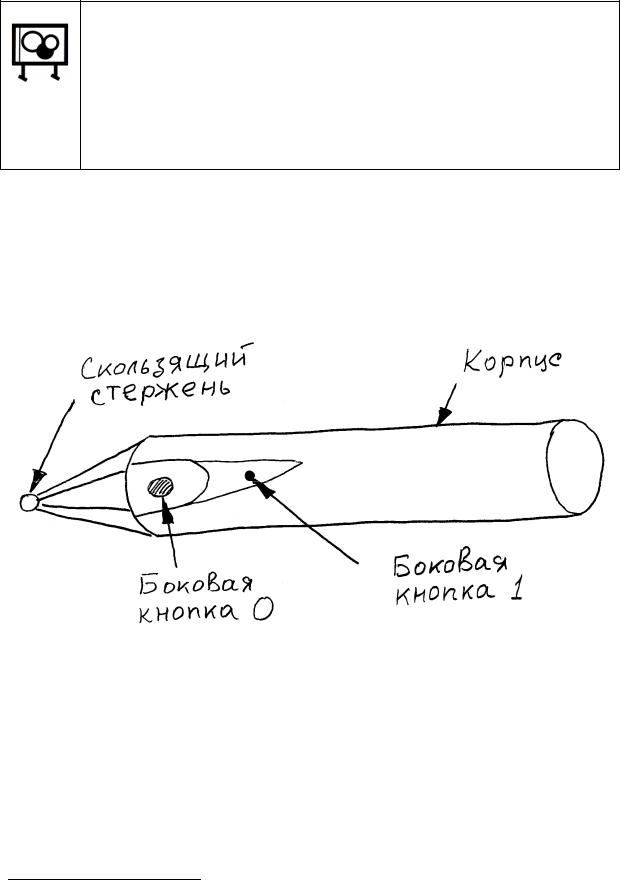
Задания
1.Поверните панель инструментов на бок и обратно.
2.Добавьте любую из кнопок на панель инструментов и затем удалите её.
3.Минимизируйте панель инструментов.
4.Восстановите панель инструментов.
5.3.Электронный фломастер
Текст и любые линии наносятся на поверхность интерактивной доски "Hitachi StarBoard FX-82WG" только электронным фломастером4. Электронный фломастер (рисунок 5.3) имеет различные функции и может быть специально настроено для нужной демонстрации.
Рисунок 5.3 – Устройство электронного фломастера
Электронный фломастер имеет корпус чёрного цвета, скользящий стержень, которым прикасаются к поверхности доски и 2 управляющие кнопки (рисунок 5.3). На экран можно вывести дополнительное миниатюрное информационное окно текущих настроек кнопок электронного фломастера (рисунок 5.4).
Электронный фломастер может быть в 3 различных виртуальных видах (рисунок 5.2).
4 В последних моделях досок Hitachi StarBoard наносить линии и управлять доской можно даже пальцами рук.
41

Таблица 5.2 – Виды виртуального фломастера
Кнопка |
Название |
Пояснение |
|
|
|
|
"Перо" |
Обычное перо. Может быть использовано как обычный |
|
|
фломастер. Дополнительно выбирается нужная толщина |
|
|
линии, тип и цвет от следа |
|
|
|
|
"Указка" |
Указка работает, как лазерная указка, при демонстрации |
|
|
слайд-презентации или показе видео. Можно рисовать ли- |
|
|
нии, как и обычным фломастером. Однако линия исчез- |
|
|
нет, как только будет нарисована другая. Тем не менее |
|
|
указка удобна для временных записей и |
|
|
для привлечения внимания слушателей к изображениям |
|
|
на интерактивной доске |
|
|
|
|
"Умное |
Можно использовать для нанесения особых линий. На- |
|
перо" |
пример, геометрические фигуры (окружности, прямо- |
|
|
угольники, треугольники, стрелки и прямые), нарисован- |
|
|
ные умным пером, автоматически выравниваются. Это |
|
|
позволяет быстро и аккуратно рисовать любые схемы. |
|
|
Можно делать пометки поверх статичного изображения, и |
|
|
даже поверх видео. Кривые угловатые линии автоматиче- |
|
|
ски сглаживаются. Позволяет выполнять функции про- |
|
|
крутки экрана и управления объектами |
|
|
|
Три пиктограммы – " Ластик", "Прокрутка листа" и "Перо" в окне "Доска" (рисунок 5.4) команды "Индикатор" (или "Указатель инструмента") показы-
вают текущие настройки указателя пера и кнопок на электронном фломастере. Если настройки кнопок изменить, то текущие настройки указателя пера и
кнопок на электронном фломастере изменятся на соответствующие.
Новички обычно не используют кнопки на электронном фломастере. Опытные пользователи используют их, и довольно часто, потому что они повторяют действия кнопок манипулятора "мышь".
42

Ластик
Перо
Прокрутка
листа
Индикатор Настройки
Рисунок 5.4 – Окно текущих настроек кнопок электронного фломастера
Изменение назначения кнопок на электронном фломастере
1."Основное меню StarBoard/Настройки".
2.Появится окно настроек интерактивной доски (рисунок 4.4, стр. 31). В этом окне выбрать кнопку "Настр. пера".
3.В окне настроек пера (рисунок 4.6, стр. 32) выбрать настройку кнопок электронного фломастера "Настр. кноп. пера" (рисунок 4.7),
4.Выбрать нужную функцию, удерживая нажатой нужную кнопку на фломастере.
5.После завершения настройки кнопок выполнить настройку двойного нажатия "Настр. дв. нажатие" (рисунок 4.7).
6.Чтобы проверить текущие операции, присвоенные кнопкам, вклю-
чить "Индикатор"  (рисунок 5.4). Его полезно постоянно держать на экране, чтобы контролировать текущие настройки.
(рисунок 5.4). Его полезно постоянно держать на экране, чтобы контролировать текущие настройки.
Задания
1. С использованием панели инструментов зайдите в раздел главного меню "кнопка StarBoard/Настройки/Индикатор" и посмотрите текущие настройки электронного фломастера. (Расположение ко-
43

манд см. на стр. 157, Приложение А).
2.Измените текущие настройки одной из кнопок электронного фломастера. Например, установить прокрутку экрана.
3.Проверьте, какие индикаторы для кнопок электронного фломастера отображаются в окне текущих настроек "Доска".
5.4.Нанесение линий
Всё, что нарисовано при помощи электронного фломастера: линии, текст, геометрические фигуры – по терминологии "StarBoard Software" называются фигурами.
Фигуры можно перемещать, изменять, вращать, удалять, копировать, масштабировать и т.д.
Технология нанесения линий электронным фломастером аналогична использованию обычного фломастера.
Нанесение линий с помощью электронного фломастера
1.На панели инструментов выбрать инструмент "Перо"  .
.
2.Пером можно нанести на поверхности доски любые линии, фигуры или слова.
3.Если допущена ошибка, выбрать "Ластик"  и провести им по ошибке.
и провести им по ошибке.
4.Уничтожить все записи в рабочей области – инструментом
"Очистить всё"  .
.
5. Чтобы отменить выполненные действия – нажать в меню панели
инструментов команду "Редактировать/ Отменить"  . (Расположение команд см. на стр. 157, Приложение А).
. (Расположение команд см. на стр. 157, Приложение А).
Действия с линиями
1. Чтобы выбрать любой объект (любую фигуру) – нажать кнопку
"Выбрать"  и нажать электронным фломастером на нужную фигуру.
и нажать электронным фломастером на нужную фигуру.
44

2.Чтобы переместить выбранный объект – нажать электронным фломастером на фигуре и перетащить её на новое место.
3.Чтобы изменить размеры выбранной фигуры – растягивать за границу выделения или за маркеры выделения фигуры.
Изменение цвета и вида пера выполняется с помощью "Палитры" (рисунок
5.5). Вызов палитры |
– командой |
"Палитра" |
("кнопка StarBoard |
/Инструменты/ Палитра"). |
|
|
|
Кисть с контуром |
Кисть без |
Вращающаяся |
Художественный |
|
контура |
кисть |
валик |
Прозрачный
маркер
Карандаш
Палитра
Рисунок 5.5 – Инструменты рисования и их палитра
Инструменты для цветного пера: "Карандаш", "Цветной фломастер", "Валик" и др. дают впечатляющие художественные возможности для оформления линий и границ различных фигур.
Для выбора инструмента и нужного цвета надо нажать на кнопку нужного инструмента и кнопку нужного цвета (рисунок 5.5).
Толщина линии выбирается в диалоговом окне "Изменить толщину линии"
(рисунок 5.6), кнопка  ("кнопка StarBoard/ Инструменты /Палитра"). При быстром изменении толщины линии доступны 3 вида линий – тонкая,
("кнопка StarBoard/ Инструменты /Палитра"). При быстром изменении толщины линии доступны 3 вида линий – тонкая,
средняя и толстая. Плавное изменение толщины выполняется при помощи полосы прокрутки.
45
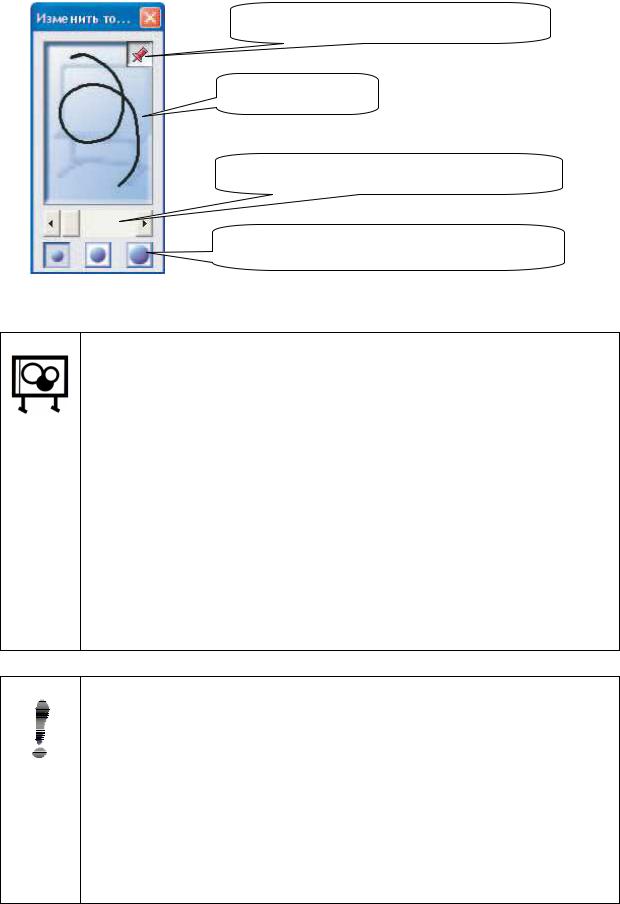
Настройка положения и вида окна
Образец линии
Плавное изменение толщины линии
Быстрое изменение толщины линии
Рисунок 5.6 – Толщина линии
Задания
1. Выберите для электронного фломастера инструмент обычное
"Перо"  .
.
2."Пером" нанесите на поверхность интерактивной доски 4 любые линии.
3.Задайте каждой линии свой цвет и толщину.
4.Нанесите на поверхность интерактивной доски одно короткое слово. Выделите все буквы и задайте всем буквам новый цвет и новую толщину линии.
5.Выберите на палитре новый инструмент для "Пера" и выполните те же действия – нанесите 4 линии и 1 слово и раскрасьте их.
Совет
Чтобы отменить операцию, нажать электронным фломастером коман-
ду "Отменить"  . Чтобы вернуть отменённую операцию – " По-
. Чтобы вернуть отменённую операцию – " По-
вторить"  . Если используется "Умное перо"
. Если используется "Умное перо"  , то нажатие на
, то нажатие на
кнопку "Отменить"  отменит автоматическую коррекцию фигуры и вернет нарисованное вручную изображение.
отменит автоматическую коррекцию фигуры и вернет нарисованное вручную изображение.
46

Тот же инструмент – электронный фломастер может стать виртуальной указкой.
Виртуальной "Указкой"  можно наносить линии и геометрические фигуры, но при нанесении следующей линии или фигуры прежняя исчезнет.
можно наносить линии и геометрические фигуры, но при нанесении следующей линии или фигуры прежняя исчезнет.
Этот инструмент надо использовать для привлечения внимания слушателей и выполнения временных записей на интерактивной доске.
Применение виртуальной указки
1. Включение виртуальной указки – " кнопка StarBoard/ Инстру-
менты /Указка"  .
.
2.Выполнение рисования временных линий и фигур – провести по доске электронным фломастером.
3.Отключение виртуальной указки – выбрать другой инструмент,
например  "Выбрать".
"Выбрать".
Задания
1.Включите виртуальную "Указку".
2.Выполните виртуальной "Указкой" рисование временных фигур: прямоугольника, овала, стрелки, линии, кривой линии.
3.Отключите виртуальную "Указку".
Совет
Виртуальную "Указку" очень эффектно использовать для привлечения внимания к мелким элементам и деталям при демонстрации слайд-презентаций, видео, схем и цифровых фотографий. Другие приёмы для оживления выступления см. на стр. 74 – " Оживление выступления".
5.5. Заметка и её страницы
Интерактивную доску можно превратить в такой же инструмент для работы, как персональный компьютер. Например, обсуждая с коллегами важные вопросы, можно стоять у интерактивной доски и делать на ней нужные записи и схемы.
47

Записи и схемы, создающиеся на виртуальной поверхности во время одного сеанса, называются заметкой. Её поверхность белого цвета, напоминает белый лист бумаги.
Заметка имеет виртуа'льныестрани'цы. При запуске приложения "StarBoard" и выборе задачи "Интерактивная доска" открывается заметка, состоящая из одной виртуальной страницы. В последующем количество необходимых страниц регулирует ведущий.
На каждой виртуальной странице могут быть разные записи и схемы. Каждая виртуальная страница имеет порядковый номер. Таким образом, можно делать
пострани'чныеза'писии перемещаться по ним вперёд и назад кнопками 
"Вперёд" и  "Назад". Ненужные страницы можно удалять через "Список
"Назад". Ненужные страницы можно удалять через "Список
страниц"  .
.
После завершения занятия заметку можно сохранить. В этом случае файл заметки можно назвать "цифровы'мконспе'ктом", который можно раздавать заинтересованным студентам для последующего изучения.
Совет
1. В цифровой конспект можно добавлять (импортировать) файлы разных приложений, которые преподаватель планирует показывать студентам во время аудиторных занятий, например тексты, слайдпрезентации, иллюстрации, рабочие книги и др. (рисунок 5.7). Таким образом, цифровой конспект станет важным инструментом образовательного процесса.
2. Важно учесть, что импортировать можно только файлы, поддерживаемые приложением "StarBoard Software" (см. Приложение Е на стр. 165, Приложение Ж на стр. 166 и форматы файлов на стр. 91).
48

Рисунок 5.7 – Структура цифрового конспекта
Виртуальные страницы имеют достаточно большой размер, чтобы показать на ней всё, что требуется для занятия. Если первоначально заданного размера не хватает, то он добавляется автоматически (вправо и вниз). Ограничение состоит лишь в том, в какой степени рационально использовать огромную поверхность виртуальной страницы, если рабочая область интерактивной доски не такая большая, чтобы при таких размерах не пострадала наглядность излагаемого материала.
По виртуальной странице можно и перемещаться с помощью прокрутки  , а при необходимости – увеличить содержимое виртуальной страницы или отда-
, а при необходимости – увеличить содержимое виртуальной страницы или отда-
лить "Навигацией"  или виртуальной лупой "ChottoSpot"
или виртуальной лупой "ChottoSpot"  (стр. 74, "Оживление выступления".
(стр. 74, "Оживление выступления".
Навигация по странице заметки
1. Прокрутить страницу – " кнопка StarBoard / Вид/ Прокрутка
 ". Захватить страницу (задержать на ней указатель) и перемещать её вверх/ вниз/ вправо/ влево.
". Захватить страницу (задержать на ней указатель) и перемещать её вверх/ вниз/ вправо/ влево.
2. Для прокрутки также может быть использована "кнопка StarBoard
/ Вид/ Навигация  ".
".
3. При нажатии на кнопку  отображается диалоговое окно нави-
отображается диалоговое окно нави-
49
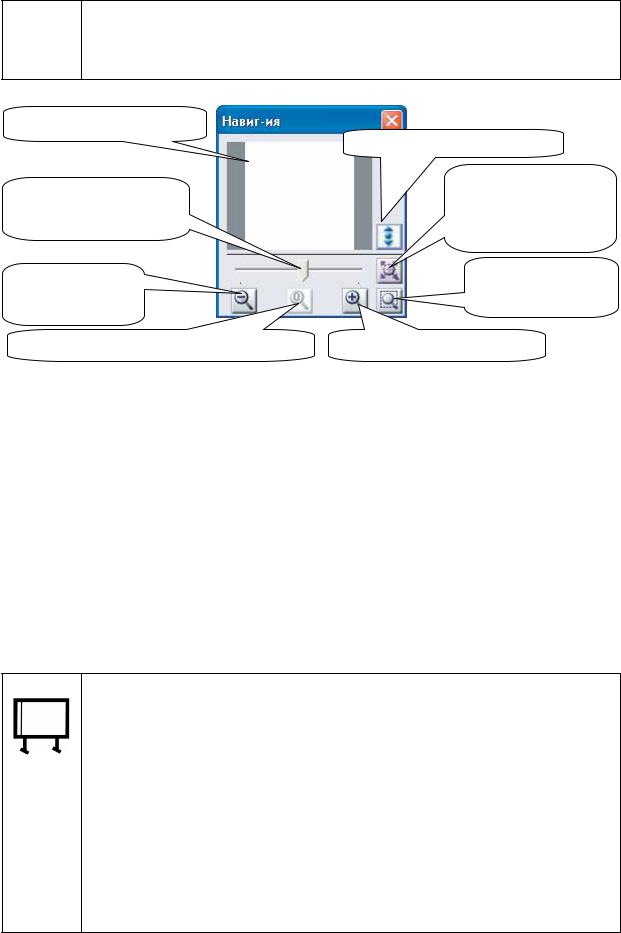
гации (рисунок 5.8).
4. Перемещая курсор внутри окна навигации, можно просматривать содержимое страницы.
Рабочая поверхность
Прокрутка
горизонтальная
Уменьшение
масштаба
Приведение масштаба к обычному
Прокрутка вертикальная
Автомасштаб. Отображение всех фигур на странице
Выбор области увеличения
Увеличение масштаба
Рисунок 5.8 – Окно навигации по виртуальной странице
Для установки нужного фона новым листам можно открыть раздел с готовыми шаблонами подложек и поместить выбранный шаблон на соответствующий виртуальный лист. Например, для точного чертежа требуется фон как у миллиметровой бумаги, или для объяснения позиций игроков на футбольном поле требуется схема футбольного поля.
Кроме указанных схем, фоном могут быть разнообразная линовка (для письма, чертежей или нот), одноцветная заливка, картинки насекомых и животных, континенты, моря и океаны, карты атмосферных явлений, исторические схемы, технические схемы, математические схемы и др.
Добавление страниц, иллюстраций и шаблонов фона в заметку
1. Добавление страницы – " кнопка StarBoard/ Документ/ Нов.
страница  ". Появится новая пустая страница. В её правом верхнем углу появится надпись "2 / 2". (Расположение команд см. на стр. 157, Приложение А).
". Появится новая пустая страница. В её правом верхнем углу появится надпись "2 / 2". (Расположение команд см. на стр. 157, Приложение А).
2. Удаление страницы – " кнопка StarBoard/ Вид/ Список страниц
 / кнопка Удалить
/ кнопка Удалить  ".
".
50
