
5712
.PDF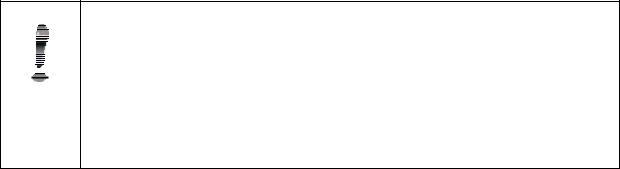
из которой современный молодой человек получает знания, развлечения и даже работу.
Глоба'льнаяинформацио'ннаясе'ть– ( англ. World Wide Web или WWW) –
информационная сеть (информационная среда), объединяющая ресурсы множества локальных и региональных сетей, позволяющая людям обращаться к миллиардам виртуальных (цифровых) страниц с информацией, созданных и опубликованных как профессиональными авторами и редакторами, так и обычными пользователями в рамках порталов, сайтов, блогов, форумов, вики-проектов и других типов цифровых информационных ресурсов.
Глобальную информационную сеть (WWW) относят к внутреннему содер-
жанию (к информационной стороне), а Интерне'т– к внешней стороне (к технической стороне), состоящей из огромного количества кабелей локальных и региональных компьютерных сетей, телекоммуникационных магистралей и отдельных компьютеров и прочих электронных устройств.
Глобальная информационная сеть использует Интернет для накопления и передачи различных видов цифровых документов и прочих цифровых данных от одного пользователя к другому.
Парадокс в том, что в обиходе слово "Интернет" часто употребляется в значении "Глобальная информационная сеть", а не электронная компьютерная сеть ввиду того, что термин "Интернет" короткий и поэтому удобный.
Ресурсы Глобальной информационной сети автор предлагает демонстрировать студентам по следующим направлениям (рисунок 6.17): демонстрации,
трансляции, справочник, инструмент исследований.
Каждое из этих направлений делится на поднаправления. Всего их 12. Сложность состоит в том, что демонстрация ресурсов Глобальной инфор-
мационной сети – новый элемент образования. Нет достаточного опыта применения. Нет шаблонных решений. Демонстрация полностью зависит от состояния технических устройств вуза и работоспособности интернет-сайта – поставщика услуги и даже от наличия электричества в момент занятия.
Совет
1. Решаясь на использование интернет-ресурсов во время занятий со студентами, преподаватель не должен полностью полагаться на то, что все технические звенья (составляющие успешного занятия) обязательно сложатся благоприятно.
2. Надо подстраховывать себя дополнительным вариантом проведе-
111
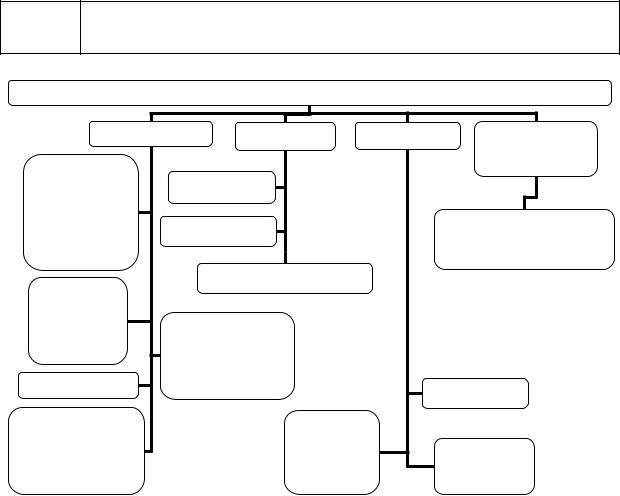
ния занятия без использования Глобальной информационной сети и
даже без использования интерактивной доски.
|
Ресурсы Глобальной информационной сети |
|||
Демонстрации |
Трансляции |
Справочник |
Инструмент |
|
Загрузка |
|
|
|
исследований |
Телеканалы |
|
|
||
файлов и |
|
|
||
|
|
|
|
|
установка |
Радиоканалы |
Геоинформационные |
||
|
|
|
||
приложений |
|
|
|
системы |
Цифровые |
|
Видеоконференции |
|
|
|
|
|
|
|
фото и |
Работа с |
|
|
|
картинки |
|
|
||
интернет- |
|
|
||
|
|
|
||
Видеоролики |
сайтами |
Справочник |
||
|
|
|||
|
|
|
||
Свойства |
|
Перевод на |
|
|
интернет- |
|
другой |
|
Поиск |
обозревателей |
|
язык |
источников |
|
Рисунок 6.17 – Направления работа с Глобальной информационной сетью для интерактивной доски
1.Автоматизированный переводчик с иностранных языков. Сайты: "Google" [75], "Яндекс" [77], "Bing" [76] и др. позволяют автоматизированно выполнять перевод слов и целых предложений на многочисленные иностранные языки, а также осуществить обратный перевод;
2.Толковый словарь и справочник. Известные и новые термины трактуются в словарях и справочниках согласно предметным областям. Например, в "Яндексе" есть специальный раздел "Словари" [81] и "Энциклопедии" [80]. Особый интерес для этих целей представляет ресурсы: "ВикипедиЯ" [79] и "Викиз-
нание" [78].
3.Поиск интегрированного теста в поисковых системах. Имеющийся текст может быть перенесён в поисковую строку популярной глобальной поисковой системы, например "Google" (http://google.ru/) или региональной – " Яндекс"
(http://yandex.ru/) либо метапоисковых систем, например "Nigma"
112
(http://www.nigma.ru/), "Qintura" (http://www.quintura.ru/) и др. При этом важно продемонстрировать на примерах, как продуктивно выполнять поиск с применением языка поисковых запросов.
4. Геоинформационная система. Наиболее популярный общедоступный геоинформационный сервер – " Google Maps" [47]. Для демонстраций планеты и её событий на занятиях удобно использовать приложение-клиент "Google Планета Земля" [48] (рисунок 7.4, стр. 135). Приложение автоматически обращается к серверу "Google Maps"способно показать не только виртуальный глобус планет (Земли, Марса и Луны), но и много сопутствующей информации, полезной для вузовских дисциплин. Приложение позволяет проводить со студентами исследовательские работы и создавать специальные учебные слои с дополнительной геоинформацией. Для этих же целей пригодны приложения "SAS Планета" [65], "NASA World Wind" [57], "Virtual Earth" [69], "Yahoo!Maps" [72], "Кар-
ты Mail.ru" [73], "Яндекс-карты" [74].
5.Демонстратор обучающих видеороликов. Огромное количество обу-
чающих видеороликов по всем дисциплинам можно найти на видеопорталах "YouTube" [84], "RuTube" [83] и др. Помимо них крупнейшие университеты мира содержат свои собственные (открытые) библиотеки видеороликов лекций и демонстраций. Полезен сайт документального кино "Dokumental.info" [82] и познавательный канал "Галилео" [85].
6.Демонстратор анимационных и иллюстративных образовательных материалов. Многочисленные короткие анимационные и прочие иллюстративные образовательные материалы, существующие в виде анимаций, схем и цифровых фотографий размещены на образовательных сайтах цифровых образовательных ресурсов [87, 88], виртуальных музеях и "Вики-складе" [86].
7.Телевизионный образовательный канал. Телевещательные компании мира транслируют в Глобальную информационную сеть обучающие фильмы и посвящают целые телевизионные передачи для студентов [89, 90, 91, 92, 93, 94,
95, 96, 97, 98, 99, 100, 101, 102, 103].
8. Радиовещательный образовательный канал. Радиовещания через ин-
тернет-каналы проводятся из университетов и специализированных радиостан-
ций [104, 105, 106, 107, 108, 109, 110].
9. Демонстрация работы интернет-обозревателей. Приложения для про-
смотра интернет-сайтов (интернет-обозреватели) "Chrome" [45], "Firefox" [56], "Lotus Symphony" [49], "Opera" [59], "Safari" [64] и др. имеют свои особенно-
113
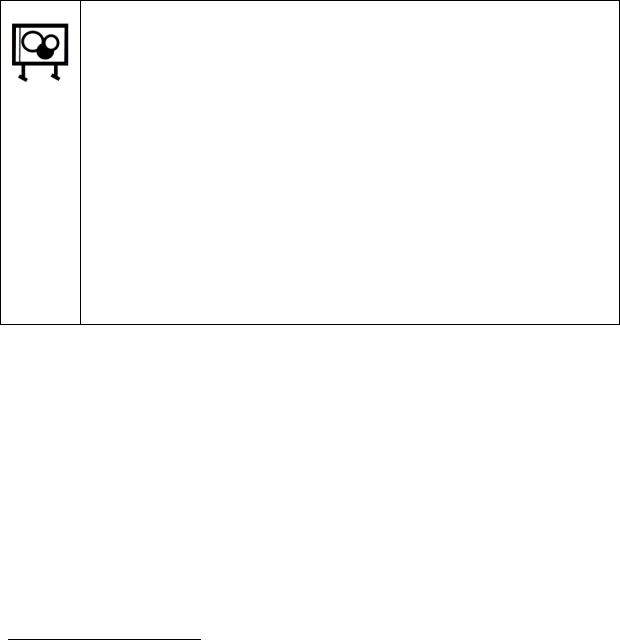
сти и преимущества, которые требуется изучать в рамках информационных дисциплин в вузе.
10.Демонстрация технологии работы с интернет-сайтами. Технология ра-
боты с интернет-сайтами тоже элемент информационной культуры.
11.Демонстрация загрузки файлов и приложений из Глобальной информационной сети. Технология загрузки файлов, проверка их содержимого, выполнение установки и правила использования – важный элемент информационной и образовательной культуры.
12.Проведение видеоконференций между удалёнными группами студентов
(стр. 121).
Задания
1.Проведите анализ всех указанных выше направлений использования интерактивной доски при работе с Глобальной информационной сетью на своих занятиях со студентами.
2.Составьте план использования ресурсов Глобальной информационной сети на всех своих занятиях со студентами в течение семестра.
3.Подберите информационные ресурсы Глобальной информационной сети, которые будете демонстрировать на занятиях. Установите количество минут для каждого включения и впишите эти данные в учебный план.
4.Создайте файл библиографического указателя с адресами URL7 для каждого занятия.
6.7.Добавление гиперссылок
Гиперссы'лка– программная связь между одним фрагментом документа (словом, фразой, символом или изображением) и другим элементом этого или другого документа. Гиперссылки специально выделяют, чтобы они отличались от остальных фрагментов документа. Если это текст, то его подчёркивают и выделяют специальным цветом (обычно синим). Курсор на гиперссылке меняется на указывающий палец.
Гиперссылки бывают внутренними и внешними.
Вну'тренняя гиперссы'лкауказывает на места в этом же документе.
7 URL – см. стр. 115.
114
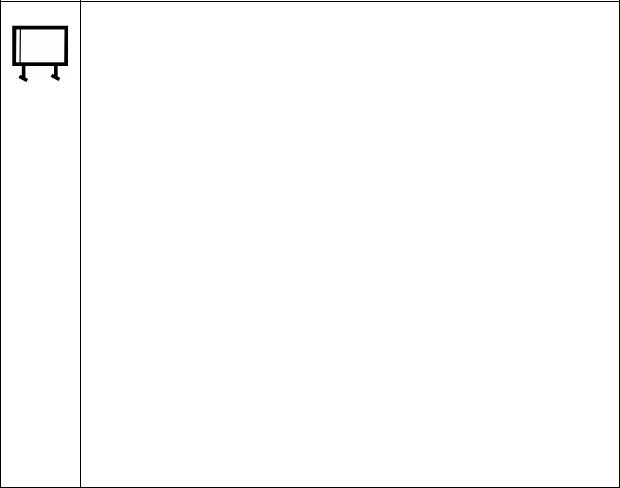
Вне'шняягиперссы'лкауказывают на другие документы или расположенные в Глобальной информационной сети.
Фрагменты заметки "StarBoard" тоже можно связывать внутренними и внешними гиперссылками с файлами или интернет-страницами.
Установить гиперссылки можно 2 способами:
∙перетаскиванием "мышью",
∙редактированием свойств у фрагмента документа.
Путь до другого документа или интернет-страницы называется или адресом URL или просто а'дресом.
URL (англ. URL – Uniform Resource Locator) – единый указатель местонахо-
ждения цифровых информационных ресурсов. Состоит из доменного имени сайта, пути к странице на сайте, имени файла и места в файле.
Путь скрыт в структуре документа и не виден пользователю. Пользователь видит только специальное выделение фрагмента в документе, показывающее, что к объекту прикреплена гиперссылка.
Наиболее простым методом установки гиперссылки является редактирование свойств у фрагмента документа.
Установка гиперссылки к существующей фигуре
1.Выбрать на экране нужную фигуру.
2.Около фигуры появится кнопка всплывающего меню  .
.
3.Во всплывающем меню выбрать команду "Редактирование гипер-
ссылки".
4.Откроется диалоговое окно "Редактирование гиперссылки".
5.Указать тип гиперссылки (рисунок 6.18):
∙не установлена (если надо отменить случайно установленную гиперссылку);
∙вложение (если надо установить гиперссылку на файл, вложенный в заметку);
∙файл (если надо установить гиперссылку на файл, расположенный, например на флеш-накопителе);
∙web-страница (если надо установить гиперссылку на страницу,
расположенную в Глобальной информационной сети).
6.Указать объект, на который ссылается гиперссылка (рисунок 6.18). Адрес объекта гиперссылки удобно копировать из адресной строки интернет-обозревателя или адресной строки "Проводника Windows".
115
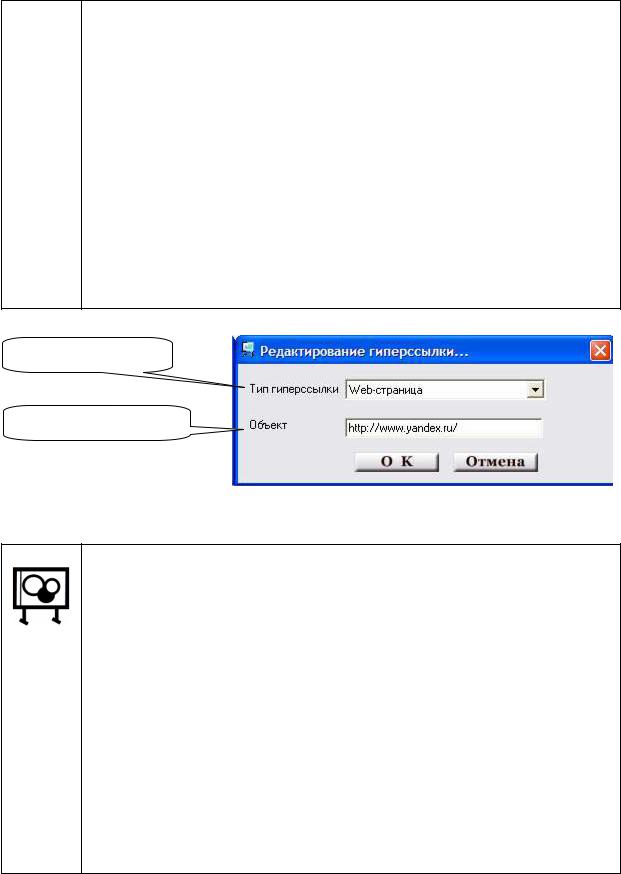
7.Кнопка "OK".
8.Гиперссылка будет подчёркнута синим цветом. При выборе этой
фигуры  будет отображаться всплывающая подсказка с указанием адреса URL.
будет отображаться всплывающая подсказка с указанием адреса URL.
9. Если потребуется изменить текст гиперссылки, надо нажать кнопку всплывающего меню  и выбрать команду "Редактировать текст". (Должна быть выбрана только одна фигура).
и выбрать команду "Редактировать текст". (Должна быть выбрана только одна фигура).
10. Двойной щелчок "мышью" на фигуре активизирует гиперссылку и нужный файл откроется. Если приложение "StarBoard Software" не сможет самостоятельно открыть нужный файл, оно активизирует соответствующее приложение, и оно выполнит требующиеся действия.
Тип гиперссылки
Объект гиперссылки
Рисунок 6.18 – Редактирование гиперссылки
Задания
1.На последней странице заметки "Лабораторные по интерактивной доске" установите гиперссылки:
∙на страницу интернет-сайта;
∙на видеофайл, расположенный на вашем флеш-накопителе;
∙на файл цифровой рукописи ("MS Word" или подобный);
∙на файл цифровой слайд-презентации ("MS PowerPoint" или подобный);
∙на файл рабочей книги ("MS Excel" или подобный).
2.Проверьте работу гиперссылок.
3.Подумайте, как можно с пользой для своих аудиторных занятий использовать этот метод для связывания нужных документов.
116

6.8. Программирование кнопок
Особенность интерактивной доски "Hitachi Starboard FX" состоит в том, что с левой стороны на ней расположены функциональные кнопки (рисунок 3.2, стр.
26).
При работе с проектором функциональные кнопки позволяют убрать с экрана панель инструментов и управлять основными функциями доски, не попадая в луч проектора, чтобы не закрывать своей тенью изображение на экране.
Среди функциональных кнопок находятся 2 программируемые кнопки, на которые преподаватель может поставить те функции, которые ему необходимы. Если требуется, то все функциональные кнопки можно перепрограммировать. Но это уже зависит от задач, которые стремится достичь преподаватель.
На интерактивной доске 8 уже запрограммированных кнопок (им уже заданы функции) и 2 программируемые – им функции не заданы (рисунок 3.2, стр. 26). При необходимости преподаватель может сам перепрограммировать все 10 кнопок.
1. "Кнопка Пуск / Все программы / StarBoard Software / Установка функциональных кнопок"( рисунок 4.1, стр. 29).
2.В окне "Устано'вкафункциона'льныхкно'пок" показаны назначе-
ния для установленных 8 кнопок и пустые позиции для 2 программируемых кнопок (рисунок 6.19).
3.Для изменения назначения кнопки надо щёлкнуть по ней левой кнопкой "мыши" или электронным маркером.
4.В окне выбора функции выбрать нужный инструмент (рисунокПрограммирование кнопок интерактивной доски
6.20):
∙вкладка "Меню" позволяет выбрать одну из выполняемых программным обеспечением "StarBoard Software" операций. Это могут быть инструменты, настройки, справка, вложения, и др.;
∙вкладка "Палитра" (рисунок 6.21) позволяет выбрать один из художественных инструментов, а также установить цвет инструмента и толщину его следа;
∙вкладка "Клавиатура" (рисунок 6.22) позволяет задать функциональной кнопке значение клавиш на клавиатуре (цифровых – от 0 до 9, буквенных – от А до Z, функциональных – F1-F12, Клавиши с изображением стрелок, ESC, Tab, Space, BackSpace,
117
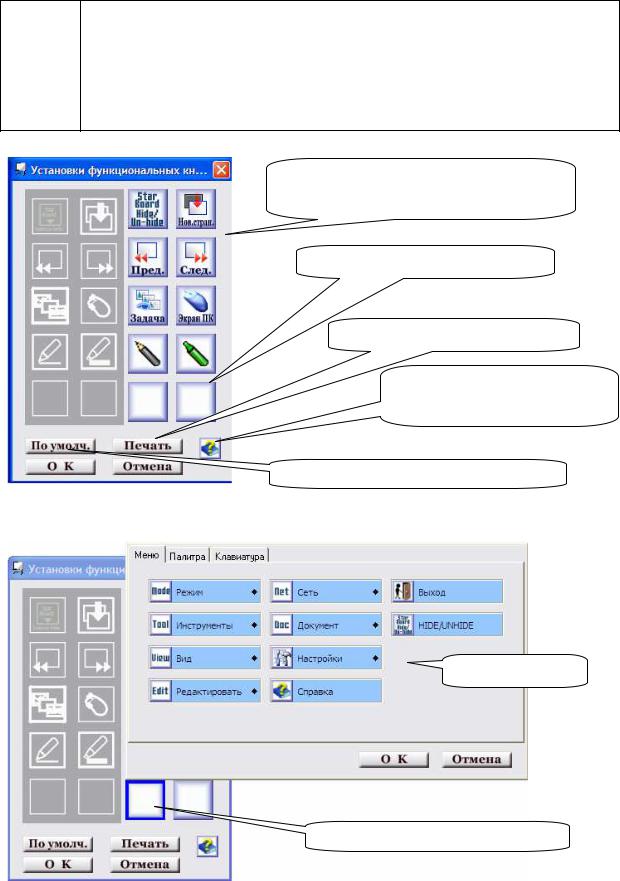
Insert, Delete, Enter, Home, End, PageUp, PageDown,
PrintScreen). Можно задать комбинацию вспомогательных клавиш: CTRL +ALT, ALT+SHIFT. При этом комбинация из трёх клавиш ALT+CTRL+SHIFT задана быть не может.
5. Кнопка "ОК" (рисунок 6.20).
8 кнопок с заранее установленными инструментами
2 программируемые кнопки
Печать наклеек для кнопок
Справка о программировании кнопок
Возврат к заводским параметрам
Рисунок 6.19 – Окно установки функциональных кнопок
Разделы меню
Программируемая кнопка
Рисунок 6.20 – Окно выбора функции для программируемой кнопки
118

Инструменты Цвет линии
Ширина линии
Рисунок 6.21 – Палитра к выбранному инструменту для программируемой кнопки
Вспомогательные клавиши
Выбранная клавиша на клавиатуре
Рисунок 6.22 – Назначение сочетания клавиш для программируемой кнопки
Заводские настройки 8 кнопок интерактивной доски:  скрытие или отображение панели инструментов,
скрытие или отображение панели инструментов,
создание новой чистой страницы в цифровом конспекте,
 переход на предыдущую и на следующую страницу,
переход на предыдущую и на следующую страницу,
119
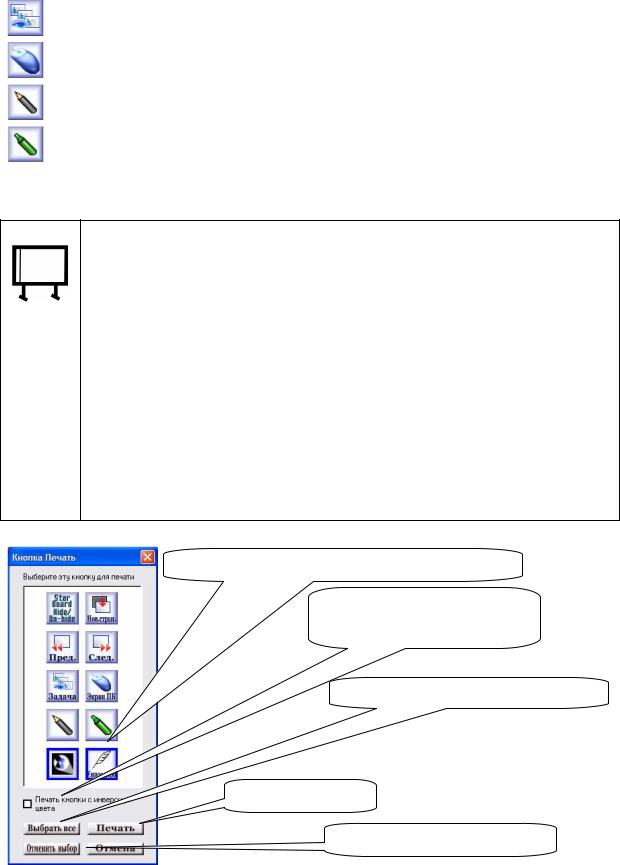
переход между документами и др.,
переход в режим управления компьютером,
рисование карандашом,
рисование маркером.
Значение выбранных кнопок можно распечатать на принтере в виде специальных наклеек.
Печать наклеек для кнопок интерактивной доски
1.Кнопка "Печать".
2.В окне "Кнопка Печать" (рисунок 6.23) выбрать для печати:
∙"Выбрать все",
∙только выбранные кнопки (необходимо указать электронным фломастером или "мышью" нужные наклейки).
3.Опция "Печать кнопки с инверсией цвета" позволяет вывести на печать чёрно-белое изображение наклеек.
4.Кнопка "Печать" выводит картинки наклеек на печать.
5.Кнопка "Отменить выбор" отменяет выбор наклеек.
6.Кнопка "Отмена" отменяет печать наклеек.
Две выбранные наклейки для кнопок
Инверсия цвета наклеек для чёрно-белой печати
Выбор всех наклеек для печати
Печать наклеек
Сброс параметров выбора
Рисунок 6.23 – Печать наклеек для кнопок интерактивной доски
120
