
новая папка / 978-5-7996-2633-4_2019
.pdf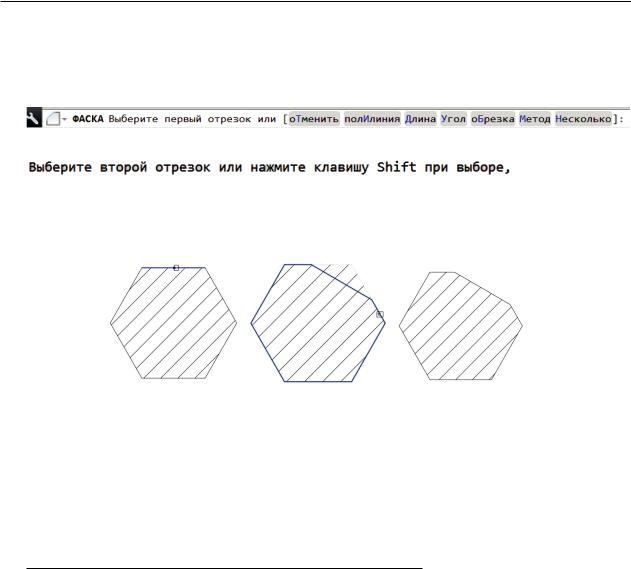
2.2. Лента. Панель инструментов Редактирование
 ї
ї
 ї
ї
укажите курсором первый отрезок шестиугольника (рис. 2.2.7, а).
 укажитекурсоромвторуюсторону шестиугольника (рис. 2.2.7, б). Результат выполнения команды Фаска приведен на рис. 2.2.7, в.
укажитекурсоромвторуюсторону шестиугольника (рис. 2.2.7, б). Результат выполнения команды Фаска приведен на рис. 2.2.7, в.
а |
б |
в |
Рис. 2.2.7. Команда Фаска:
а — выбор первого отрезка шестиугольника; б — выбор второго отрезка шестиугольника; в — результат выполнения команды Фаска
Для выполнения следующих команд оставьте один не редактированный шести угольник, остальные сотрите командой Стереть  .
.
2.2.10. Команда Прямоугольный массив 
Командавыполняетсозданиекопийобъектов,упорядоченныхвмассив(рис.2.2.10). Создадим массив прямоугольной формы, состоящий из двух рядов и трех столбцов шестиугольников. Окончательный результат выполнения команды Прямоугольный массив приведен на рис. 2.2.10.
Лента → Главная → Редактирование → Прямоугольный массив.
 выберите окном шестиугольник.
выберите окном шестиугольник.
 Enter или ПКМ.
Enter или ПКМ.
После окончания выбора объектов программа формирует прямоугольный массив, состоящий из четырех столбцов и трех строк (рис. 2.2.8). Редактирование массива можно выполнить с помощью синих «ручек».
Для редактирования массива с помощью «ручек» нужно схватить «ручку» ЛКМ и потянуть в сторону. На рисунке 2.2.8 показано, какое редактирование выполняют разные «ручки», выделения массива.
79
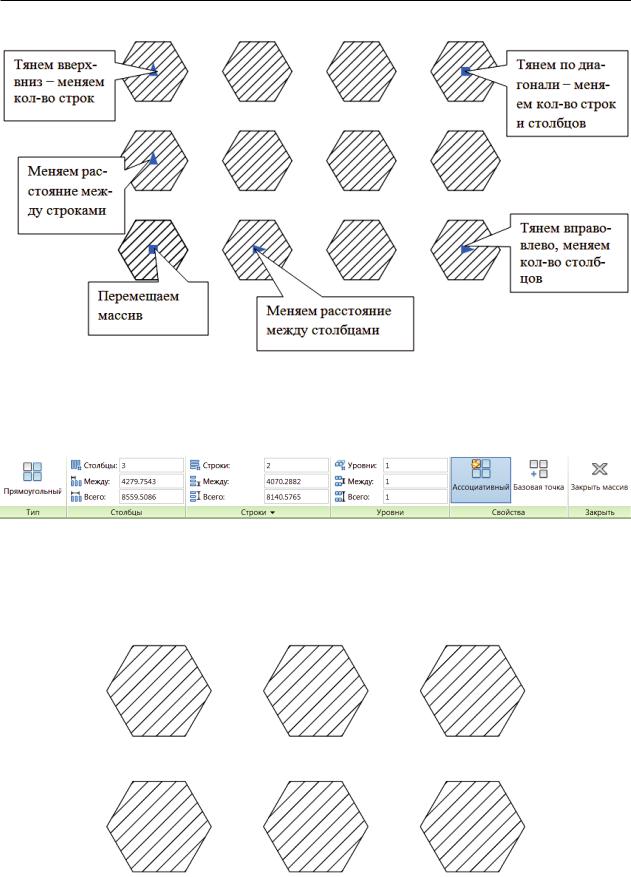
2. Инструменты для освоения 2D-моделирования AutoCAD
Рис. 2.2.8. Редактирование прямоугольного массива «ручками»
После окончания выбора объектов, формирующих массив, меняется вид Ленты. Появляется контекстная вкладка ленты Редактор массива (рис. 2.2.9).
Рис. 2.2.9. Контекстная вкладка ленты Редактор массива
Укажите количество в окне Столбцы и количество в окне Строки, расстояния в окне Между на ленте Редактор массива, затем выберите Закрыть массив. Массив, состоящий из трех столбцов и двух строк, создан (рис. 2.2.10).
Рис. 2.2.10. Результат выполнения команды Прямоугольный массив
80
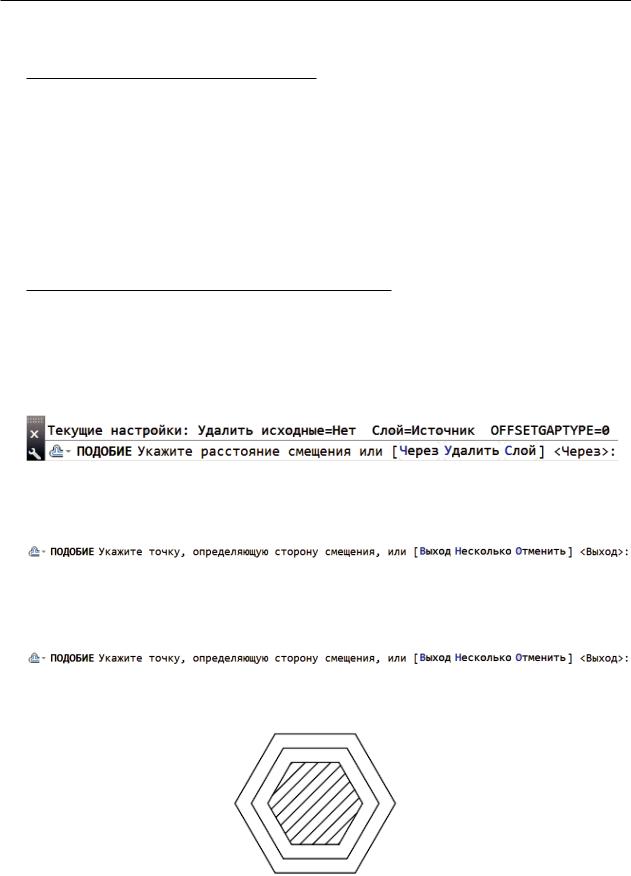
2.2. Лента. Панель инструментов Редактирование
2.2.11. Команда Расчленить 
Команда выполняет расчленение составного объекта, например, массив на отдельные компоненты — шестиугольники.
Лента → вкладка Главная → панель Редактирование → Расчленить.
 выберите объект массив. Enter. Массив расчленен на шесть шестиугольников.
выберите объект массив. Enter. Массив расчленен на шесть шестиугольников.
2.2.12. Команда Сместить (Подобие)
Команда выполняет смещение объекта на заданное расстояние для создания нового объекта, форма которого расположена параллельно исходному объекту (рис. 2.2.11). Создадим несколько подобных объектов шестиугольников на расстоянии друг от друга 150 мм.
Лента → Главная → Редактирование → Смещение .
.
150ї. Расстояние смещения 150 мм.
 выберите курсором шестиугольник не деформированный.
выберите курсором шестиугольник не деформированный.
щелкните курсором любую точку снаружи шестиугольника.
 выберите курсором новый шестиугольник.
выберите курсором новый шестиугольник.
щелкните курсором любую точку снаружи второго шестиугольника. Повторите n раз. Закончим команду, щелкнув Enter.
Рис. 2.2.11. Результат выполнения команды Смещение
81
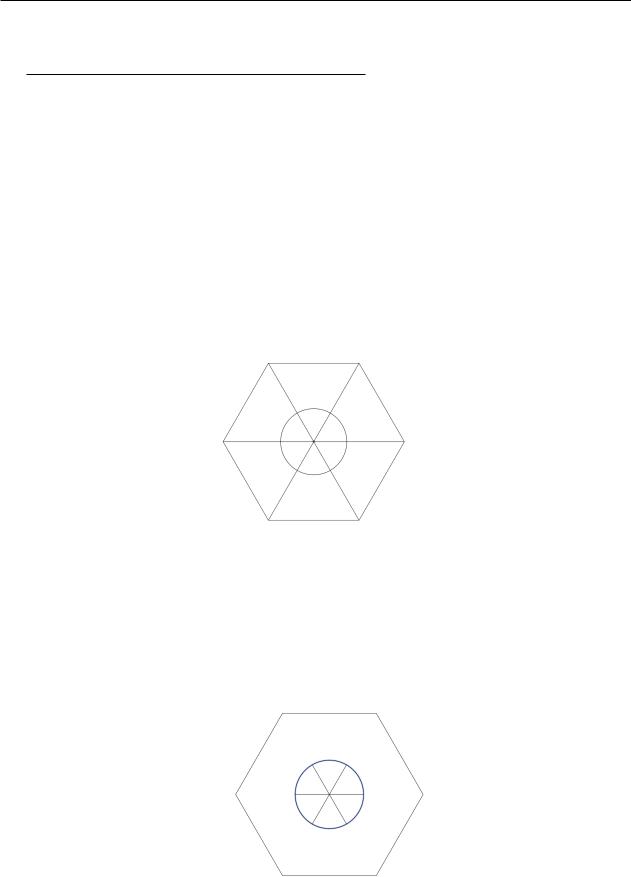
2. Инструменты для освоения 2D-моделирования AutoCAD
2.2.13. Команда Обрезать 
Команда выполняет обрезку объектов по кромкам, где кромками являются другие объекты (рис. 2.2.13). Первый этап выполнения команды Обрезать — это выбор объектов, являющихся режущими кромками, закончить выбор режущих кромок, щелкнув Enter или ПКМ, затем выбирают объекты, которые нужно обрезать.
Для освоения приемов обрезки и удлинения объектов в AutoCAD удалите штриховку одного из шестиугольников и командой Отрезок начертите три его диагонали. Затем начертите внутри шестиугольника Круг произвольного диаметра (отключите
объектную привязку  ), приняв точку пересечения диагоналей шестиугольника за центр круга (рис. 2.2.12). Увеличьте экранное отображение шестиугольника с диагоналями. Обрежем часть диагональных линий, расположенных между окружностью и шестиугольником (рис. 2.2.13).
), приняв точку пересечения диагоналей шестиугольника за центр круга (рис. 2.2.12). Увеличьте экранное отображение шестиугольника с диагоналями. Обрежем часть диагональных линий, расположенных между окружностью и шестиугольником (рис. 2.2.13).
Лента → Главная → Редактирование → Обрезать  .
.
Рис. 2.2.12. Фигура для выполнения команд Обрезать и Удлинить
 выберите режущую кромку — окружность.
выберите режущую кромку — окружность.
 Enter или ПКМ.
Enter или ПКМ.
 укажите обрезаемые объекты — диагонали прямоугольника. Затем Enter.
укажите обрезаемые объекты — диагонали прямоугольника. Затем Enter.
Рис. 2.2.13. Результат выполнения команды Обрезать
82
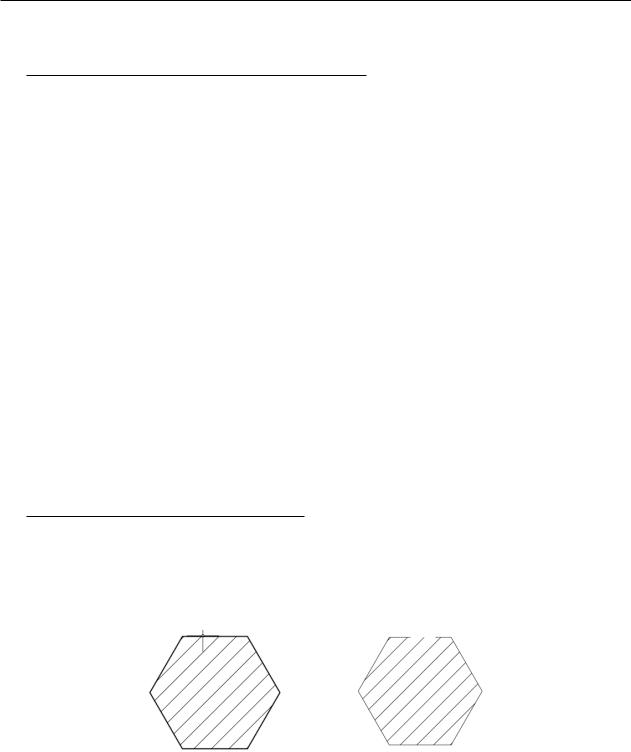
2.2. Лента. Панель инструментов Редактирование
2.2.14. Команда Удлинить 
Команда выполняет удлинение объектов до границ, где границами являются другие объекты (рис. 2.2.12).
Первый этап выполнения команды Удлинить — это выбор кромок-границ удлинения, затем Enter или ПКМ.
Второй этап — это выбор объектов для удлинения. Восстановим диагонали прямоугольника командой Удлинить.
Лента → Главная → Редактирование → Удлинить.
 выберем курсором границы удлинения — контур шестиугольника.
выберем курсором границы удлинения — контур шестиугольника.
 Enter или ПКМ.
Enter или ПКМ.
 укажитеудлиняемыедиагонали шестиугольника. Enter.
укажитеудлиняемыедиагонали шестиугольника. Enter.
Результат выполнения команды Удлинить (см. рис. 2.2.12).
Познакомимся с командами дополнительного меню панели инструментов Редактирование.
2.2.15. Команда Разорвать 
Команда выполняет разрыв выбранного объекта между двумя точками. Зазор между двумя указанными точками на объекте может разделить заданный объект на два объекта. Используем один из шестиугольников (рис. 2.2.14).
а |
б |
Рис. 2.2.14. Результат выполнения команды Разорвать:
а — первая точка разрыва объекта; б — вторая точка разрыва объекта
Лента → Главная → Редактирование → дополнительное меню Разорвать.
 выберите шестиугольник. По умолчанию точка выбора объекта считается первой точкой разрыва. Чтобы выбрать в качестве пер-
выберите шестиугольник. По умолчанию точка выбора объекта считается первой точкой разрыва. Чтобы выбрать в качестве пер-
83
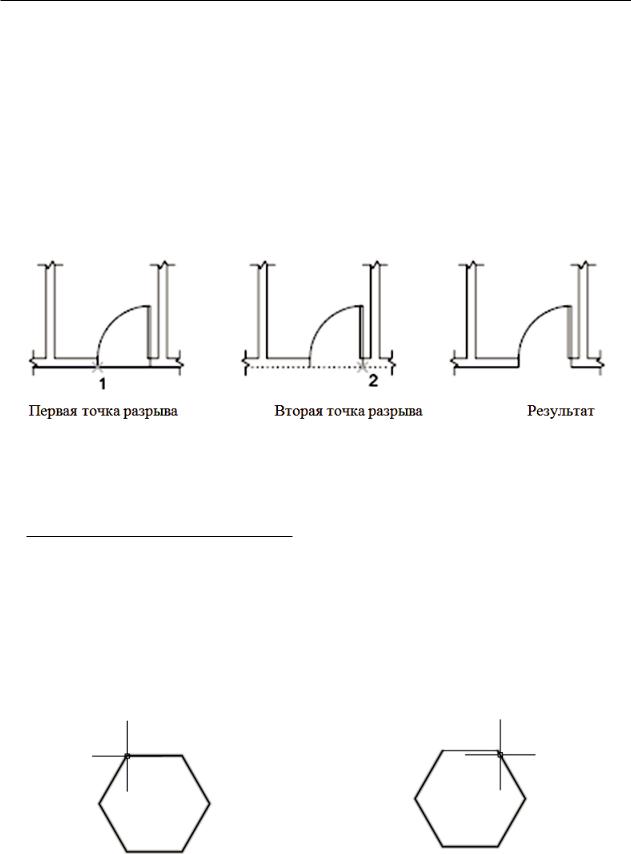
2. Инструменты для освоения 2D-моделирования AutoCAD
вой точки разрыва другую точку, следует ввести п (Первая) и указать новую точку. Затем укажите вторую точку разрыва.
 укажите вторую точку разрыва.
укажите вторую точку разрыва.
Можно создать разрывы в большинстве геометрических объектов, кроме блоков, размеров, мультилиний и областей.
Например, на рис. 2.2.15 показано, как команда Разорвать используется для создания в стене проема для двери.
а |
б |
в |
Рис. 2.2.15. Использование команды Разорвать для формирования дверного проема:
а— первая точка разрыва; б — вторая точка разрыва; в — результат
2.2.16.Разорвать в точке 
Инструмент Разорвать в точке разрывает выбранные объекты в одной точке (рис. 2.2.16). Допустимые объекты включают линии, разомкнутые полилинии и дуги. Замкнутые объекты, например окружности, невозможно разорвать в одной точке.
 выберите шестиугольник.
выберите шестиугольник.
 укажите точку на шестиугольнике.
укажите точку на шестиугольнике.
а |
б |
Рис. 2.2.16. Команда Разорвать в точке:
а — первая точка разрыва; б — результат выполнения команды Разрыв
84
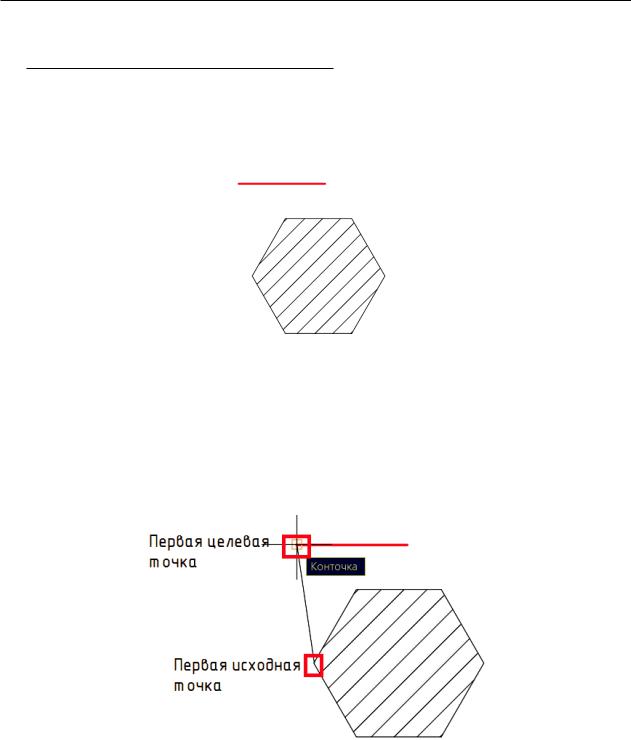
2.2. Лента. Панель инструментов Редактирование
2.2.17. Команда Выравнивание
Команда выполняет изменение размера, поворот объекта так, чтобы выровнять его с другим объектом. Для выполнения команды Выравнивание используем один из построенных шестиугольников диаметром 1000 мм (см. раздел 2.1 задание 10) и начертим отрезок длиной 650 мм.
Рис. 2.2.17. Исходные объекты для выполнения команды Выравнивание
Вводим команду  выбираем шестиугольник рамкой. Заканчиваем выбор объектов Enter.
выбираем шестиугольник рамкой. Заканчиваем выбор объектов Enter.
 укажите курсором левый угол на шестиугольнике (рис. 2.2.18).
укажите курсором левый угол на шестиугольнике (рис. 2.2.18).
Рис. 2.2.18. Указание первой исходной и первой целевой точек
 укажите левую точку на отрезке (рис. 2.2.18).
укажите левую точку на отрезке (рис. 2.2.18).
 укажите курсором на шестиугольнике правый угол (рис. 2.2.19).
укажите курсором на шестиугольнике правый угол (рис. 2.2.19).
 укажите правую точку отрезка (рис. 2.2.19).
укажите правую точку отрезка (рис. 2.2.19).
85
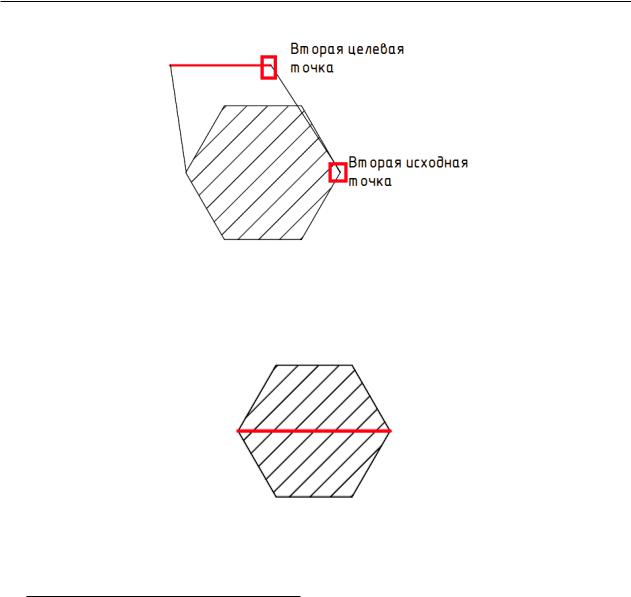
2. Инструменты для освоения 2D-моделирования AutoCAD
Рис. 2.2.19. Указание второй исходной и целевой точек
 Enter
Enter
 Да (рис. 2.2.20)
Да (рис. 2.2.20)
Рис. 2.2.20. Результат выполнения команды Выровнять
2.2.18. Команда Порядок 
Команда выполняет изменение порядка прорисовки изображений и других объектов на экране. Для определения порядка отображения перекрывающихся объектов доступно несколько параметров. Помимо команды Порядок можно использовать команду ТЕКСТПЕРПЛАН, которая переносит весь текст, размеры или выноски чертежа на передний план, или команду HATCHTOBACK, которая переносит все объекты штриховки на задний план.
Начертите круг так, чтобы он пересекался с шестиугольником, и выполните его цветовую заливку командой Штриховка (раздел 2.1, задание 10), как показано на рис. 2.2.21.
 выберите объект, который хотите переместить на передний план — круг с заливкой. Enter. Лента → Главная → Редактирование → дополнительное меню Порядок. Укажите расположение круга, выбрав из списка (рис. 2.2.22).
выберите объект, который хотите переместить на передний план — круг с заливкой. Enter. Лента → Главная → Редактирование → дополнительное меню Порядок. Укажите расположение круга, выбрав из списка (рис. 2.2.22).
86
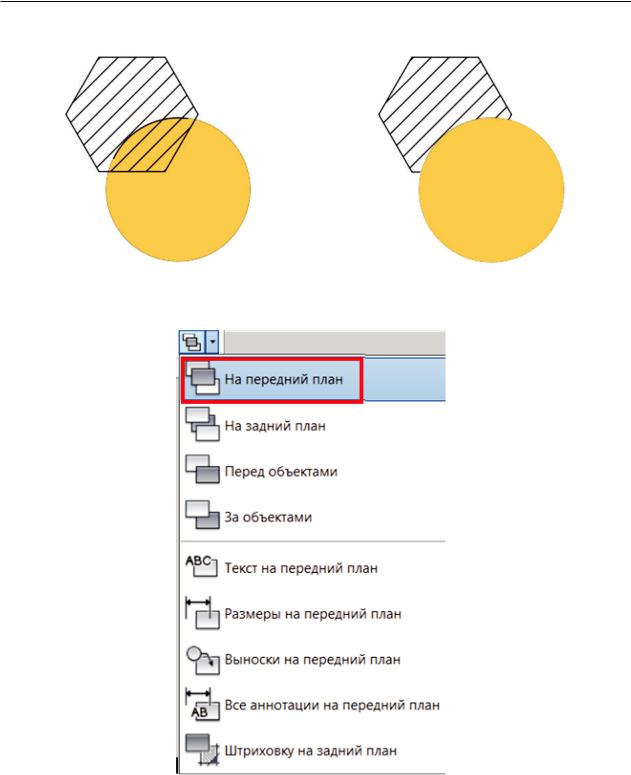
2.2. Лента. Панель инструментов Редактирование
а |
б |
Рис. 2.2.21. Команда Порядок:
а — шестиугольник на переднем плане; б — шестиугольник на заднем плане
Рис. 2.2.22. Раскрывающийся список команды Порядок
В этом файле чертежа выполнены настройки программы и чертежа. Сохраните файл и используйте для выполнения работы в следующем разделе.
А → Сохранить как → Чертеж → С/: student/Создайте папку  с именем группы/Присвойте имя файлу/Сохранить.
с именем группы/Присвойте имя файлу/Сохранить.
87
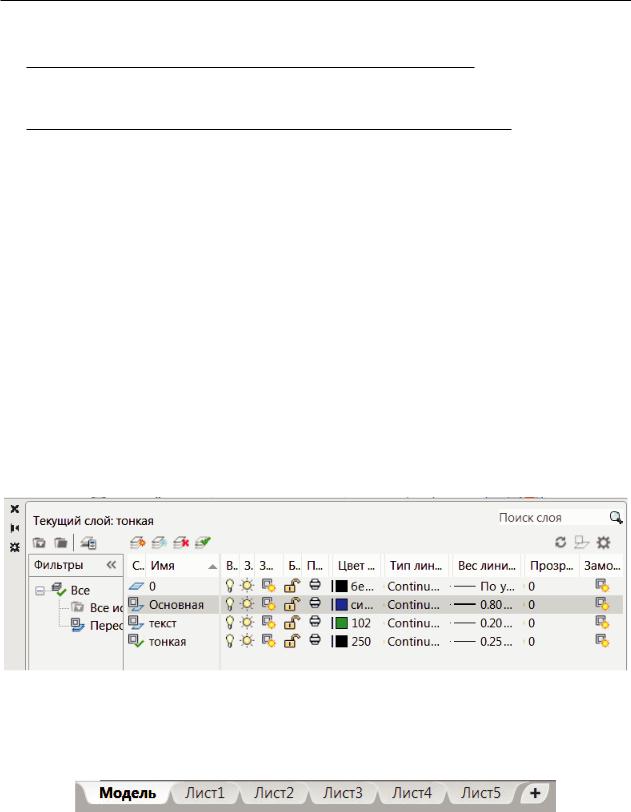
2. Инструменты для освоения 2D-моделирования AutoCAD
2.3. Формирование изображения форматов
2.3.1. Формирование рамки формата и рамки чертежа
Создаем изображение форматов А4, А3 гор, А3 вер, А2 гор, А2 верт в пространстве Лист.
1. Запустите программу AutoCAD:
·откройте файл, в котором настройки чертежа выполнены, и удалите ранее созданные в работе раздела 2.2 изображения;
·если вы хотите сохранить ранее созданные изображения, Создайте файл на основе шаблона acadiso.dwt. Выполните настройки программы и чертежа, как
описано в п 1.4.
2. Установите рабочее пространство Рисование и аннотации, используя кнопку
 Строки состояния. 3. Создайте слои:
Строки состояния. 3. Создайте слои:
Лента → Главная → Слои → Свойства слоя  → Создать слой
→ Создать слой  (рис. 2.3.1).
(рис. 2.3.1).
·Имя — Тонкая, цвет черный, тип линии Continuous, вес линии 0.20.
·Имя — Основная, цвет синий, тип линии Continuous, вес линии 0.80.
·Имя — Текст, цвет темно-зеленый, тип линии Continuous, вес линии 0.25.
Рис. 2.3.1. Диспетчер свойств слоев
4. Создадим три новых вкладки Лист3, Лист4, Лист5 щелчком по кнопке плюс  справа от Лист2 (рис. 2.3.2).
справа от Лист2 (рис. 2.3.2).
Рис. 2.3.2. Создание новых листов и их переименование
5. Переименуем вкладки Лист1 в А4, Лист2 в А3 гор (рис. 2.3.3), Лист3 в А3 вер, Лист4 в А2 гор, Лист5 в А2 вер.
88
