
новая папка / 978-5-7996-2633-4_2019
.pdf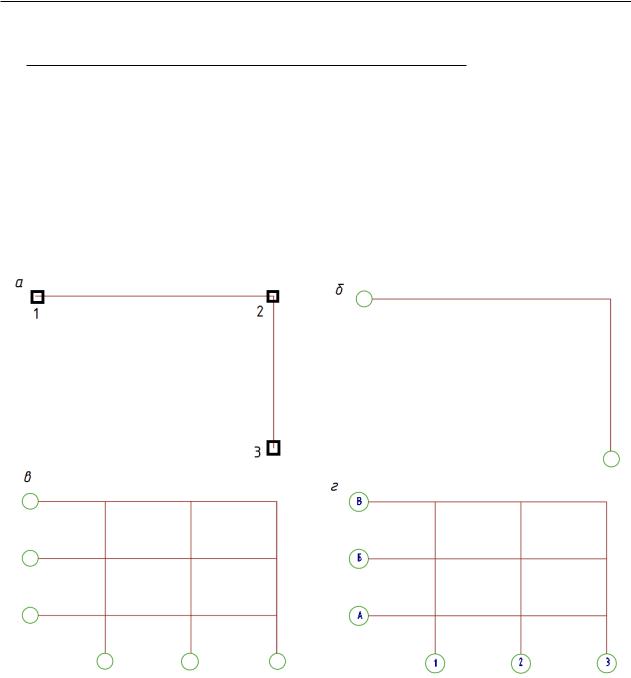
2.6. Архитектурно-строительный чертеж здания
2.6.1. Последовательность создания плана этажа
1. Создание сетки координационных осей здания
Координационные оси наносят тонкими штрихпунктирными линиями с длинными штрихами и обозначают арабскими цифрами и прописными буквами русского алфавита в кружках диаметром 6–12 мм на листе (рис. 2.6.2). Сначала вычертим координационные оси B (отрезок 1– 2) и 3 (отрезок 2–3) в масштабе 1:1 (рис. 2.6.2, а). Длины осей сделаем больше габаритных размеров здания на 4000 мм для возможности формирования трех внешних параллельных цепочек размеров.
Рис. 2.6.2. Формирование сетки координационных осей:
а — оси 1–1 и 2–3; б — Круг для маркировки осей; в — копирование осей; г — маркировка осей
Текущий слой Оси. Включите режим ОРТО  .
.
Лента → Главная → Рисование → Отрезок  .
.
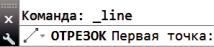 курсором укажите любую точку чертежа. Это точка 1 (рис. 2.6.2, а).
курсором укажите любую точку чертежа. Это точка 1 (рис. 2.6.2, а).
 укажите направление вправо и вве-
укажите направление вправо и вве-
дите величину отрезка 22 000 (18 000 + 4 000).
149
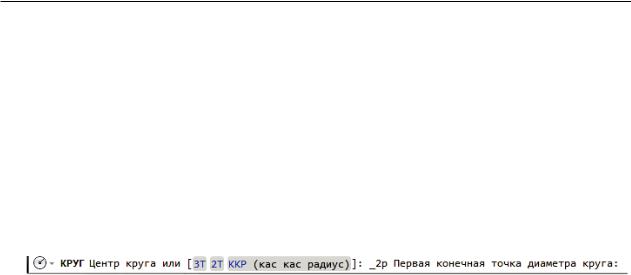
2. Инструменты для освоения 2D-моделирования AutoCAD
Построена точка 2 (рис. 2.6.2, а).
 укажите направление вниз и введите величину отрезка 16 000 (12 000 + 4 000). Построена точка 3. Закончим команду, щелкнув Enter. Для отображения на экране всех линий используйте команды панели Зумирование.
укажите направление вниз и введите величину отрезка 16 000 (12 000 + 4 000). Построена точка 3. Закончим команду, щелкнув Enter. Для отображения на экране всех линий используйте команды панели Зумирование.
Для маркировки координационных осей начертим круги диаметром 2 000 мм, в пространстве модели размер круга выбран с учетом масштабного коэффициента для элементов чертежа.
Текущий слой Тонкая. Лента → Главная → Рисование → Круг  две точки
две точки  . Для построения круга нужно задать две точки на диаметре (см. рис. 2.6.2, б).
. Для построения круга нужно задать две точки на диаметре (см. рис. 2.6.2, б).
курсором укажите точку 1 (см. рис. 2.6.2, а).
Режим ОРТО  включен.
включен.
 укажите направление влево и введите 2000ї (см. рис. 2.6.2, б).
укажите направление влево и введите 2000ї (см. рис. 2.6.2, б).
Аналогично начертите Круг в точке 3 (см. рис. 2.6.2, а и 2.6.2, б)
Копируем координационные оси с кружками на конце, располагая их влево через 9000 мм и 18000 мм, а вниз через 6000 мм и 12000 мм (рис. 2.6.2, в), в соответствии с планом здания (рис. 2.6.1).
Лента → Главная → Редактирование → Копировать  .
.
Командой Текст однострочный поставим в кружках марки осей (рис. 2.6.2, г)
Лента → Аннотации → Текст → Однострочный текст 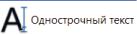 . Высоту текста установите 800 мм.
. Высоту текста установите 800 мм.
2. Формирование контура стен
Начертим контур стен (рис. 2.6.3) толщиной 510 мм, используя команды Прямо-
угольник  и Смещение
и Смещение  .
.
Установим текущим слой Тонкая  , выбрав его из списка слоев. Лента → Главная → Рисование → Прямоугольник. Первый угол прямоугольника — точка 1, второй угол прямоугольника — точка 2 (см. рис. 2.6.3).
, выбрав его из списка слоев. Лента → Главная → Рисование → Прямоугольник. Первый угол прямоугольника — точка 1, второй угол прямоугольника — точка 2 (см. рис. 2.6.3).
Выполним смещение прямоугольника. Координационные оси проходят в середине стены, толщина которой 510 мм.
Лента → Главная → Редактирование →, .
.
 255ї
255ї
 курсором выберем прямоугольник 1–2 (рис. 2.6.3).
курсором выберем прямоугольник 1–2 (рис. 2.6.3).
150
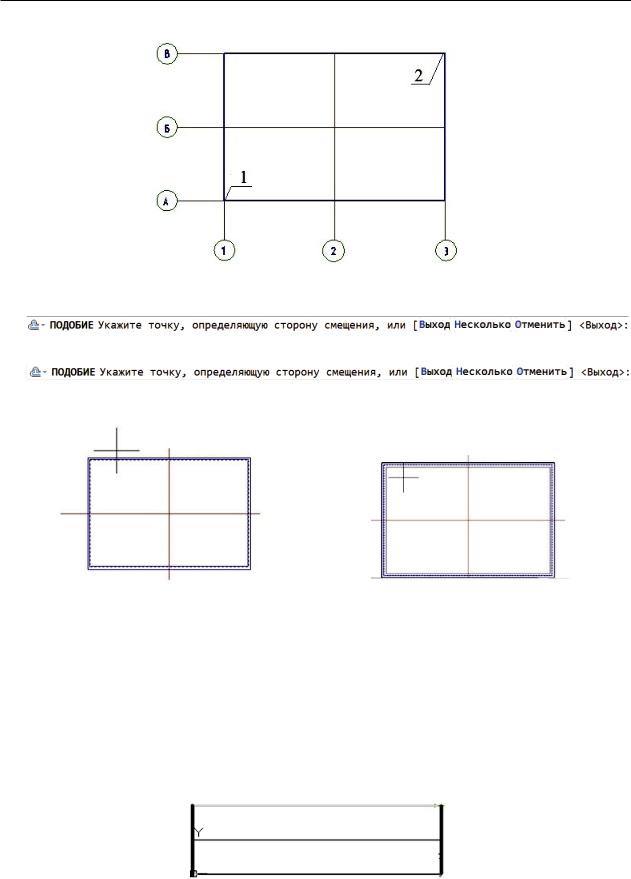
2.6. Архитектурно-строительный чертеж здания
Рис. 2.6.3. Первый этап вычерчивания стен здания
курсором укажем точку смещения с внешней стороны прямоугольника (рис. 2.6.4, а).
курсором укажем точку смещения с внутренней стороны прямоугольника (рис. 2.6.4, б).
а |
б |
Рис. 2.6.4. Создание контура стен командой Смещение:
а — укажите внешнюю точку смещения; б — укажите внутреннюю точку смещения
3. Формирование изображения окон на плане
Создадим динамический блок Окно, затем расставим окна на плане этажа. Вычертим окно-блок шириной 1000 мм и толщиной 520 мм немного больше толщины стены (510 мм) для лучшей маскировки стен окнами. Начертим изображение окна
1000×520 (рис. 2.6.5) командой Отрезок  , используя слои Толстая и Тонкая: вертикальные отрезки — толстые, горизонтальные отрезки — тонкие.
, используя слои Толстая и Тонкая: вертикальные отрезки — толстые, горизонтальные отрезки — тонкие.
Рис. 2.6.5. Изображение окна
151
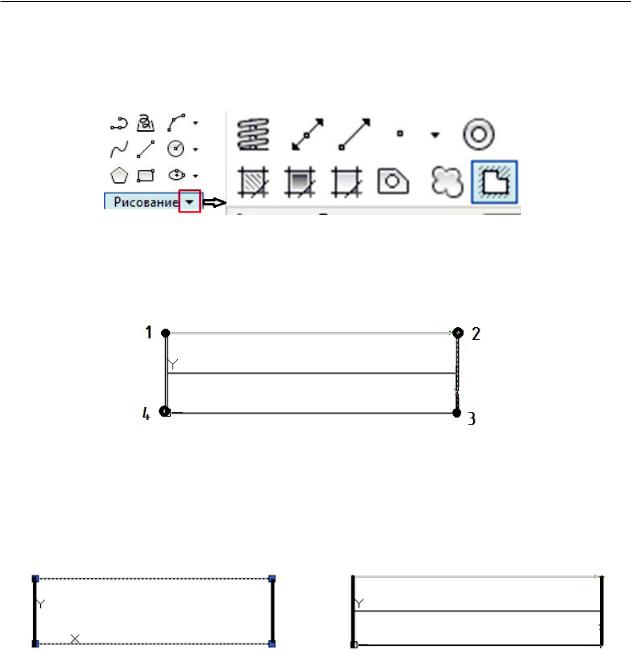
2. Инструменты для освоения 2D-моделирования AutoCAD
Для того чтобы стены под окнами были невидимы, используем команду Маскировка (рис. 2.6.6). Лента → Главная → дополнительное меню Рисование → Маскировка  .
.
Рис. 2.6.6. Команда Маскировка
Для формирования контура маскировки укажем ЛКМ последовательно четыре угла окна, как показано на рис. 2.6.7, затем Enter.
Рис. 2.6.7. Контур маскировки окна
Средняя линия Окна исчезает под маскировкой. Поменяем порядок прорисовки окна и его маскировки. Выделяем контур маскировки, щелкнув по ней ЛКМ (рис. 2.6.8, а), Лента → Главная → дополнительное меню Редактирование → Порядок → На задний план (рис. 2.6.8, б).
а |
б |
Рис. 2.6.8. Изменение порядка прорисовки окна и его маскировки
а — маскировка окна на переднем плане; б — маскировка окна на заднем плане
На рис. 2.6.8, б окно на переднем плане, а при вставке в стену его маскировка будет перекрывать собой участок стены здания.
Определяем блок Окно. Лента → Вставка → Создать блок → 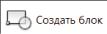 . В окне
. В окне
Определение блока (рис. 2.6.9) присвоим блоку имя ДинОкно. Базовую точку (рис. 2.6.10) блока укажем в середине слева, выберем созданное изображение окном выбора, отметим «галочкой» Открыть в редакторе блоков, тогда после щелчка по ОК откроется Редактор блоков, в котором мы созданный блок преобразуем в динамический. ОК.
152
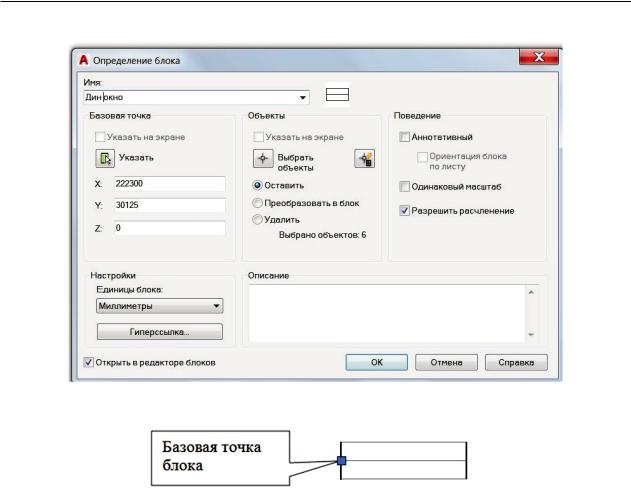
2.6. Архитектурно-строительный чертеж здания
Рис. 2.6.9. Диалоговое окно Определение блока
Рис. 2.6.10. Создание блока ДинОкно с размерами 1000×520 мм
4. Создание динамического блока Окно
При строительстве зданий используют окна разной ширины: 900, 1200, 1500, 1800 мм. Создадим динамический блок Окно с изменяемой геометрией. В программе AutoCAD имеется возможность не только создания и редактирования динамических блоков, но и преобразования статических блоков в динамические. При создании динамического блока к нему добавляются параметры и операции. Для того чтобы блок был динамическим, он должен содержать хотя бы один параметр и связанную с ним операцию.
Параметры определяют настраиваемые свойства блока путем указания положений, расстояний, углов.
Операции определяют, как будет перемещаться или изменяться геометрия вхождений динамического блока. При назначении операций необходимо указать параметры и объекты, над которыми должна проводиться данная операция.
Каждый тип параметра поддерживает только определенные типы операций. Создание динамического блока выполняется в Редакторе блоков. В нашем приме-
ре окно Редактор блоков открывается сразу после формирования статического блока ДинОкно, так как мы поставили флажок в окне Определение блока  .
.
153
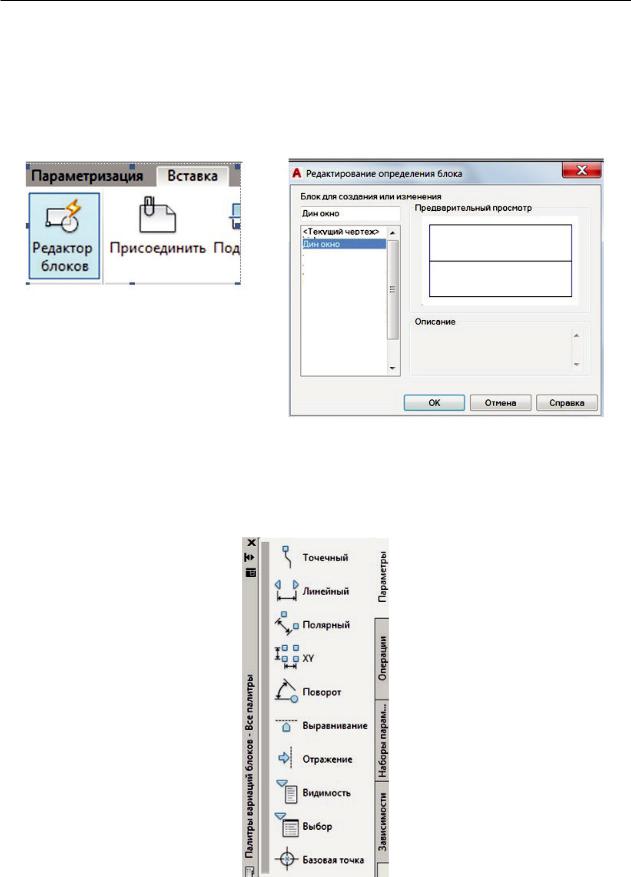
2. Инструменты для освоения 2D-моделирования AutoCAD
Открыть диалоговое окно Редактор блоков можно, щелкнув дважды ЛКМ по блоку, затем в окне Редактирование определения блока (рис. 2.6.11, б) выберите из списка редактируемый блок и щелкните ОК. Второй вариант открытия Редактора блоков: Лента → Вставка → Определение блока → Редактор блоков (рис. 2.6.11, а), в котором выбирается имя редактируемого блока из списка (рис. 2.6.11, б) → ОК.
а |
б |
Рис. 2.6.11. Редактирование определения блока:
а — кнопка Редактор блоков; б — окно Редактирование определения блока
Окно Редактирование блоков имеет свою ленту и Палитру вариаций блоков. Палитры вариаций блоков содержат четыре вкладки (рис. 2.6.12).
Рис. 2.6.12. Палитры вариаций динамических блоков
154
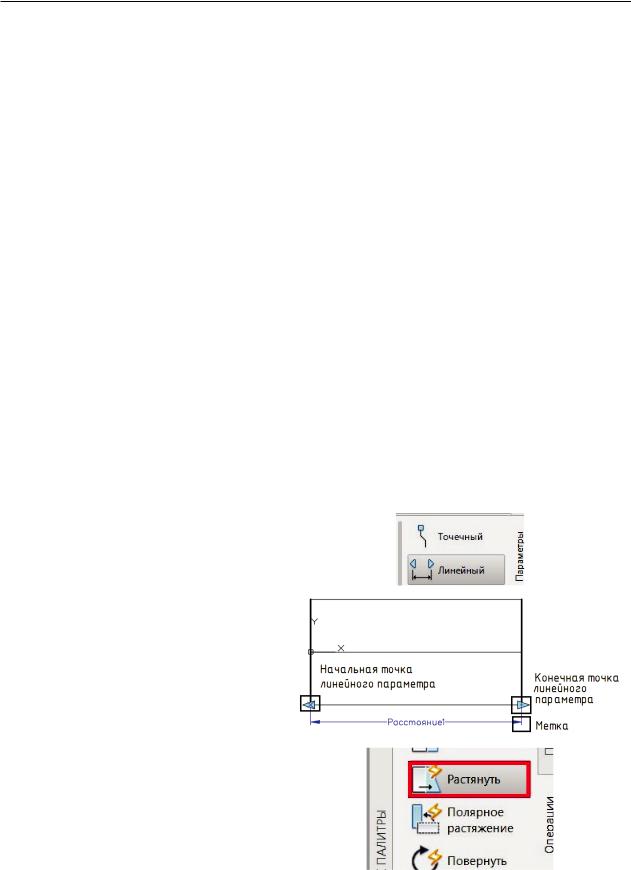
2.6. Архитектурно-строительный чертеж здания
Параметры — назначение параметров для операции редактирования блока, задание местоположения «ручек», а также определения имени и ярлыка параметра.
Операции — выбор операции или операций, которые применяются с параметрами. Наборы параметров — задание наборов параметров и связанных с ними операций. Зависимости — задание геометрических зависимостей.
Вкладка Наборы параметров содержит параметры, связанные с операцией. Она позволяет присваивать динамические свойства блоку без использования первых двух вкладок.
В редакторе блоков можно добавить или изменить геометрию блока. Для этого необходимо выполнить следующие действия:
1)добавить один или несколько наборов параметров;
2)добавить одну или несколько операций, связанных с параметрами;
3)определить, как будет выполняться манипулирование вхождением динамического блока. Для этого используются «ручки» или свойства настройки;
4)сохранить описание динамического блока и выйти из редактора блока.
Для примера добавим динамическую операцию Растягивание к созданному блоку ДинОкно. Последовательность создания динамического блока приведена в табл. 4. Напоминаем, что команды, приведенные в табл. 4, выполняются в Редакторе
блоков.
Таблица 4
Формирование динамического блока ДинОкно
№ |
Выполняемые команды и действия |
Пример выполнения |
п/п |
|
|
1 |
В окне Палитры вариаций блоков |
|
|
в Параметры выбираем Линейный |
|
|
|
|
2 |
Указываем начальную и конечную точ- |
|
|
ку линейного размера Расстояние 1 |
|
|
и местоположения метки |
|
|
|
|
3 |
Связываем линейный параметр |
|
|
с Операцией Растянуть. Для этого |
|
|
на Палитре вариаций блоков в Опера- |
|
|
ции выбираем Растянуть |
|
|
|
|
155
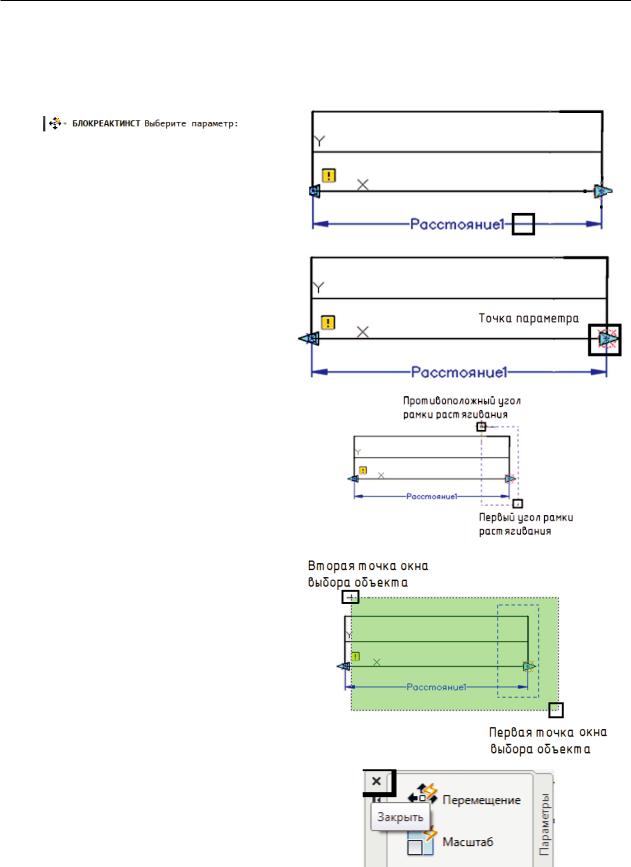
2. Инструменты для освоения 2D-моделирования AutoCAD
|
|
Продолжение табл. 4 |
|
|
|
№ |
Выполняемые команды и действия |
Пример выполнения |
п/п |
|
|
4 |
Выполняем команду |
|
|
. |
|
|
По запросу команды выбираем пара- |
|
|
метр Расстояние 1, щелкнув по нему |
|
|
ЛКМ |
|
|
|
|
5 |
Указываем курсором точку параметра |
|
|
Расстояние 1, в которой будет проис- |
|
|
ходить растяжение. Укажите правую |
|
|
точку |
|
|
|
|
6 |
Рамкой указываем место расположе- |
|
|
ния метки, выбирая часть окна. |
|
|
Указываем первый и противополож- |
|
|
ный углы рамки растягивания, фор- |
|
|
мируя ее справа на лево, снизу вверх |
|
|
|
|
7 |
Выбираем объекты окном выбора |
|
|
справа налево снизу вверх. |
|
|
Выбираем все изображение без левой |
|
|
вертикальной линии. |
|
|
Заканчиваем выбор объектов, щел- |
|
|
кнув Enter |
|
|
|
|
8 |
Закрываем окно Палитры вариаций |
|
|
блоков, щелкнув по кнопке Закрыть |
|
|
|
|
156
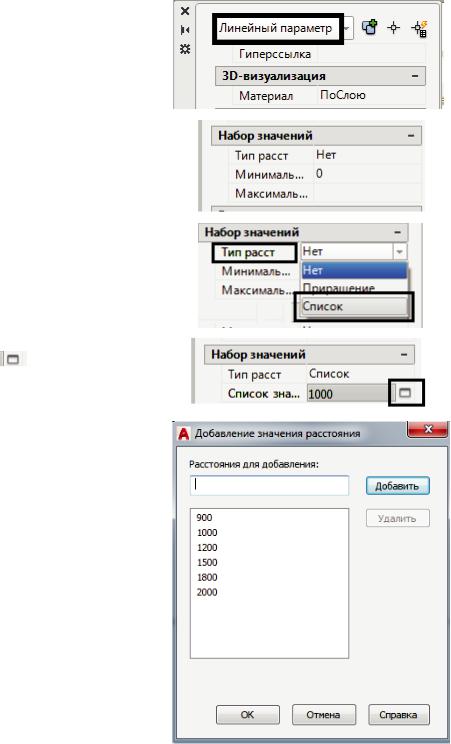
|
|
|
2.6. Архитектурно-строительный чертеж здания |
|
|
|
|
|
|
|
Продолжение табл. 4 |
|
|
|
|
№ |
Выполняемые команды и действия |
Пример выполнения |
|
п/п |
|
|
|
9 |
Открываем палитру Свойства набо- |
Палитра Свойства линейного параметра |
|
|
ром клавиш Ctrl+1. |
|
|
|
Выбираем параметр Расстояние 1, |
|
|
|
щелкнув по нему ЛКМ (см. рис. п. 4) |
|
|
|
|
|
|
10 |
На палитре Свойства ищем подзаго- |
|
|
|
ловок Набор значений |
|
|
|
|
|
|
11 |
Открываем список Тип расстояний, |
|
|
|
щелкнув по нему ЛКМ, и выбираем |
|
|
|
Список |
|
|
|
|
|
|
12 |
В строке Список значений щелкаем |
|
|
|
ЛКМ по кнопке |
. Открывается |
|
|
окно Добавление значений расстояния |
|
|
|
|
|
|
13 |
В окне Добавление значений расстоя- |
|
|
|
ния в строке Расстояния для добавле- |
|
|
|
ния вводим ряд значений, например: |
|
|
|
900,1000, 1200, 1800, 2000, подтверж- |
|
|
|
дая каждую длину клавишей Добавить |
|
|
|
или Enter |
|
|
|
|
|
|
157
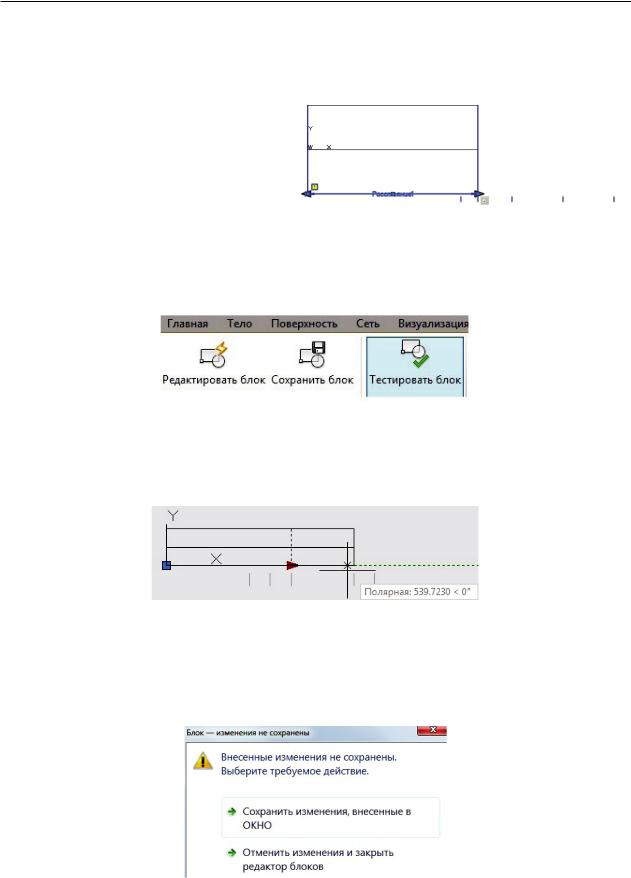
2. Инструменты для освоения 2D-моделирования AutoCAD
|
|
Окончание табл. 4 |
|
|
|
№ |
Выполняемые команды и действия |
Пример выполнения |
п/п |
|
|
14 |
Щелкнем ОК в окне Добавление зна- |
|
|
чений расстояния. На изображении |
|
|
окна появились риски, соответствую- |
|
|
щие введенным значениям |
|
|
|
|
Если риски не видны, протестируйте работу блока. На Ленте выберите Тестировать блок (рис. 2.6.13). Выполните вставку блока ДинОкно.
Лента → Вставка → Блок → Вставка → Выберите из раскрывающегося списка блок
ДинОкно.
Рис. 2.6.13. Кнопка Тестировать блок
При выделении блока справа появляется «ручка», за которую блок можно растянуть. На рис. 2.6.14 видно, что операция растягивания работает.
Рис. 2.6.14. Тестирование операции Растянуть
Теперь мы сможем менять длину окна соответственно заданным на чертеже размерам. Закрываем окна Тестирование, Свойства, Редактор блоков с сохранением изменений, внесенных в блок ДинОкно (рис. 2.6.15).
Рис. 2.6.15. Сохранение изменений блока ДинОкно
158
