
новая папка / 978-5-7996-2633-4_2019
.pdf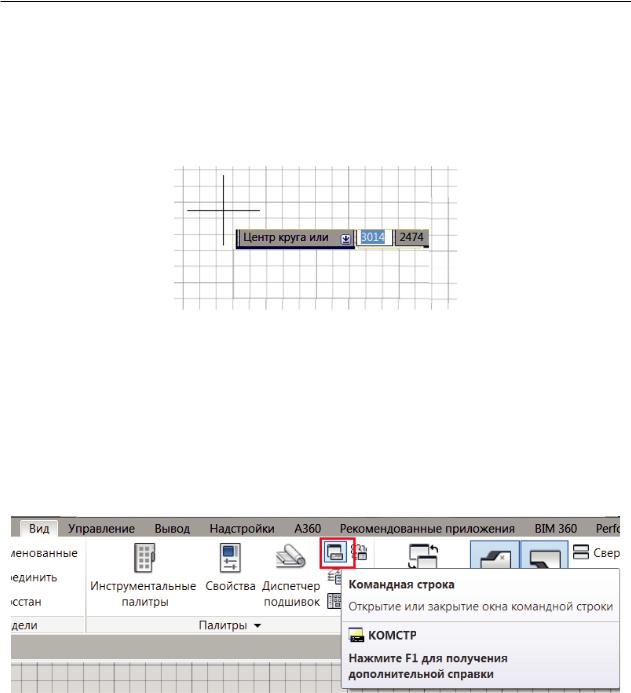
1.3. Пользовательский интерфейс AutoCAD 2018
Для выполнения команды в AutoCAD можно использовать ее псевдоним+пробел, то есть для ввода команды Вставить вводим в командной строке на русском языке букву В+пробел.
При включенном режиме Динамический ввод  рядом с курсором отображаются динамическое окно с запросами команды и поле для ввода значений (рис. 1.3.37).
рядом с курсором отображаются динамическое окно с запросами команды и поле для ввода значений (рис. 1.3.37).
Рис. 1.3.37. Окно Динамический ввод
Переключение режимов ввода команд (командная строка или динамическое окно)
выполняется щелчком по кнопке в строке состояния  .
.
Рекомендуем начинающим пользователям использовать командную строку с це-
лью изучения принципов и последовательности выполнения команд в AutoCAD. Отображение командной строки можно включить или отключить набором кла-
виш Ctrl+9 или Лента → Вид → Палитры → (рис. 1.3.38).
(рис. 1.3.38).
Рис. 1.3.38. Открытие и закрытие окна командной строки
В последних версиях AutoCAD командная строка является плавающим окном, и ее можно переместить в любое место экрана, изменить ширину и высоту ее окна. Для закрепления командной строки перетащите ее ЛКМ к нижнему краю области рисования (рис. 1.3.39).
Размер окна командной строки можно изменить по вертикали путем перетаскивания разделительной полосы за верхний край окна вверх. Увеличив размер окна команд, мы откроем журнал предыдущих действий. Для удобства работы рекомендуем открыть не менее трех строк командной строки.
29
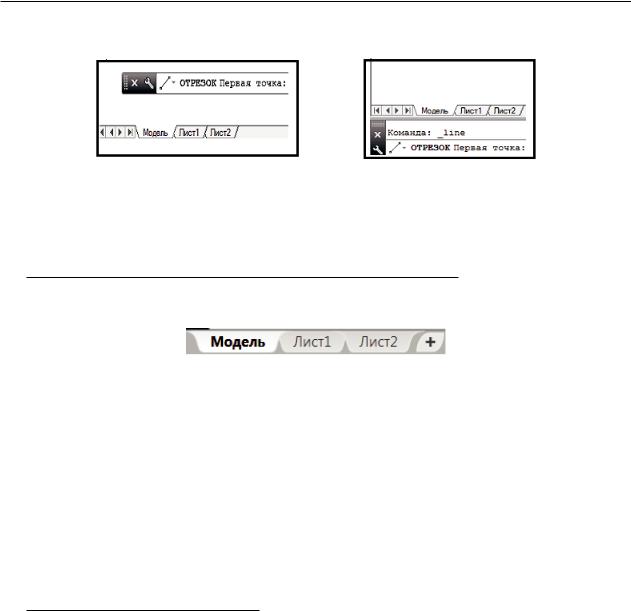
1. Обзор пользовательского интерфейса AutoCAD
а |
б |
Рис. 1.3.39. Закрепление окна командной строки
а— командная строка плавающая; б — командная строка закреплена
1.3.15.Виртуальные пространства Модель/Лист
В левом нижнем углу окна чертежа расположены кнопки Модель, Лист 1, Лист 2 (рис. 1.3.40).
Рис. 1.3.40. Вкладки Модель, Лист 1, Лист 2
Проект может выполняться в пространстве Модель, рекомендуемый масштаб 1:1, или в пространстве листа в масштабе, позволяющем разместить проект на определенном формате. Пространство модели используется на вкладке Модель для проектирования, черчения и создания 2Dили 3D-моделей.
Пространство листа используется для компоновки чертежа. Листы определяют, публикация какой области чертежа будет выполняться и какой при этом будет использован масштаб.
1.3.16. Строка состояния
В нижней части окна программы расположена строка состояния (рис. 1.3.41), где отображаются координаты курсора, инструменты рисования, а также инструменты, которые влияют на среду чертежа.
Строка состояния обеспечивает быстрый доступ к наиболее часто используемым инструментам рисования. Можно переключаться между такими параметрами, как шаг, сетка, полярное отслеживание, объектная привязка и ортогональный режим, а также получить доступ к дополнительным параметрам из контекстного меню. Инструменты Строки состояния могут изменяться в зависимости от текущего рабочего пространства, а также в зависимости от того, отображается ли вкладка Модель или вкладка Лист.
Можно выполнять включение/отключение некоторых из элементов Строки состояния с помощью функциональных клавиш клавиатуры (F1–F12).
30
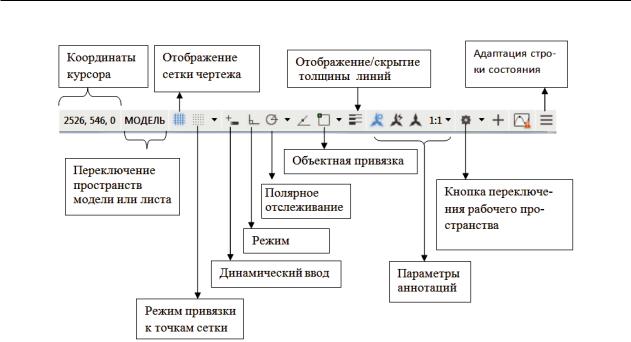
1.3. Пользовательский интерфейс AutoCAD 2018
Рис. 1.3.41. Строка состояния
Для настройки отображения элементов Строки состояния в раскрывающемся списке Адаптация выберите элементы, которые хотите отобразить в строке состоя-
ния. Список открывается щелчком ЛКМ по кнопке Адаптация  Строки состояния (рис. 1.3.42). На рисунке 1.3.42 приведен список лишь включенных команд Строки состояния на чертеже.
Строки состояния (рис. 1.3.42). На рисунке 1.3.42 приведен список лишь включенных команд Строки состояния на чертеже.
Инструменты рисования Строки состояния: Отображение сетки чертежа  , Привязка к сетке чертежа
, Привязка к сетке чертежа  , Динамический ввод
, Динамический ввод  , Орто
, Орто  (режим вычерчивания прямых линий вертикальных и горизонтальных), Полярное отслеживание
(режим вычерчивания прямых линий вертикальных и горизонтальных), Полярное отслеживание  ,
,
Отслеживание объектной привязки  , Объектная привязка
, Объектная привязка  , Отображение ли-
, Отображение ли-
ний в соответствии с весами  настраиваются в диалоговом окне Режимы рисования или с помощью всплывающих меню.
настраиваются в диалоговом окне Режимы рисования или с помощью всплывающих меню.
31
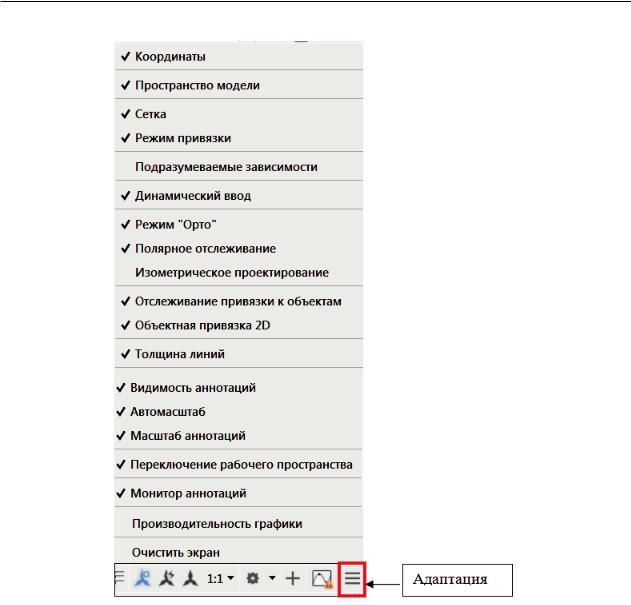
1. Обзор пользовательского интерфейса AutoCAD
Рис. 1.3.42. Адаптация Строки состояния
Диалоговое окно Режимы рисования (рис. 1.3.43) можно открыть командой РЕЖИМРИС или подвести курсор к одной из кнопок Строки состояния, щелкнуть ПКМ и выбрать Параметры. На рисунке 1.3.43 представлено диалоговое окно Режимы рисования вкладка Шаг и сетка. Шаг между горизонтальными и вертикальными линиями сетки 5 мм, привязка движения курсора к точкам сетки также 5 мм.
Последовательно выбирая вкладки диалогового окна, настраивайте Режимы рисования. Всплывающие меню Строки состояния позволяют быстро выбирать и устанавливать необходимые режимы рисования. Всплывающие меню открываем щелчком
ЛКМ по кнопке ввиде черной стрелки Объектная привязка  , Полярное отслежи-
, Полярное отслежи-
вание  (рис. 1.3.44), флажком отмечаем необходимые параметры режимов рисования. Список объектных привязок можно также открыть набором клавиш Ctrl+ПКМ.
(рис. 1.3.44), флажком отмечаем необходимые параметры режимов рисования. Список объектных привязок можно также открыть набором клавиш Ctrl+ПКМ.
32
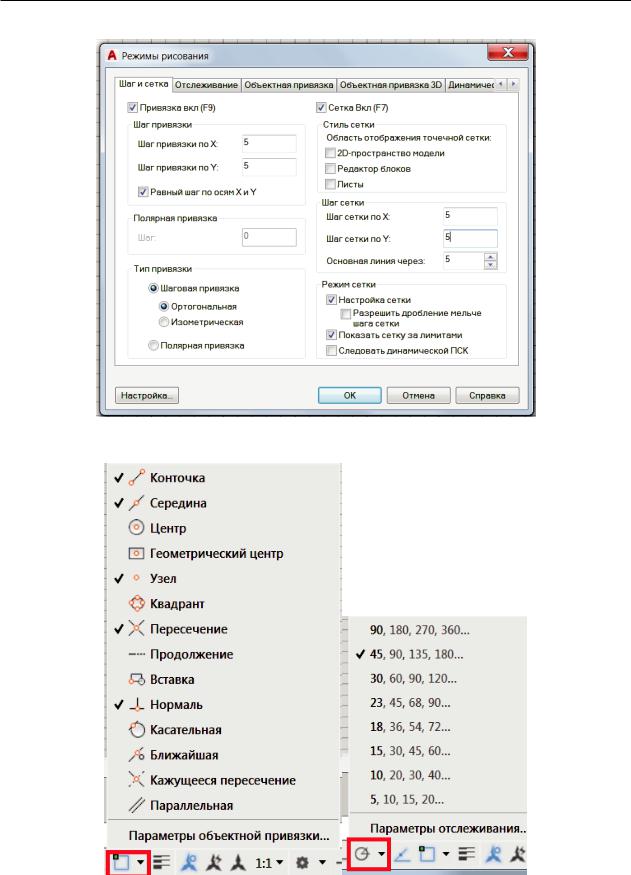
1.3. Пользовательский интерфейс AutoCAD 2018
Рис. 1.3.43. Диалоговое окно Режимы рисования
Рис. 1.3.44. Всплывающие меню Объектная привязка и Полярное отслеживание
33
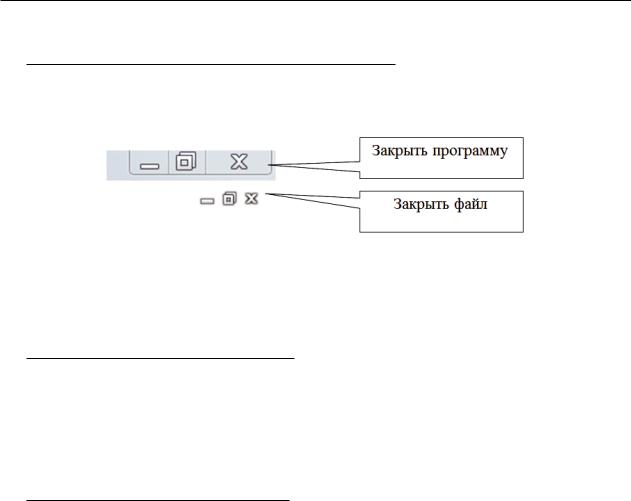
1. Обзор пользовательского интерфейса AutoCAD
1.3.17. Минимизация и закрытие файлов
В правом верхнем углу окна программы расположены кнопки, позволяющие свернуть, развернуть и закрыть файл чертежа и программу (рис. 1.3.45).
Рис. 1.3.45. Окна минизации и закрытия файла и программы
1.4. Настройка интерфейса программы и рабочей среды чертежа
После загрузки программы AutoCAD и выбора шаблона чертежа выполним настройки программы и настройки файла чертежа.
1.4.1. Настройка программы
Основные настройки программы выполняются с помощью диалогового окна Параметры (рис. 1.4.1), которое открывается щелчком в области чертежа ПКМ → Пара-
метры или  → Параметры.
→ Параметры.
Диалоговое окно Параметры имеет 11 вкладок. Познакомимся с настройкой наиболее интересных и важных вкладок окна Параметры.
1. Вкладка Экран (рис. 1.4.1).
В области Элементы окна установите флажки:
·показывать полосы прокрутки в окне чертежа;
·стандартные размеры для значков ленты;
·всплывающие подсказки;
·отображать вкладки файлов.
Настройка цветовой схемы элементов окна и цветовой гаммы рабочего окна чертежа рассмотрена в п. 1.3.
В области Элементы листов установите флажки для отображения элементов окна программы:
·вкладки Модель и Лист;
·подложить заданный формат;
·диспетчер параметров для новых листов;
·создавать видовые экраны на новых листах.
34
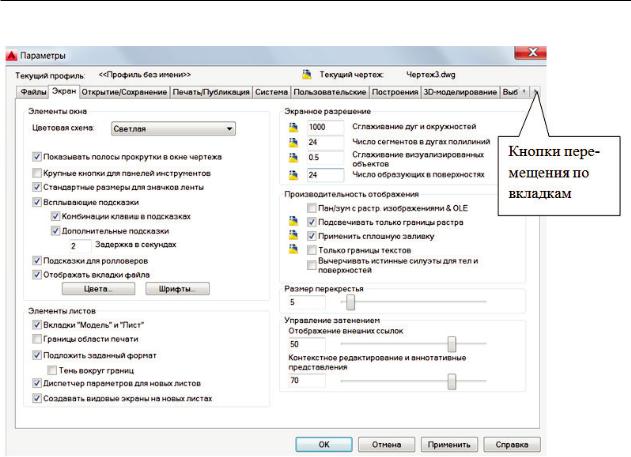
1.4. Настройка интерфейса программы и рабочей среды чертежа
Рис. 1.4.1. Диалоговое окно Параметры. Вкладка Экран
Элементы области Экранное разрешение позволяют настраивать качество отображения двумерных и трехмерных объектов. Установите число:
·сегментов в дугах полилиний 24;
·образующих в поверхностях 24.
Установите размер перекрестья курсора 5 % от размера экрана. 2. Вкладка Открытие/Сохранение (рис. 1.4.2).
Важно выбрать и установить из списка формат сохранения файлов чертежа. Это необходимо для работы с файлами, созданными в разных версиях AutoCAD. AutoCAD предыдущих версий не открывает файлы, созданные в новых версиях программы. Установите формат Чертеж AutoCAD 2013.dwt.
Установите интервал Автосохранения, например 10 минут. На этой вкладке можно установить цифровые подписи на чертежах.
Цифровые подписи-удостоверения позволяют удостоверять личность пользователя при электронном обмене данными.
3. Вкладка Пользовательские (рис. 1.4.3).
35
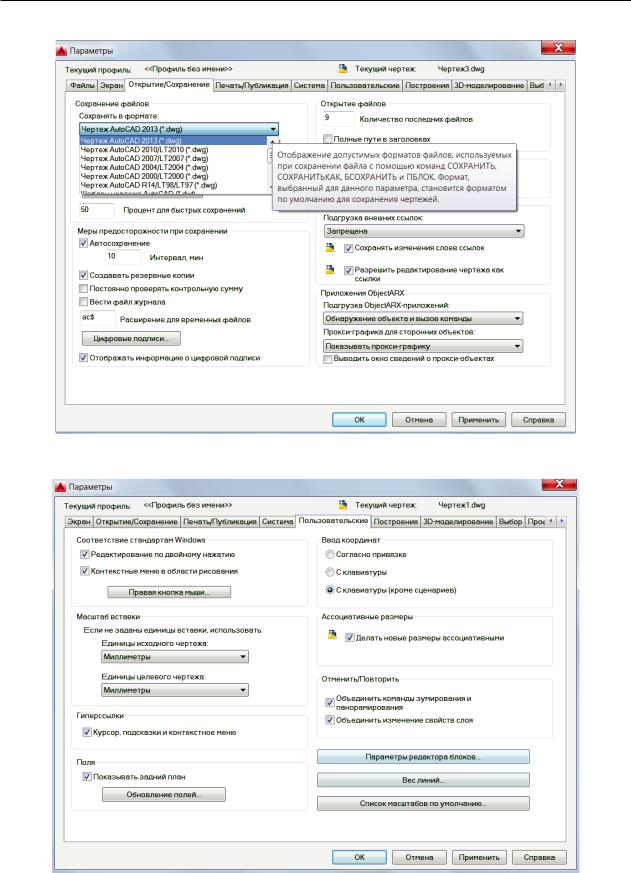
1. Обзор пользовательского интерфейса AutoCAD
Рис. 1.4.2. Диалоговое окно Параметры. Вкладка Открытие/Сохранение
Рис. 1.4.3. Диалоговое окно Настройка. Вкладка Пользовательские
36
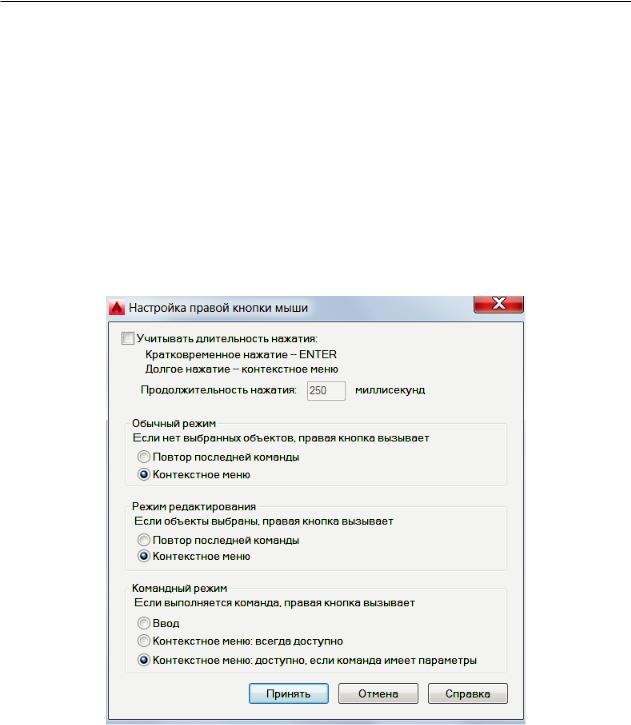
1.4. Настройка интерфейса программы и рабочей среды чертежа
Выполните настройки на вкладке Пользовательские:
·флажок Редактирование по двойному нажатию. В области чертежа при двойном щелчке по графическому примитиву появится окно редактирования примитива или контекстная вкладка Ленты;
·флажок Контекстные меню в области рисования. В области рисования будет работать вызов контекстного меню при щелчке правой клавиши мыши в области чертежа;
·кнопка Правая кнопка мыши (см. рис. 1.4.3) позволяет настроить контекстное меню при щелчке правой кнопкой мыши в графической области чертежа. Диалоговое окно Настройка правой кнопки мыши открывается, если щелкнуть по кнопке  ЛКМ. Выполните настройки правой клавиши мыши, как показано на рис. 1.4.4;
ЛКМ. Выполните настройки правой клавиши мыши, как показано на рис. 1.4.4;
Рис. 1.4.4. Диалоговое окно Настройка правой кнопки мыши
·кнопка  вкладки Пользовательские диалогового окна Параметры позволяют настраивать экранное отображение веса линий на дисплее. Щелкнем по кнопке Вес линии ЛКМ. Открывается диалоговое окно Параметры весов линий (рис. 1.4.5). Можно выполнять настройку масштаба экранного отображения весов линий, двигая скользящую шкалу ЛКМ. На вкладке Модель файла чертежа веса линий отображаются в пикселях. Толщина отображения весов
вкладки Пользовательские диалогового окна Параметры позволяют настраивать экранное отображение веса линий на дисплее. Щелкнем по кнопке Вес линии ЛКМ. Открывается диалоговое окно Параметры весов линий (рис. 1.4.5). Можно выполнять настройку масштаба экранного отображения весов линий, двигая скользящую шкалу ЛКМ. На вкладке Модель файла чертежа веса линий отображаются в пикселях. Толщина отображения весов
37
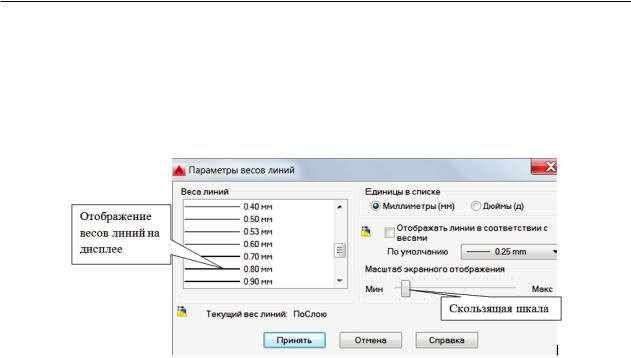
1. Обзор пользовательского интерфейса AutoCAD
линий устанавливается пропорционально их точным значениям, с которыми они выводятся на печать. Толщина образцов весов линий в списке Веса линий (см. рис. 1.4.5) отражает текущее положение указателя скользящей шкалы. Двигая скользящую шкалу ЛКМ, настройте отображение весов линий так, чтобы на дисплее толстой отображалась линия с толщиной 0,6–0,8 мм.
Рис. 1.4.5. Диалоговое окно Параметры весов линий
4. На вкладке Построения (рис. 1.4.6) диалогового окна Параметры, двигая соответствующий ползунок, можно изменять размеры маркера автопривязки, прицела автопривязки (работает только при установленной галочке в пункте Прицел автопривязки), размер прицела. Цвет маркеров можно выбрать, изменить и применить в диалоговом окне Цветовая гамма окна чертежа, которое открывается щелчком ЛКМ по кнопке Цвета. Остальные настройки вкладки Построения выполним, как показано на рис. 1.4.6.
5. Настройка элементов вкладки 3D-моделирование подробно описана в разделе 3D-моделирование.
6. Вкладка Выбор диалогового окна Параметры последних версий AutoCAD имеет новый элемент Динамическая рамка для лассо. Лассо позволяет выбирать элементы чертежа со сложным контуром, достаточно щелкнуть ЛКМ мыши и перемещать курсор для выбора объекта. Этот вариант удобен для опытных пользователей AutoCAD. Однако начинающие пользователи предпочитают выполнять выбор объектов простой прямоугольной рамкой Динамическая рамка для объектов. Для формирования рамки выбора достаточно просто щелкнуть две разные точки с помощью указывающего устройства Мышь.
Найдите вариант выбора объектов, удобный для вас (рис. 1.4.7), а именно:
·снимите магнитный флажок Использовать Shift для добавления. Эта опция управляет дополнительным выбором объектов;
·установите магнитный флажок Ассоциативная штриховка. Если флажок установлен, при выборе ассоциативной штриховки выбирается и ее контур.
Есть возможность подобрать и установить различные цвета ручек-прямоугольни- ков выбора объектов (рис. 1.4.8). Кликните кнопку Цвета ручек и в диалоговом окне выберите из списка цвета различных ручек.
38
