
новая папка / 978-5-7996-2633-4_2019
.pdf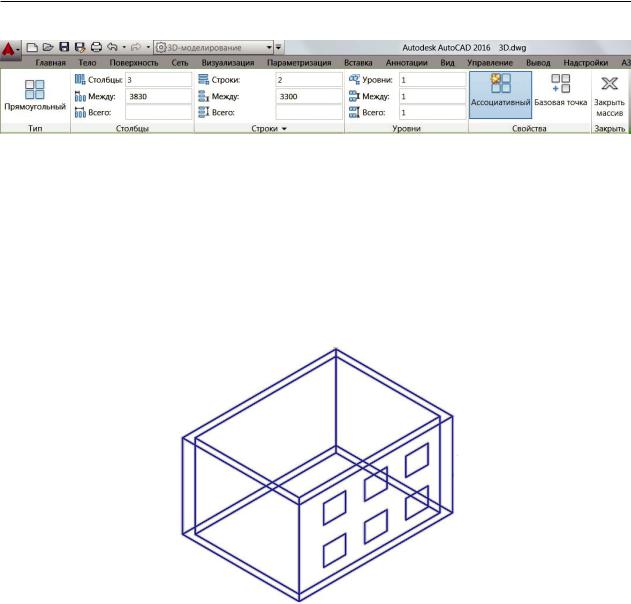
3.2. Построение 3D-модели здания
Рис. 3.2.9. Редактор массива. Контекстная вкладка Ленты
Заполним области вкладки Редактор массива: Столбцы — 3, расстояние между столбцами — 3830, Строки — 2, расстояние между строками — 3300. Окно Всего можно не заполнять. Щелкнем Закрыть массив.
Результат выполнения команды Массив прямоугольный представлен на рис. 3.2.10. 4) Выдавим 3D-тела из контуров окон.
Контуры окон объединены в один массив, массивы не выдавливаются, поэтому сначала расчленим массив командой Расчленить  .
.
Рис. 3.2.10. Создание массива окон на главном фасаде
Лента → Главная → Редактирование → раскрывающийся список Расчленить  .
.  курсором выберем массив окон.
курсором выберем массив окон.
 ї (массив расчленен).
ї (массив расчленен).
Лента → Главная → Моделирование → Выдавить  .
.
 выберем курсором шесть окон на фасаде, закончим выбор объектов, щелкнув Enter.
выберем курсором шесть окон на фасаде, закончим выбор объектов, щелкнув Enter.
189
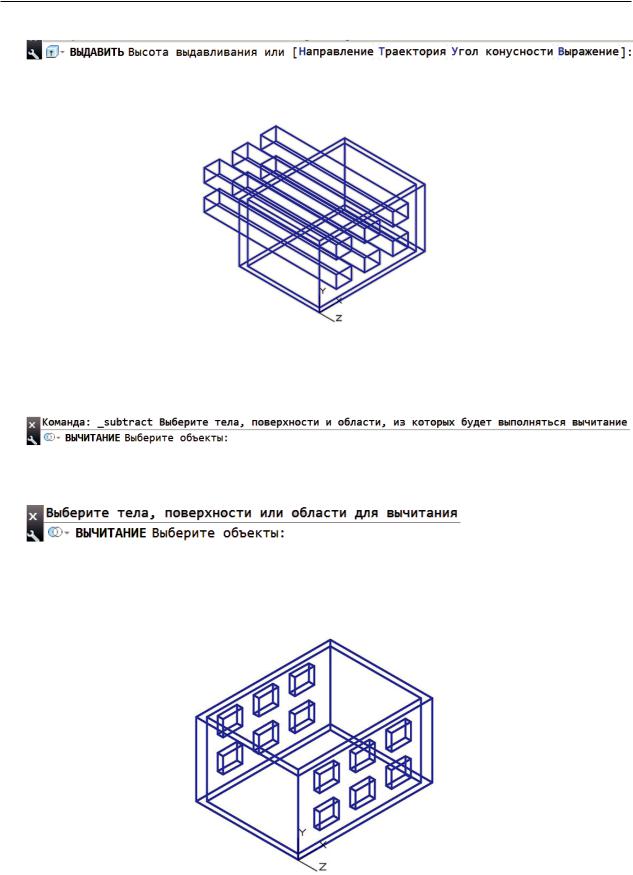
3. 3D-моделирование в AutoCAD
укажем курсором направление выдавливания вдоль оси OZ (рис. 3.2.11), длину тел зададим произвольно, но больше ширины здания. Закончим команду, щелкнув ЛКМ.
Рис. 3.2.11. Выдавливание призм-окон
5) Командой Вычитание формируем оконные проемы в стенах здания. Лента → Главная → Редактирование тела → Вычитание  .
.
выберем курсором стены дома (тело из которого вычитаем).
 ї
ї
 выберем тела для вычитания (шесть тел призм) и щелкнем Enter. Оконные проемы в стенах дома показаны на рис. 3.2.12.
выберем тела для вычитания (шесть тел призм) и щелкнем Enter. Оконные проемы в стенах дома показаны на рис. 3.2.12.
Рис. 3.2.12. Проемы окон в стенах
190
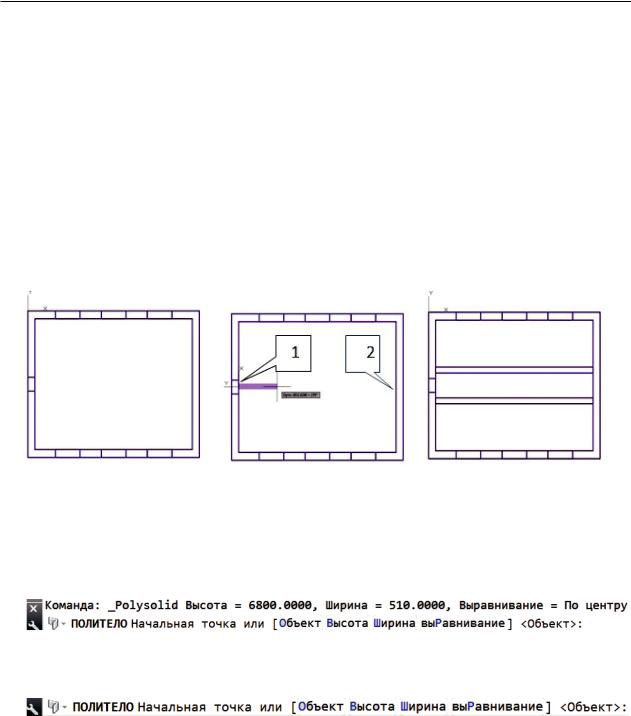
3.2. Построение 3D-модели здания
Аналогично можно построить дверной проем, размеры которого 900×2100, и проемы окон, расположенных на торцевых стенах.
7. Построим внутренние перегородки здания командой Политело (рис. 189). Включим Объектную привязку Нормаль  и Середина
и Середина  , выбрав их
, выбрав их
из списка Объектных привязок  Строки состояния.
Строки состояния.
Установим стандартный вид  (рис. 3.2.13, а) и пользовательскую систему координат МСК, щелкнув кнопку МСК
(рис. 3.2.13, а) и пользовательскую систему координат МСК, щелкнув кнопку МСК  панели Координаты вклад-
панели Координаты вклад-
ки Главная на Ленте. Переместим Начало ПСК  в левый верхний угол каркаса здания (рис. 3.2.13, а).
в левый верхний угол каркаса здания (рис. 3.2.13, а).
Лента → Главная → Моделирование → Политело  .
.
а |
б |
в |
Рис. 3.2.13. Вычерчивание внутренних продольных перегородок:
а— стандартный вид Сверху; б — формирование продольной перегородки;
в— копирование продольной перегородки
Используя объектную привязку Середина (рис. 3.2.13, а), вычертим продольную перегородку 1–2 (рис. 3.2.13, б) с толщиной стены 380 мм.
Шї. Выберем запрос Ширина, значение которого нужно изменить.  380ї
380ї
положение точки 1 на перегородке определим с помощью привязки Середина
 (рис. 3.2.13, б), затем доводим перегородку до противоположной сте-
(рис. 3.2.13, б), затем доводим перегородку до противоположной сте-
ны — точка 2, ожидаем появление привязки Нормаль  , щелкаем ЛКМ и завершаем команду, щелкнув Enter (рис. 3.2.13, б).
, щелкаем ЛКМ и завершаем команду, щелкнув Enter (рис. 3.2.13, б).
Для формирования внутреннего коридора шириной 2000 мм Копируем  или
или
Перемещаем  построенную продольную перегородку по плану на 1000 мм вверх и вниз (рис. 3.2.13, в).
построенную продольную перегородку по плану на 1000 мм вверх и вниз (рис. 3.2.13, в).
191
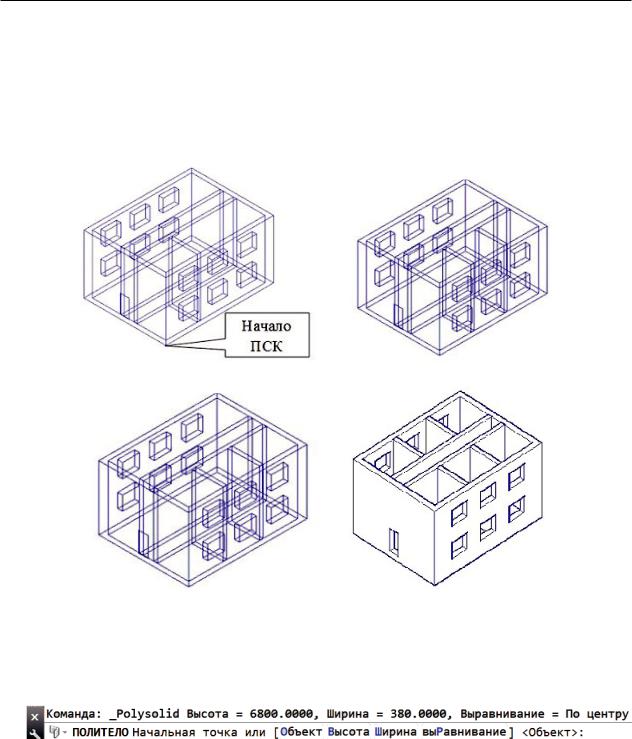
3. 3D-моделирование в AutoCAD
Построим поперечные перегородки здания (рис. 3.2.14). Установим стандарт-
ный вид  и МСК
и МСК  , включите привязку Нормаль
, включите привязку Нормаль  .
.
Сначала переместите начало ПСК  в левый нижний угол здания, как показано на рис. 3.2.14, а.
в левый нижний угол здания, как показано на рис. 3.2.14, а.
а |
б |
в |
г |
Рис. 3.2.14. Формирование внутренних поперечных перегородок здания:
а — формирование поперечной внутренней перегородки; б и в — копирование внутренних поперечных перегородок; г — визуальный стиль Скрытие линий
Лента → Главная → Моделирование → Политело  .
.
4255,510,0ї запросы команды имеют нужные значения.
 доводим политело до про-
доводим политело до про-
дольной перегородки, ждем, пока включится привязка Нормаль  → ЛКМ → Enter (см. рис. 3.2.14, а).
→ ЛКМ → Enter (см. рис. 3.2.14, а).
Зеркально отображаем поперечную перегородку в направлении оси ОХ (см. рис. 3.2.14, б). Лента → Главная → Редактирование → раскрывающийся список
Отразить зеркально  .
.
192
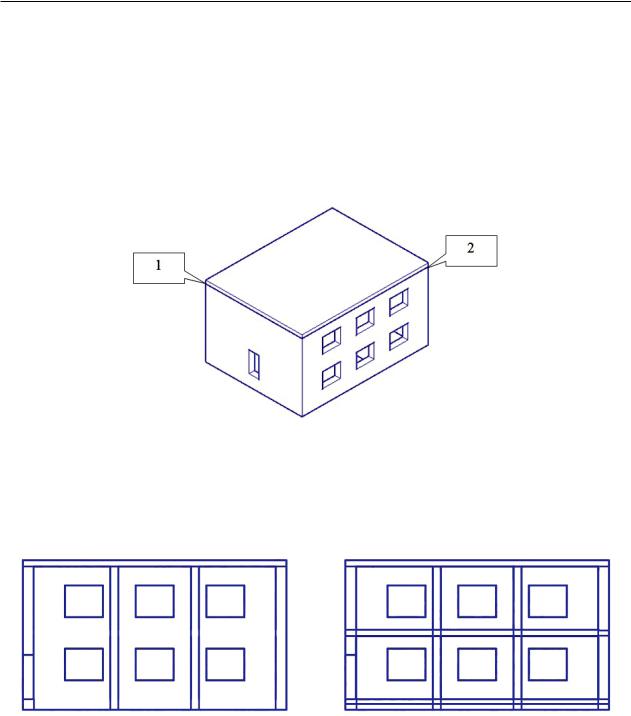
3.2. Построение 3D-модели здания
Две поперечные перегородки Копируем в другую часть здания, используя привязку Середина  и Нормаль
и Нормаль  (рис. 3.2.14, в). Для наглядности по-
(рис. 3.2.14, в). Для наглядности по-
строенного изображения поменяем Визуальный стиль 2D-каркас на  (рис. 3.2.14, г).
(рис. 3.2.14, г).
8. Начертим горизонтальное перекрытие командой Ящик (Box) c толщиной 300 мм на отметке + 6,800, затем копируем перекрытие вниз на 3100 и 6200 мм для формирования пола второго и первого этажа (рис. 3.2.15).
Рис. 3.2.15. Создание перекрытия командой Ящик (Box)
Установим пользовательскую систему координат МСК  . 1) Лента → Главная → Моделирование → Ящик
. 1) Лента → Главная → Моделирование → Ящик  (рис. 3.2.15).
(рис. 3.2.15).
а |
б |
Рис. 3.2.16. Построение перекрытий здания:
а — выбор базовой точки перекрытия; б — копирование перекрытия
 укажем курсором 1 ю точку ящика (рис. 3.2.15).
укажем курсором 1 ю точку ящика (рис. 3.2.15).
 укажем курсором 2 ю точку ящика (рис. 3.2.15).
укажем курсором 2 ю точку ящика (рис. 3.2.15).
193
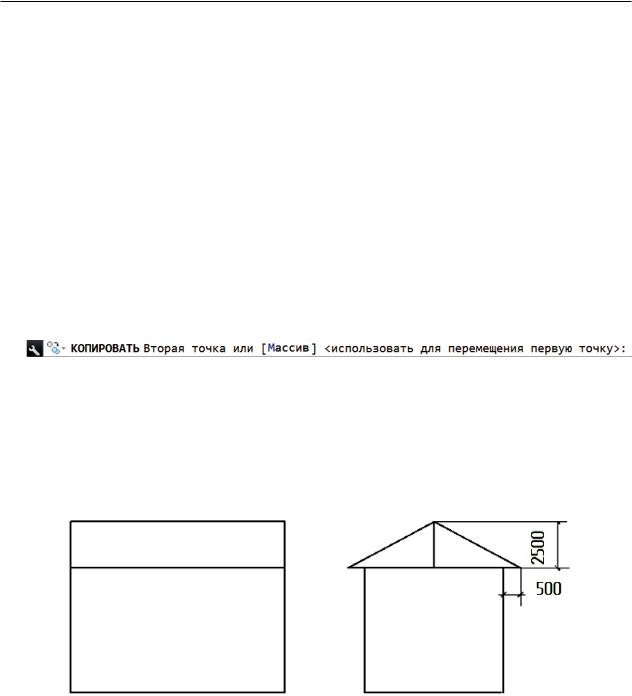
3. 3D-моделирование в AutoCAD
 300ї курсором укажем направление вверх и введем значение высоты ящика 300 мм.
300ї курсором укажем направление вверх и введем значение высоты ящика 300 мм.
2) Копируем перекрытие на второй и первый этаж.
Включим режим ОРТО  и Объектная привязка
и Объектная привязка  . Установим стандартный вид модели Спереди
. Установим стандартный вид модели Спереди  , выбрав его из раскрывающегося списка.
, выбрав его из раскрывающегося списка.
Лента → Вид → Стандартные виды → .
.
Лента → Главная → Редактировать → Копировать  (рис. 3.2.16).
(рис. 3.2.16).
 выберем построенное перекрытие, щелкнув по нему курсором, закончим выбор объектов, щелкнув Enter.
выберем построенное перекрытие, щелкнув по нему курсором, закончим выбор объектов, щелкнув Enter.
 укажем курсором верхнюю точку перекрытия как базовую точку (рис. 3.2.16, а).
укажем курсором верхнюю точку перекрытия как базовую точку (рис. 3.2.16, а).
3100ї6200ї. Укажем направление вниз и введем величины копирования (рис. 3.2.16, б). 9. Вычертим крышу здания по размерам, указанным на рис. 3.2.17:
1)включим объектную привязку Конточка  и режим ОРТО
и режим ОРТО  . Установим стандартный вид модели ЮЗ изометрия
. Установим стандартный вид модели ЮЗ изометрия  ;
;
2)установим пользовательскую систему координат МСК  ;
;
3)включим Объектную привязку Середина  .
.
Рис. 3.2.17. Размеры крыши здания
Для создания треугольного профиля крыши начертим:
·свес крыши в виде отрезка длиной 500 мм на главном и дворовом фасаде здания, точки 1 и 3 (рис. 3.2.18, а);
·вертикальный отрезок посередине торцевой стены здания высотой 2500 мм, точка 2 (рис. 3.2.18, а).
Горизонтальные и вертикальные отрезки чертим командой Отрезок  панели инструментов Рисование.
панели инструментов Рисование.
194
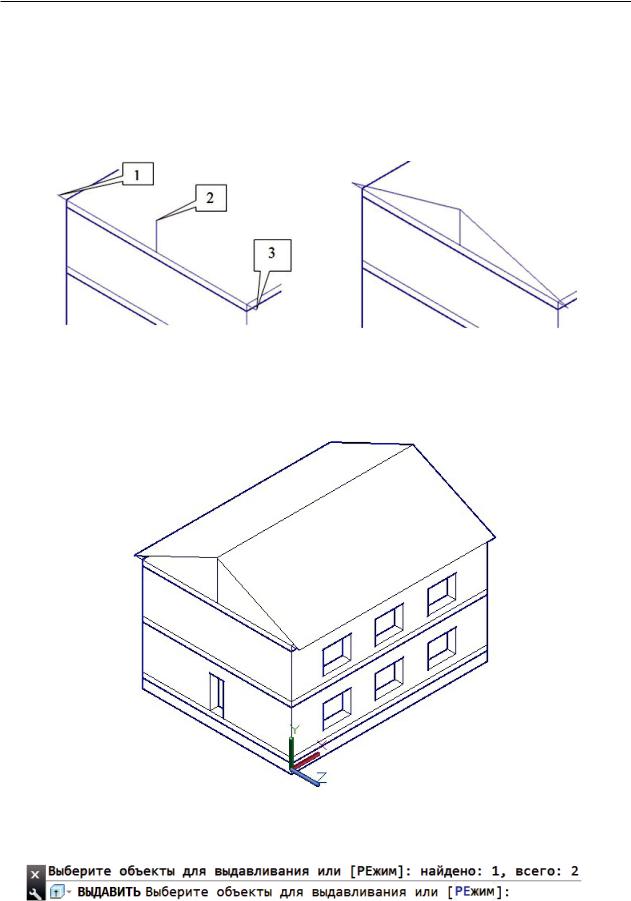
3.2. Построение 3D-модели здания
Лента → Главная → Рисование → Отрезок  (рис. 3.2.18, а).
(рис. 3.2.18, а).
Перед соединением точек 1 и 2, 2 и 3 отключите режим ОРТО  , включите Объ-
, включите Объ-
ектную привязку  , выбрав ее из списка Объектных привязок
, выбрав ее из списка Объектных привязок  Строки состояния. Командой Отрезок соединим точки 1, 2 и 3 (рис. 3.2.18, б);
Строки состояния. Командой Отрезок соединим точки 1, 2 и 3 (рис. 3.2.18, б);
а |
б |
Рис. 3.2.18. Свес крыши и высота крыши:
а— высота и свес крыши; б — треугольный профиль крыши
4)командой Выдавить формируем крышу здания (рис. 3.2.19).
формируем крышу здания (рис. 3.2.19).
Рис. 3.2.19. Здание с крышей
Лента → Главная → Моделирование → Выдавить .
.
195
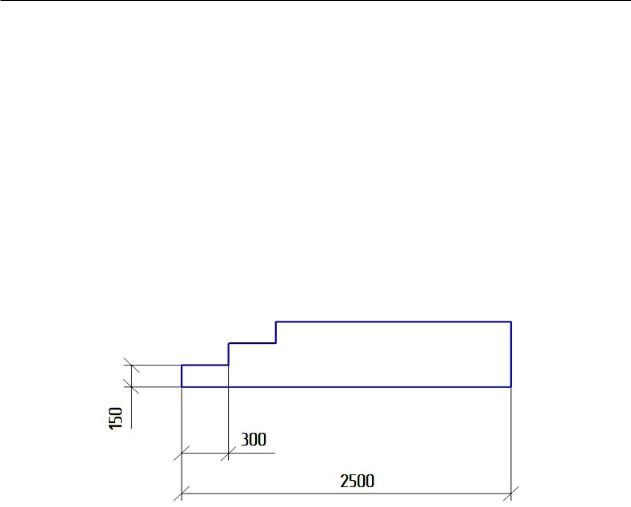
3. 3D-моделирование в AutoCAD
 укажем курсором отрезки 1 ─ 2 и 2 ─ 3 крыши, закончим выбор объектов, щелкнув Enter.
укажем курсором отрезки 1 ─ 2 и 2 ─ 3 крыши, закончим выбор объектов, щелкнув Enter.
 : –12510ї
: –12510ї
Длина выдавливания 12 000 + 510 (толщина стены) = 12510 мм. Знак минус, так как выдавливаем в отрицательном направлении оси.
10. Построим крыльцо перед входной дверью.
Сначала командой Отрезок начертим профиль крыльца, затем создадим телокрыльцо командой Выдавить:
1) установите стандартный вид Спереди  , выбрав его из списка панели Вид. Командой Отрезок начертите изображение по размерам, приведенным на рис. 3.2.20;
, выбрав его из списка панели Вид. Командой Отрезок начертите изображение по размерам, приведенным на рис. 3.2.20;
Рис. 3.2.20. Профиль крыльца
2) формируем Область  для выдавливания из созданного контура крыльца.
для выдавливания из созданного контура крыльца.
Лента → Главная → Рисование → раскрывающийся список Область  .
.
 окном выберем вычерченный профиль крыльца (рис. 3.2.20).
окном выберем вычерченный профиль крыльца (рис. 3.2.20).
 ї область сформирована; 3) установим стандартный вид
ї область сформирована; 3) установим стандартный вид  .
.
Лента → Главная → Моделирование → Выдавить  (рис. 3.2.21). Ширина крыльца 2000 мм.
(рис. 3.2.21). Ширина крыльца 2000 мм.
 окном выберем область крыльца.
окном выберем область крыльца.
196
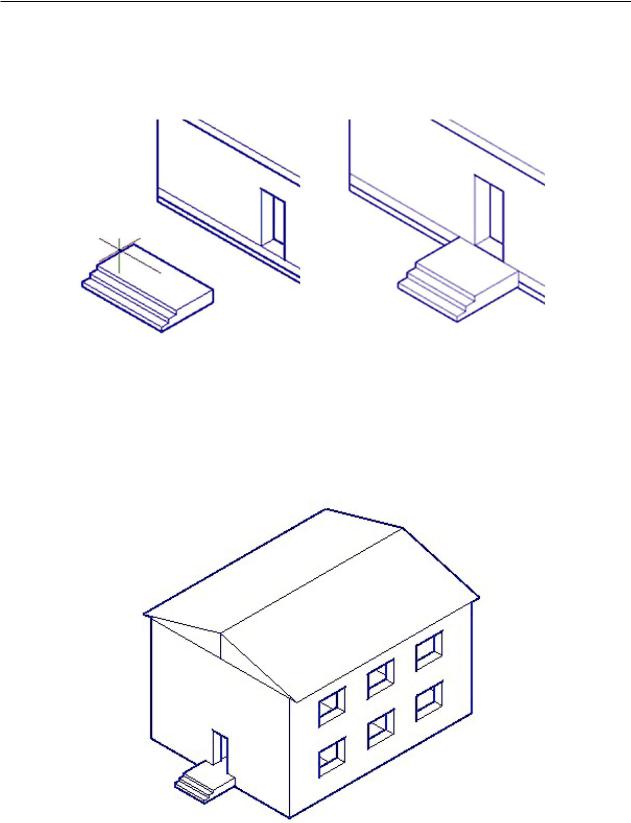
3.2. Построение 3D-модели здания
 : 2000ї покажем курсором направление выдавливания и введем значение 2000.
: 2000ї покажем курсором направление выдавливания и введем значение 2000.
а |
б |
Рис. 3.2.21. Формирование крыльца:
а — выдавливание крыльца; б — перемещение крыльца
Командой Перенести  панели Редактирование переместим крыльцо к двери
панели Редактирование переместим крыльцо к двери
(рис. 3.2.21), используя объектную привязку Середина  . Окончательный результат упражнения приведен на рис. 3.2.22.
. Окончательный результат упражнения приведен на рис. 3.2.22.
Рис. 3.2.22. 3D-модель здания
197
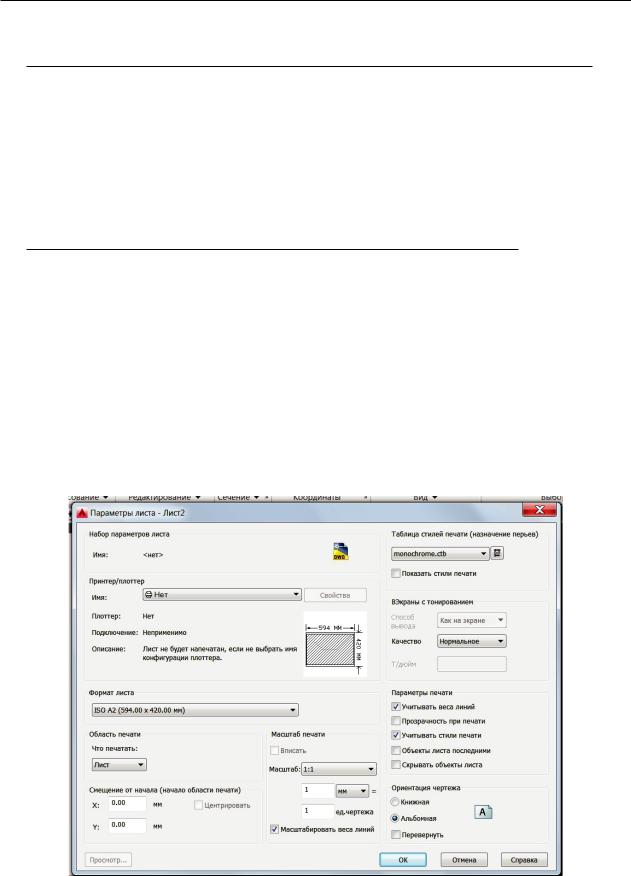
3. 3D-моделирование в AutoCAD
3.3. Построение ортогональных проекций по 3D-модели
В этом разделе мы познакомимся с последовательностью команд при построении ортогональных проекций здания по 3D-модели. Для выполнения работы используем построенную в предыдущем упражнении 3D-модель (см. рис. 3.2.22). Ортогональный чертеж здания можно разместить на формате А2 в масштабе 1:100.
3.3.1. Создание шаблона формата А2 на вкладке Лист 1
Формируем формат А2 на вкладке Лист1. При переходе в пространство Лист1 программа формирует видовой экран с изображением 3D-модели. Удалите видовой экран, щелкнув по его рамке, затем Delete.
1. Переходим в пространство листа на вкладку  .
.
2. Установим параметры макета листа формата А2 на вкладке Лист1. Для этого вы-
полним  → Печать → Параметры листа → в диалоговом окне Диспетчер параметров
→ Печать → Параметры листа → в диалоговом окне Диспетчер параметров
листов выберем Лист1  , а в диалоговом окне Параметры листа (рис. 3.3.1) в области Формат листа из списка выберем формат ISO А2 (594×420), Область печати — Лист, Масштаб — 1:100, Таблица стилей печати — monochrom.ctb, Ориентация
, а в диалоговом окне Параметры листа (рис. 3.3.1) в области Формат листа из списка выберем формат ISO А2 (594×420), Область печати — Лист, Масштаб — 1:100, Таблица стилей печати — monochrom.ctb, Ориентация
чертежа — Альбомная.
Рис. 3.3.1. Диалоговое окно Параметры листа
198
