
новая папка / 978-5-7996-2633-4_2019
.pdf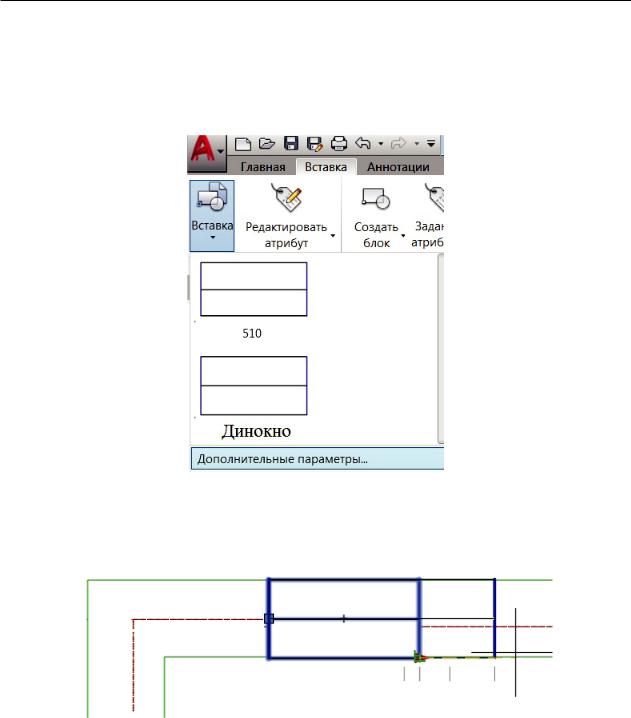
2.6. Архитектурно-строительный чертеж здания
5. Вставка блока Динокно на изображение плана
Лента → Вставка → Блок → Вставка → Выберите из раскрывающегося списка блок ДинОкно (рис. 2.6.16).
Рис. 2.6.16. Выбор блока из списка
Можно вставлять блок ДинОкно сразу в план, в стены, затем, используя Растяжение динамического блока, менять его длину (рис. 2.6.17).
Рис. 2.6.17. Растяжение динамического блока ДинОкно по длине
На рисунке 2.6.17 видно, что Маскировка работает, при растяжении блока зона Маскировки также растягивается.
Окна в зданиях обычно располагаются симметрично. Рекомендуем расставить окна в стене по оси А, между осями 1 и 2, затем, используя команду Копировать или Зеркало, копировать их между осями 2 и 3, затем командой Зеркало разместить окна в стене, расположенной по оси В (рис. 2.6.18) и т. д.
159
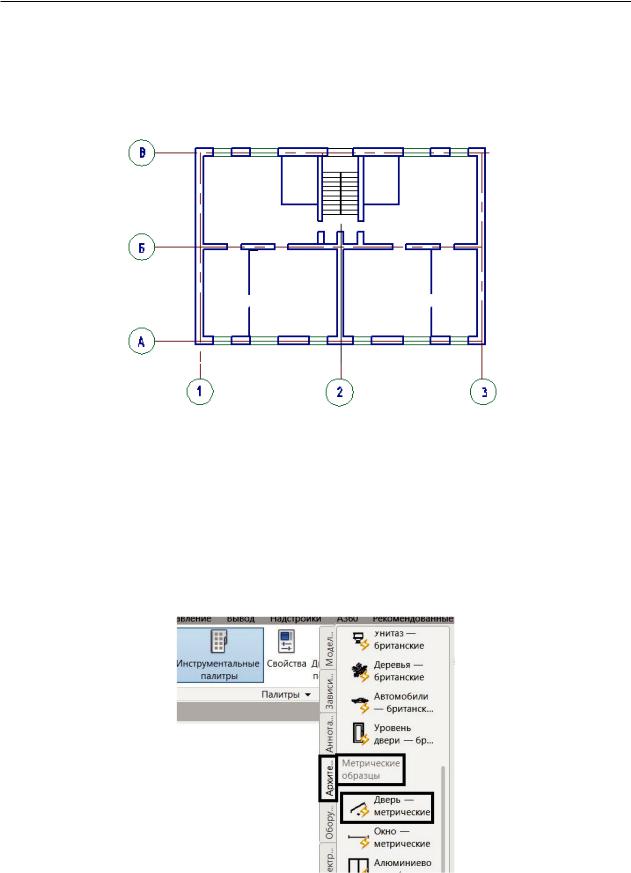
2. Инструменты для освоения 2D-моделирования AutoCAD
Последний этап формирования изображения плана этажа — это вычерчивание всех внутренних стен, перегородок и лестничного марша, выполняем его, используя команды Отрезок, Смещение и др. (рис. 2.6.18). Один из вариантов создания изображения лестничного марша — это использование команды Массив.
Рис. 2.6.18. Формирование изображения простенков, лестничного марша на плане этажа
6. Динамические блоки AutoCAD
В AutoCAD используются блоки статические и динамические, с изменяемой геометрией. Библиотека динамических блоков AutoCAD располагается на инструментальной палитре и содержит достаточно много блоков. Откроем Палитру инструментов так: Лента → Вид → панель инструментов Палитры → Инструментальные палитры (рис. 2.6.19). Познакомимся с использованием динамических блоков библиотеки AutoCAD.
Рис. 2.6.19. Инструментальная палитра
160
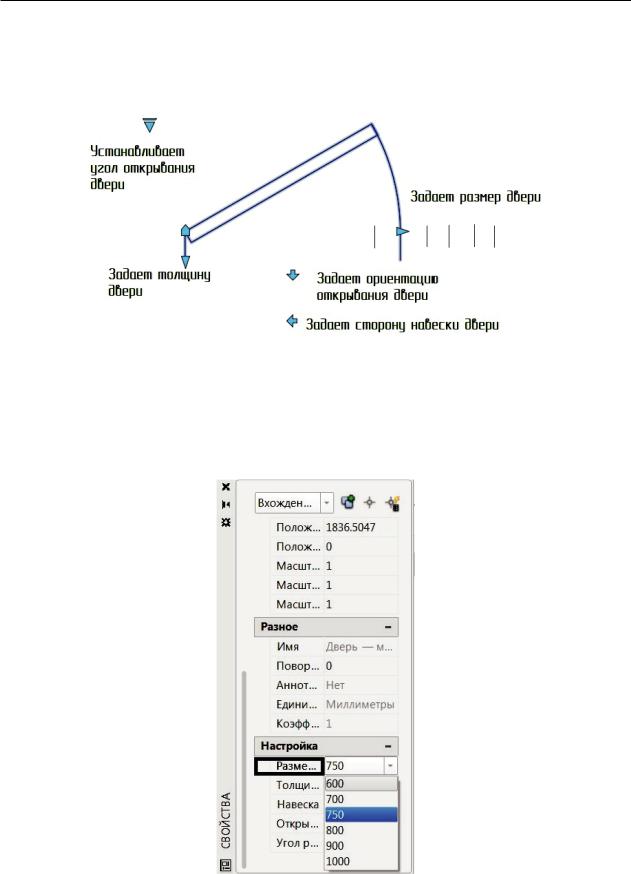
2.6. Архитектурно-строительный чертеж здания
На инструментальной палитре в списке инструментов выберите Метрические образцы → Архитектурные. Перетащите в свой чертеж динблок Дверь и выделите ее, щелкнув по ней ЛКМ (рис. 2.6.20).
Рис. 2.6.20. Параметры динамического блока Дверь
Синие стрелки определяют положение динамических параметров блока Дверь. Посмотреть список параметров блока можно на панели Свойства (рис. 2.6.21), которая открывается Ctrl+1. Риски, определяющие размер двери, появляются, если щелкнуть по стрелке, задающей размер двери ЛКМ.
Рис. 2.6.21. Палитра Свойства динамического блока Дверь
161

2. Инструменты для освоения 2D-моделирования AutoCAD
Область Настройка включает пять параметров: размер двери, толщина стены, навеска, открывание, угол ракрытия. Каждый параметр представлен раскрывающимся списком. На рис. 2.6.21 в области Настройка раскрывается список размеров двери.
Динамический блок Дверь создан без маскировки, при вставке двери на плане здания нужно или Обрезать внутри блока стены или сделать Маскировку. Откройте окно Редактор блоков и самостоятельно создайте Маскировку, в виде прямоугольника, закрывающего изображение двери, а затем поменяйте порядок прорисовки двери и ее маскировки.
В табл. 5 приведены взаимосвязи между основными параметрами динамических блоков, «ручками» выделения объекта и операциями.
Используйте приведенные в таблице сведения при создании динамических блоков.
|
|
|
Таблица 5 |
|
Параметры ручки и операции динамических блоков |
||
|
|
|
|
№ |
Тип параметра |
Количество |
Операции |
п/п |
|
ручек |
|
1 |
Точечный — задается точка |
0 или 1 |
Переместить, растянуть |
2 |
Линейный — задается расстоя- |
0, 1 или 2 |
Переместить, масштаб, растянуть, поляр- |
|
ние между двумя точками. |
|
ное растяжение, копирование массивом |
3 |
Полярный — задается расстоя- |
0, 1 или 2 |
Переместить, масштаб, растянуть, поляр- |
|
ние между двумя точками и угол |
|
ное растяжение, копирование массивом |
|
наклона отрезка между этими |
|
|
|
точками |
|
|
4 |
XY — задается горизонтальное |
От 0 до 4 |
Переместить, масштаб, растянуть, копи- |
|
и вертикальное расстояние меж- |
|
рование массивом |
|
ду четырьмя точками |
|
|
5 |
Поворот — задается центр пово- |
0 или 1 |
Поворот |
|
рота |
|
|
6 |
Выравнивание — задается точка |
1 |
Нет. Операция подразумевается и содер- |
|
для выравнивания блока по нор- |
|
жится внутри параметра |
|
мали или касательной к другому |
|
|
|
объекту рисунка |
|
|
7 |
Отражение — задается две точки |
|
Отразить |
|
оси отражения |
0 или 1 |
|
8 |
Видимость — задается одна ус- |
|
Нет. Управляет видимостью всех объек- |
|
ловная точка |
0 или 1 |
тов блока |
9 |
Выбор — задается перечень |
|
|
|
свойств для поиска блока |
1 |
Выбор объектов |
10 |
Базовая точка — задается базо- |
|
|
|
вая точка для элементов блока |
— |
Нет |
Динамические блоки представлены и в Центре управления в папке Dinamic Blocks. Путь к файлу C:\Program Files\Autodeck\AutoCAD 2018\Sample\ru-ru\Dinamic
Blocks\Architectural-Metric.dwg\Блоки\Дверь метрическая.
Продолжим формирование изображения плана.
162
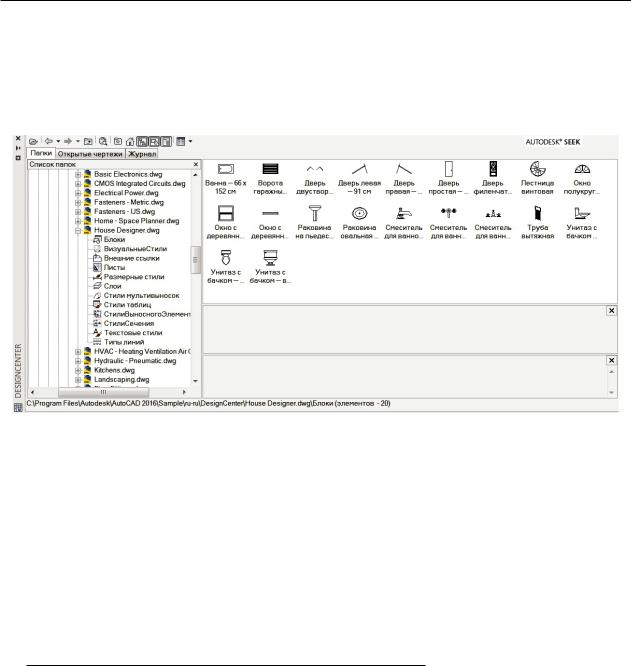
2.6. Архитектурно-строительный чертеж здания
7. Расстановка оборудования на плане
Перетащите ЛКМ в свой чертеж изображения оборудования ванной комнаты, кухни из DesignCenter AutoCAD (рис. 2.6.22) и расставьте их на плане.
Рис. 2.6.22. DesignCenter AutoCAD файл House Designer.dwg
Лента → Вид → панель Палитры → Центр управления  или введите команду ЦУВКЛ. Путь к файлу C:\Program Files\Autodeck\AutoCAD 2018\Sample\ruru\DesignCenter\House Designer.dwg\→ Блоки.
или введите команду ЦУВКЛ. Путь к файлу C:\Program Files\Autodeck\AutoCAD 2018\Sample\ruru\DesignCenter\House Designer.dwg\→ Блоки.
Открыть DesignCenter можно так:  → Открыть → Файлы примеров → Установленные файлы примеров → Sample → ru.RU → DesignCenter → House Designer.dwg → Блоки
→ Открыть → Файлы примеров → Установленные файлы примеров → Sample → ru.RU → DesignCenter → House Designer.dwg → Блоки
(Block). Изображение выделите, копируйте (Ctrl + C) и вставьте в свой файл (Ctrl + V).
2.6.2. Простановка размеров на плане этажа
Правила простановки размеров в AutoCAD в пространстве Модель подробно рассмотрены в разделе 2.5. Познакомимся с особенностями простановки размеров на ар- хитектурно-строительном чертеже.
Архитектурно-строительный чертеж здания можно разместить на листе формата А2 в масштабе 1:100, поэтому при простановке размеров в пространстве Модель при создании нового размерного стиля, где изображения вычерчены в масштабе 1:1, величину масштабного коэффициента для размерных элементов чертежа (удлинение выносных линий за размерные, величину засечек, высоту текста и другие) устанав-
ливаем 100.
Лента → вкладка Аннотации → панель Размеры → Размерный стиль  или Лента → Главная → Аннотации → Размерный стиль
или Лента → Главная → Аннотации → Размерный стиль  .
.
163
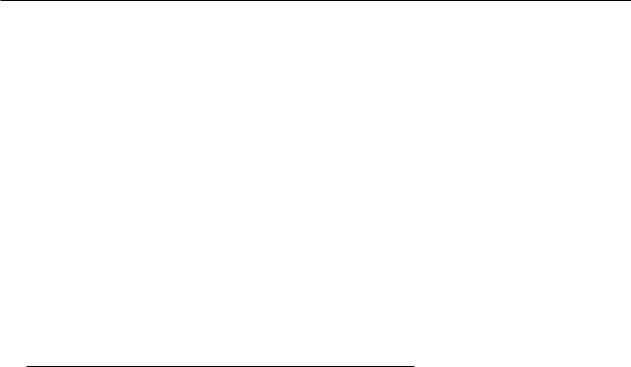
2. Инструменты для освоения 2D-моделирования AutoCAD
Создайте новый размерный стиль АРХ на основе размерного стиля ISO 25 и выполните настройку вкладок диалогового окна Новый размерный стиль АРХ аналогично настройкам в разделе 2.5, с масштабным коэффициентом 100.
·Вкладка Линии — шаг в базовых 375 мм (рис. 2.5.23);
·Вкладка Линии — удлинение за размерные 125 мм (рис. 2.5.23);
·Вкладка Символы и стрелки — размер двойной засечки 300 мм (рис. 2.5.24);
·Вкладка Символы и стрелки — маркер центра 300 мм (рис. 2.5.24);
·Вкладка Текст — высота текста 350 мм или 500 мм (2.5.25);
·Вкладка Текст — отступ от размерной линии 100 мм (рис. 2.5.25).
Используя команду Размер линейный  (Лента → Аннотации → Размеры
(Лента → Аннотации → Размеры
→ Размер линейный), команду Цепь  (Лента → Аннотации → Размеры → Цепь), проставьте все необходимые размеры на плане в соответствии с рис. 2.6.1.
(Лента → Аннотации → Размеры → Цепь), проставьте все необходимые размеры на плане в соответствии с рис. 2.6.1.
2.6.3. Формирование изображения фасада
1. Вычерчивание изображения фасада
Изображение фасада чертится в проекционной связи с планом командой Отре-
зок  (Лента → Главная → Рисование → Отрезок).
(Лента → Главная → Рисование → Отрезок).
Изображения окон на фасаде можно выполнить, используя изображения файла
House Designer.dwg в DesignCenter AutoCAD.
Путь к файлу C:\Program Files\AutoCAD 2018\Sample\ru-RU\DesignCenter\House Designer.dwg\→ Блоки.
Можно создать группу окон на фасаде, начертив одно окно и затем копируя его в соответствии с рис. 2.6.1.
Антураж фасада (окружающая обстановка) выполним с использованием изображений DesignCenter AutoCAD, файл Landscaping.dwg.
2. Простановка высотных отметок командой Мультивыноска
Выполним на фасаде простановку высотных отметок командой Мультивыноска. Подробно работа с этой командой рассмотрена в разделе 2.5, поэтому мы будем обращать ваше внимание лишь на особенности настройки стиля Мультивыноски. Создайте новый стиль Мультивыноски Арх. Учитывая габариты чертежа марки АР, установим параметры нового стиля Мультивыноски Арх с учетом масштабного коэффициента для размерных элементов чертежа 100.
Лента → Аннотации → Выноски →  .
.
В диалоговом окне Изменение стиля мультивыносок Арх выполним настройки.
·Вкладка Формат выноски (см. рис. 2.5.36):
164
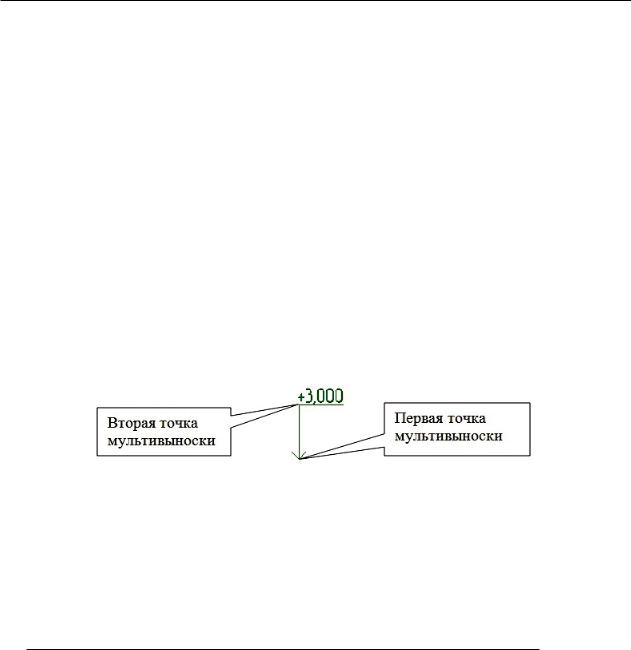
2.6. Архитектурно-строительный чертеж здания
В области Cимвол стрелки из раскрывающегося списка выберите — Прямой угол  .
.
Размер стрелки — 500 мм.
· На вкладке Структура выноски выполним настройки (см. рис. 2.5.37). Область Зависимости. Максимум точек выноски — 2 означает, что при вычерчива-
нии выноски нужно указать курсором точку 1 и 2 (рис. 2.6.23).
Область Параметры полки. Поставим флажок — Автоматически задавать полку, величина полки — 2 мм. Это величина отступа полки от точки 2 до начала текста (рис. 2.6.23).
Масштаб — 1. Масштаб 1:1.
·На вкладке Содержание диалогового окна Изменение стиля мультивыносок Арх
(см. рис. 2.5.38) установите высоту текста — 500 мм, Присоединение выноски
выберите из списка Подчеркивание первой строки.
После редактирования стиля мультивыноски поставим высотные отметки на фасаде. Лента → Аннотации → Выноски  (рис. 2.6.23).
(рис. 2.6.23).
Рис. 2.6.23. Простановка высотных отметок командой Мультивыноска
Результат выполненных построений показан на рис. 2.6.25. Сохраните чертеж.
 → Сохранить как → Чертеж. В окне Сохранить чертеж заполните окно имя файла, тип файла.dwg и укажите место расположения файла.
→ Сохранить как → Чертеж. В окне Сохранить чертеж заполните окно имя файла, тип файла.dwg и укажите место расположения файла.
2.6.4. Перемещение изображения плана и фасада на лист
Разместим построенное изображение на листе формата А2 с помощью создания видового экрана, аналогично построениям в лабораторных работах 4 и 5. Переходим в пространство Лист на заранее подготовленный формат А2 вер (рис. 2.6.24). Подготовка формата подробно описана в разделе 2.3.
Создаем видовой экран с изображением архитектурно-строительного чертежа.
Лента → вкладка Ленты Лист → Видовые экраны листа → Прямоугольный → Прямоу-
гольный.
Формируем видовой экран, совмещая определяющие и создающие его точки с рамкой чертежа на формате. Редактируем изображение на видовом экране, используя зумирование роликом мышки.
Устанавливаем масштаб видового экрана 1:100, выбирая его из списка масштабов в Строке состояния (рис. 2.6.25).
165
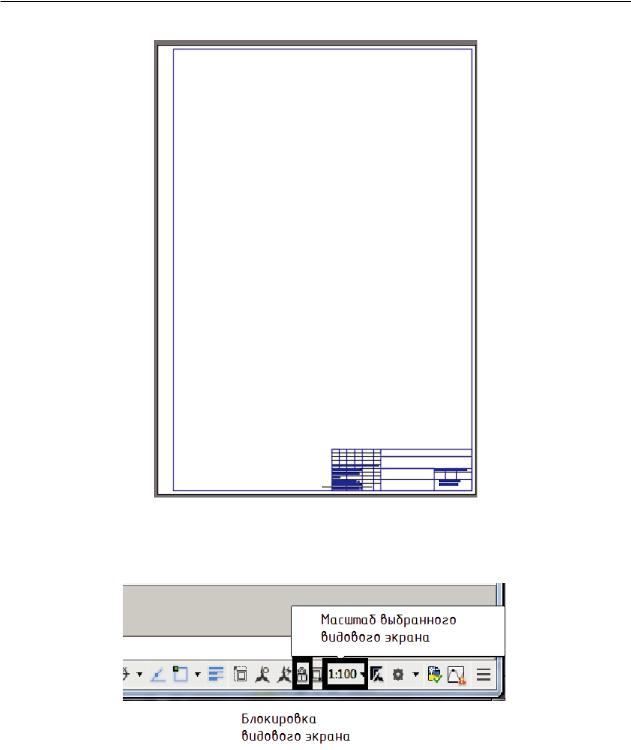
2. Инструменты для освоения 2D-моделирования AutoCAD
Рис. 2.6.24. Формат А2 вер
Блокируем видовой экран (рис. 2.6.25).
Рис. 2.6.25. Строка состояния. Выбор масштаба видового экрана. Блокировка видового экрана
Чертеж (рис. 2.6.26) готов к печати.
166
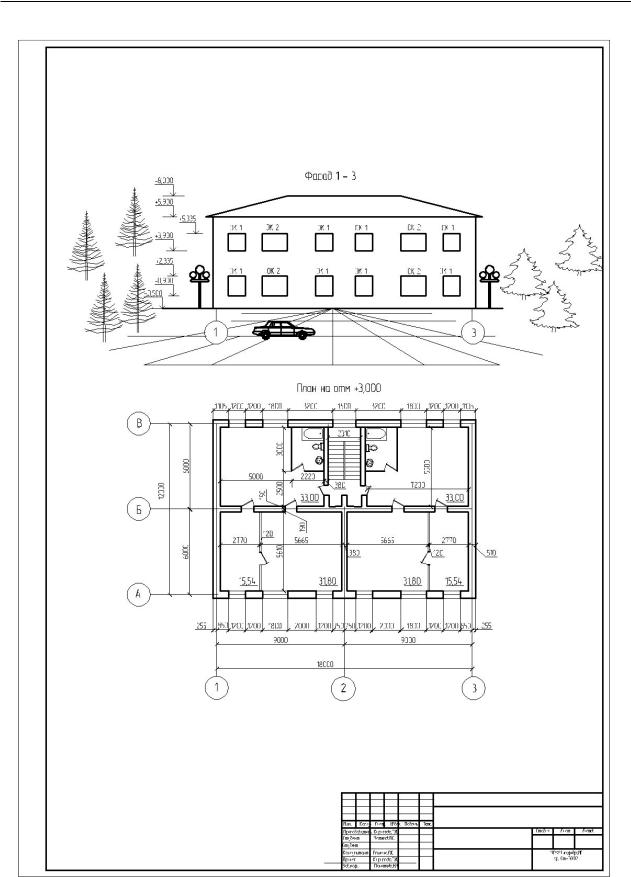
2.6. Архитектурно-строительный чертеж здания
Рис. 2.6.26. Архитектурно-строительный чертеж на листе формата А2 вер
167

3. 3D-моделирование в AutoCAD
При классическом использовании компьютера монитор играет роль электронного кульмана, мышь — роль карандаша, а линейку заменяет сетка точек на экране монитора. Последние выпуски программы AutoCAD име-
ют очень широкие возможности по построению ортогонального и изометрического изображения объекта по его трехмерной модели, то есть позволяют осуществлять современный, нестандартный подход к построению изображений: первый этап — построение 3D-модели, второй этап — построение ортогональных изображений объекта.
3D-моделирование в AutoCAD рекомендуем выполнять, используя шаблон acadiso3D.dwt.
Пуск → Все программы → AutoDESK → AutoCAD 2018 → AutoCAD 2018 (русский) → Начало работы → Шаблоны ® acadiso3D.dwt.
3.1. Основные элементы 3D-моделирования AutoCAD
3.1.1. Пользовательский интерфейс
Рабочее окно программы AutoCAD 2018 для шаблона acadiso3D.dwt представлено на рис. 3.1.1. Установите Рабочее пространство 3D-моделирование  ,
,
выбрав его из раскрывающегося списка  , используя кнопку Строки состояния.
, используя кнопку Строки состояния.
На панели Вид выберите визуальный стиль 2D-каркас  . Лента →
. Лента →
вкладка Главная → панель Вид → 2D-каркас.
В рабочем пространстве 3D-моделирование вкладка Главная на Ленте содержит знакомые нам панели инструментов Рисование (см. раздел 2.1), Редактирование (см. раздел 2.2) и новые панели инструментов: Моделирование, Редактирование тела, Вид, Координаты и др. (рис. 3.1.1).
168
