
новая папка / 978-5-7996-2633-4_2019
.pdf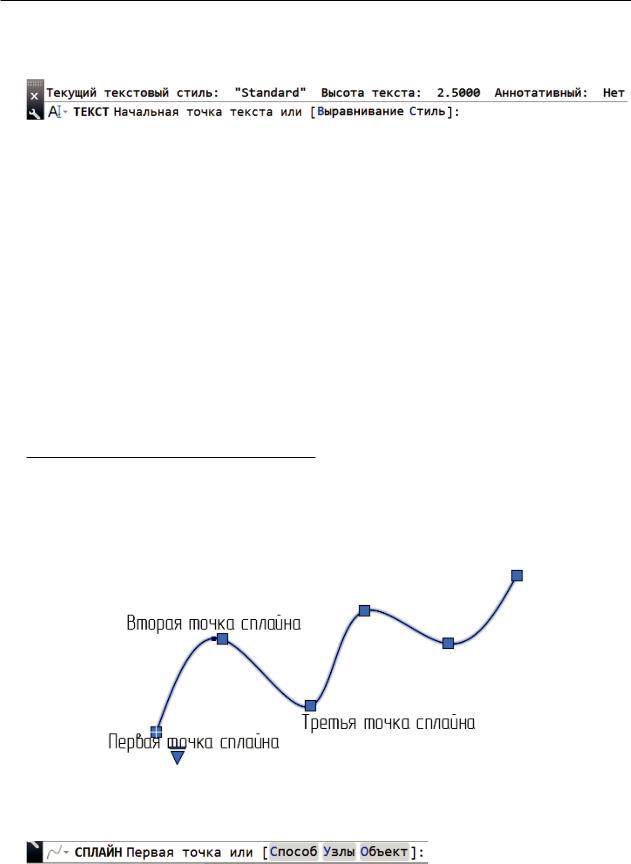
2.1. Лента. Панель инструментов Рисование
Лента → вкладка Аннотации → Текст → Однострочный текст  .
.
курсором укажите начало строки текста, щелкнув в любой точке чертежа ЛКМ.
 200ї Высота большая, так как все предыдущие объекты были большого размера.
200ї Высота большая, так как все предыдущие объекты были большого размера.
 0ї
0ї
 Печатаем заданный текст.
Печатаем заданный текст.
Переход с одной строки на другую выполняем щелчком по Enter.
Расстояние между словами выполняем клавишей пробел. Закончим выполнение команды Текст, дважды щелкнув Enter. Для редактирования Однострочного текста дважды щелкните по нему ЛКМ и в окне Редактирование текста выполните редактирование. Команда Многострочный текст подробно рассмотрена в разделе 2.3.
Познакомимся с командами дополнительного меню панели инструментов Рисование.
2.1.12. Команда Сплайн  ,
, 
Сплайн — это гладкая кривая, проходящая через определяющие точки или вблизи набора управляющих вершин. При построении сплайна по умолчанию определяющие точки совпадают со сплайном, а управляющие вершины определяют форму и расположение. Выполним построение сплайна по определяющим точкам (рис. 2.1.23).
Рис. 2.1.23. Сплайн по определяющим точкам
Лента → Главная → Рисование дополнительное меню → Сплайн.
Укажите курсором любую точку чертежа.
59
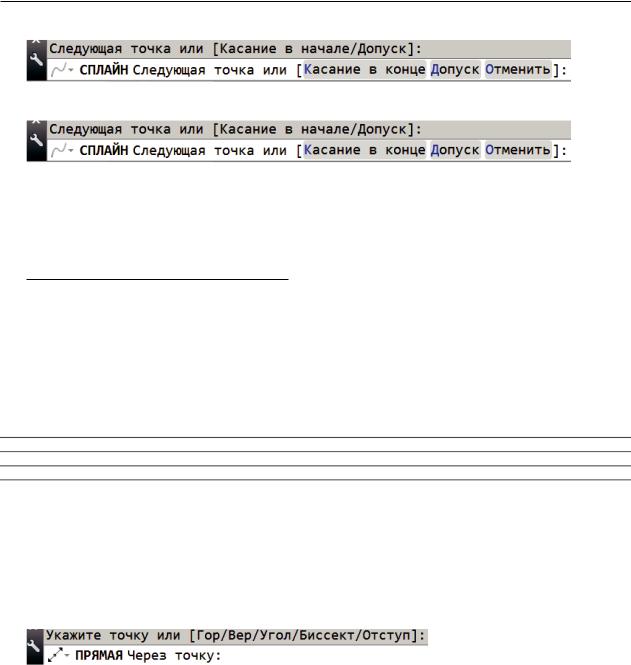
2. Инструменты для освоения 2D-моделирования AutoCAD
Укажите курсором вторую точку сплайна.
Укажите курсором третью точку сплайна и т. д. Для завершения команды щелкните Enter.
2.1.13. Команда Прямая 
Построение бесконечной вспомогательной линии (рис. 2.1.24). Бесконечные прямые можно использовать для создания вспомогательных и базовых линий, а также для обрезки границ. Точки прямой можно задавать произвольно и координатами, что определяет точное расположение прямых на чертеже.
Начертим командой Прямая четыре горизонтальных бесконечных прямых с расстоянием между ними 200 мм (рис. 2.1.24).
Рис. 2.1.24. Четыре бесконечные горизонтальные прямые
Лента → Главная → Рисование дополнительное меню → Прямая.
 Г Выбрали запрос Горизонтальные.
Г Выбрали запрос Горизонтальные.
Укажите курсором произвольную точку, через которую проходит первая верхняя бесконечная прямая.
Укажите курсором сторону расположения второй прямой, снизу относительно первой и введите расстояние между ними 200. Затем Enter.
 200ї Далее повторяйте предыдущие построения. Вычертив четыре бесконечные гори-
200ї Далее повторяйте предыдущие построения. Вычертив четыре бесконечные гори-
зонтальные прямые, закончим команду, щелкнув Enter. Результат выполнения команды Прямая показан на рис. 2.1.24.
На рисунке 2.1.25 показан пример использования бесконечных прямых для построения плана этажа.
60
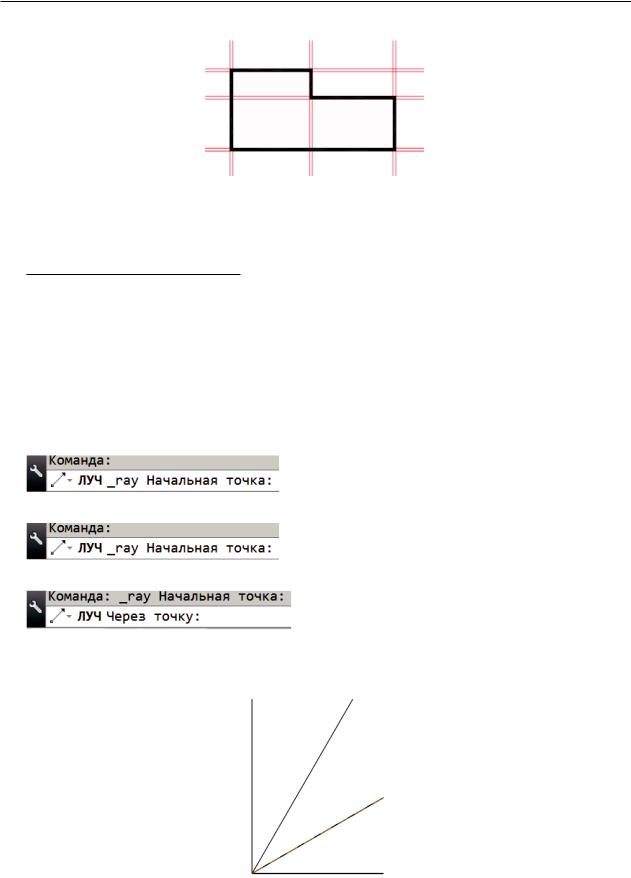
2.1. Лента. Панель инструментов Рисование
Рис. 2.1.25. Использование бесконечных прямых для построения плана этажа
2.1.14. Команда Луч 
Команда Луч (рис. 2.1.26) выполняет построение линейного объекта, начинающегося в точке и бесконечного в одном направлении. Направление каждого луча определяется двумя точками, одна из которых, начальная, является общей для всех лучей.
Построим несколько лучей под углом 30˚ к друг другу (рис. 2.1.26). Выберите из списка углов режима Полярное отслеживание угол 30˚ 
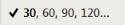 . Ре-
. Ре-
жим Полярное отслеживание включен  .
.
Лента → Главная → Рисование дополнительное меню → Луч.
Укажите первую точку произвольно, на свободном поле чертежа, щелкнув ЛКМ.
Укажите точку для создания горизонтального луча.
Двигайте курсор вверх-влево, при включении полярного отслеживания под углом 30˚ щелкните ЛКМ.
Рис. 2.1.26. Построение лучей, наклоненных друг к другу под углом 30˚
61
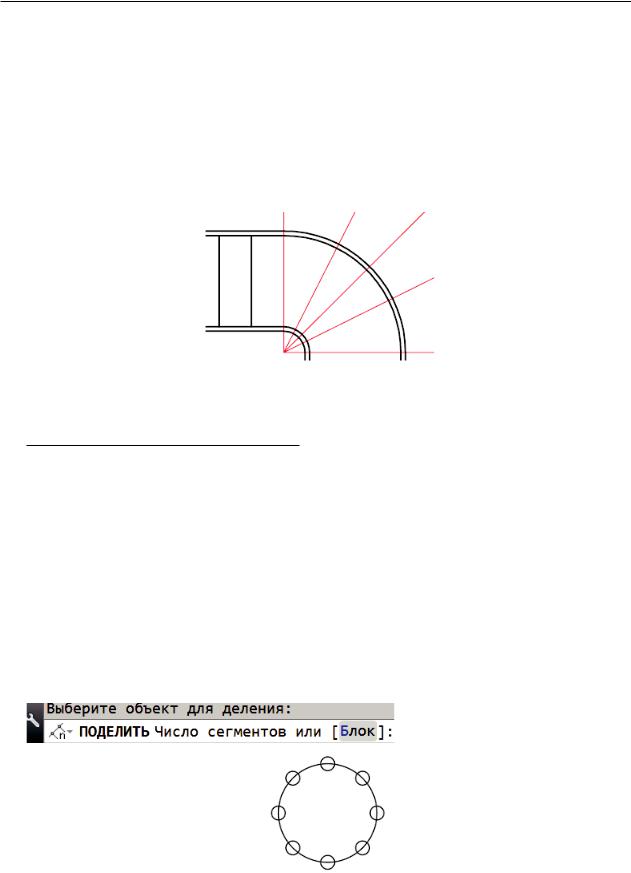
2. Инструменты для освоения 2D-моделирования AutoCAD
 двигайте курсор вверх-влево, при включении полярного отслеживания под углом 60° щелкните ЛКМ.
двигайте курсор вверх-влево, при включении полярного отслеживания под углом 60° щелкните ЛКМ.
 двигайте курсор вверх-влево и укажите точку для создания вертикального луча. Закончим команду, щелкнув Enter.
двигайте курсор вверх-влево и укажите точку для создания вертикального луча. Закончим команду, щелкнув Enter.
На рисунке 2.1.27 приведен пример построения на плане винтовой лестницы командой Луч.
Рис. 2.1.27. Использование команды Луч для построения винтовой лестницы на плане этажа
2.1.15. Команда Поделить
С помощью команды Поделить (рис. 2.1.28) можно создать вдоль длины или периметра объекта точки или блоки, размещенные на равном расстоянии друг от друга. Перед выполнением команды Поделить поменяем тип отображения точки. В команд-
ной строке введите команду ТИПТОЧКИ 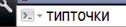 ї. Открывается диалоговое окно Отображение точек (рис. 2.1.29), в котором выберем вид точки на чертеже, затем щелкните ОК.
ї. Открывается диалоговое окно Отображение точек (рис. 2.1.29), в котором выберем вид точки на чертеже, затем щелкните ОК.
Лента → Главная → Рисование дополнительное меню → Поделить.
 укажите курсором построенный приметив Круг.
укажите курсором построенный приметив Круг.
введите 8 ї
Рис. 2.1.28. Результат выполнения команды Поделить
62
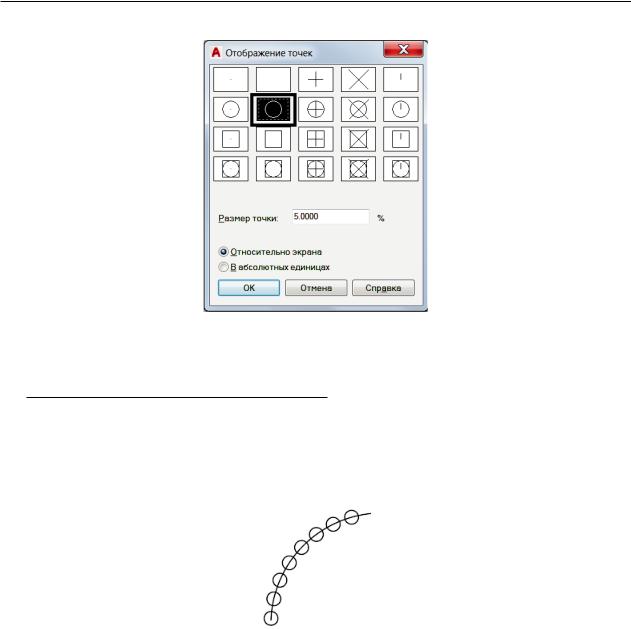
2.1. Лента. Панель инструментов Рисование
Рис. 2.1.29. Диалогове окно Отображение точек
2.1.16. Измерить (Разметить)
С помощью команды Измерить (рис. 2.1.30) можно выполнить создание объектов точек или блоков по длине или по периметру объекта с расположением их на расстоянии измеренных интервалов. Получаемые точки или блоки всегда находятся на выбранном объекте и ориентированы в соответствии с плоскостью XY пользовательской системы координат ПСК.
Рис. 2.1.30. Результат выполнения команды Измерить
Разметим точки на построенной ранее дуге с расстоянием между ними 200 мм.
Лента → Главная → Рисование дополнительное меню → Измерить.
 выберите дугу курсором.
выберите дугу курсором.
 200 ї Для дальнейшей работы необходимо поменять отображение точек на чертеже.
200 ї Для дальнейшей работы необходимо поменять отображение точек на чертеже.
Выполните команду ТИПТОЧЕК и выберите отображение точек ввиде точки  .
.
63
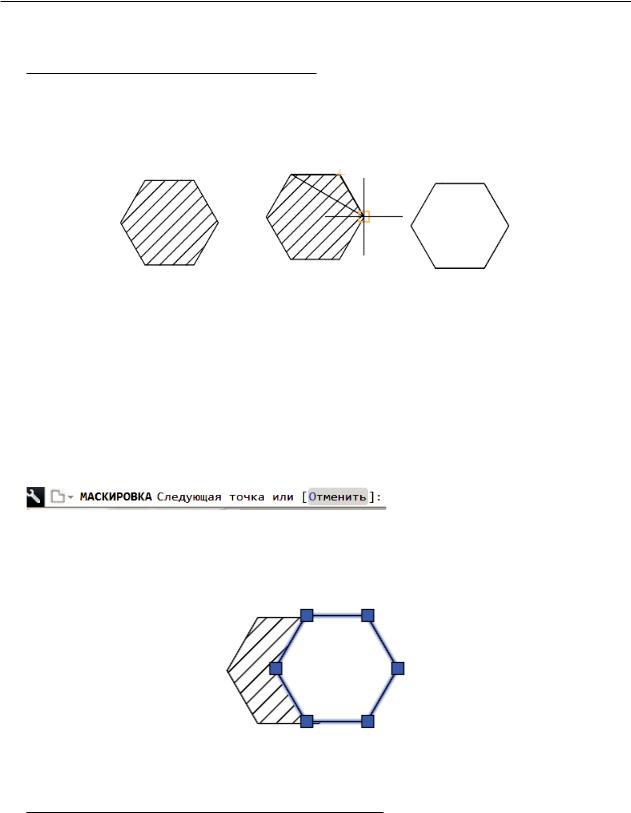
2. Инструменты для освоения 2D-моделирования AutoCAD
2.1.17. Команда Маскировка
Команда Маскировка (рис. 2.1.31) выполняет создание маскирующего объекта и может быть использована при создании оконных и дверных проемов на плане и разрезах зданий для маскировки контура стен.
а |
б |
в |
Рис. 2.1.31. Команда Маскировка:
а — исходная фигура; б — формирование многоугольного контура Маскировки; в — контур Маскировки
Создаются многоугольные контуры с цветом фона, которыми можно закрывать объекты чертежа. Область маскировки ограничивается контуром, видимость которого можно включить или отключить. Выполним маскировку шестиугольника:
Лента → Главная → дополнительное меню Маскировка.  включите
включите
Объектную привязку  и укажите любую вершину шестиугольника.
и укажите любую вершину шестиугольника.
Последовательно курсором укажите все вершины шестиугольника.
 Enter.
Enter.
Для визуализации маскировки шестиугольника выделите ее и сдвиньте вправо (рис. 2.1.32).
Рис. 2.1.32. Маскировка сдвинута вправо
2.1.18. Свойства графических объектов
Познакомимся со Свойствами объектов AutoCAD (рис. 2.1.33).
Свойства объектов управляют внешним видом и используются для организации чертежа. У каждого объекта AutoCAD есть общие свойства, включая его слой, цвет, тип линий, масштаб типа линий, вес линий, прозрачность и стиль печати. Кроме того,
64
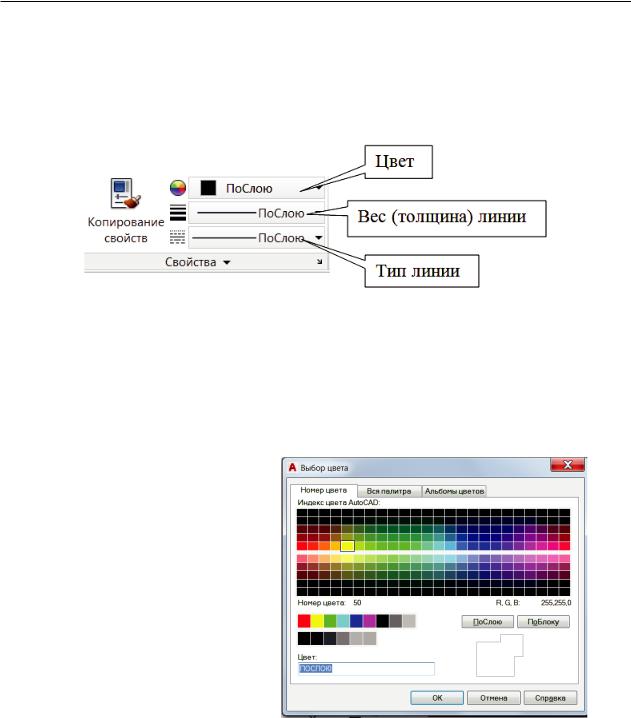
2.1. Лента. Панель инструментов Рисование
объекты обладают свойствами, специфическими для их типа. Например, в специальные свойства круга входят его радиус и площадь.
Панель инструментов Свойства на ленте (рис. 2.1.33) используется для изменения настроек наиболее часто используемых свойств объектов: цвет, вес (толщина) линии и тип линий. Разберем каждое из них.
Рис. 2.1.33. Панель инструментов Свойства
Свойство Цвет
Список основных цветов открывается щелчком по стрелке  в окне Цвет (рис. 2.1.34, а).
в окне Цвет (рис. 2.1.34, а).
а |
б |
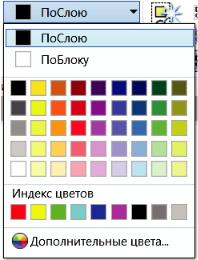
Рис. 2.1.34. Свойство Цвет:
а — раскрывающийся список основных цветов; б — окно Выбор цвета
Для выбора дополнительных цветов в ракрывающемся списке щелкнем Дополнительные цвета, откроется окно Выбор цвета с тремя палитрами цветов (рис. 2.1.34, б).
Упражнение. Поменяйте цвет дуги черный на красный, выбрав цвет на палитре 9 цветов, для этого:
1) выберите объект, цвет которого вы хотите поменять;
65
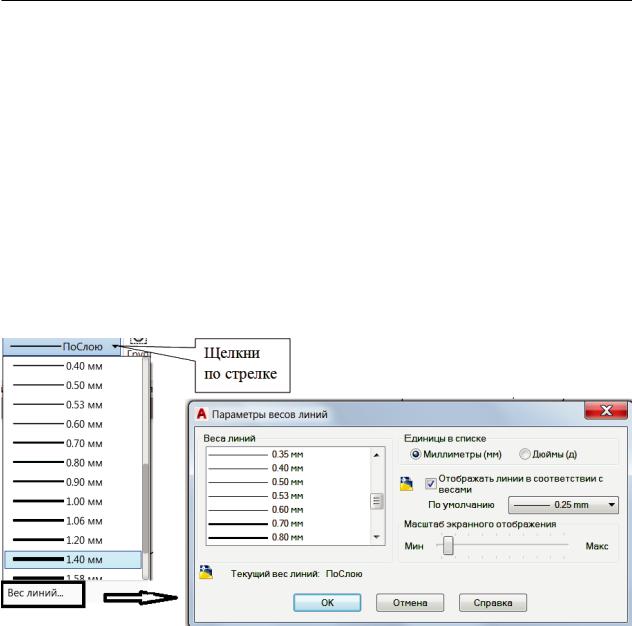
2. Инструменты для освоения 2D-моделирования AutoCAD
2)откройте список цветов, щелкнув по  в окне Цвет;
в окне Цвет;
3)в раскрывающемся списке выберите цвет, который требуется назначить для выбранных объектов. Снимите выделение объекта, щелкнув Esc.
Свойство Вес линии
Все линии на чертежах имеют разную толщину: сплошная толстая основная S = = 0,5–1,4 мм, сплошная тонкая S = 1/3S…1/2S и т. д. В AutoCAD толщина линий назва-
на Вес линии  (см. рис. 2.1.33). Это свойство назначается для графических объектов, штриховок, выносок и размерных стилей и позволяет получить линии разной толщины.
(см. рис. 2.1.33). Это свойство назначается для графических объектов, штриховок, выносок и размерных стилей и позволяет получить линии разной толщины.
Вес линии можно установить, выбрав их из раскрывающегося списка (рис. 2.1.35)
допустимых значений весов линий (открывается щелчком по  стрелке в строке Вес линии) индивидуально для каждого объекта или для всех объектов слоя.
стрелке в строке Вес линии) индивидуально для каждого объекта или для всех объектов слоя.
Рис. 2.1.35. Раскрывающийся список весов линий. Диалоговое окно Параметры весов линий
Если в списке значений весов линий выбрать Вес линии, открывается диалоговое окно Параметры весов линий, в котором можно выполнить настройку экранного отображения весов линий на вашем мониторе (см. п. 1.4.1). Помимо задания точного значения для веса линии можно установить параметры ПоСлою или ПоБлоку.
Внимание! Отображение весов линий в чертеже можно включать и отключать с помощью кнопки  Строки состояния.
Строки состояния.
Упражнение. Установите толщину линии дуги на чертеже 0.7, для этого:
1)выберите дугу;
2)откройте список весов линий;
3)выберите толщину 0.7. Снимите выделение объекта, щелкнув Esc.
66
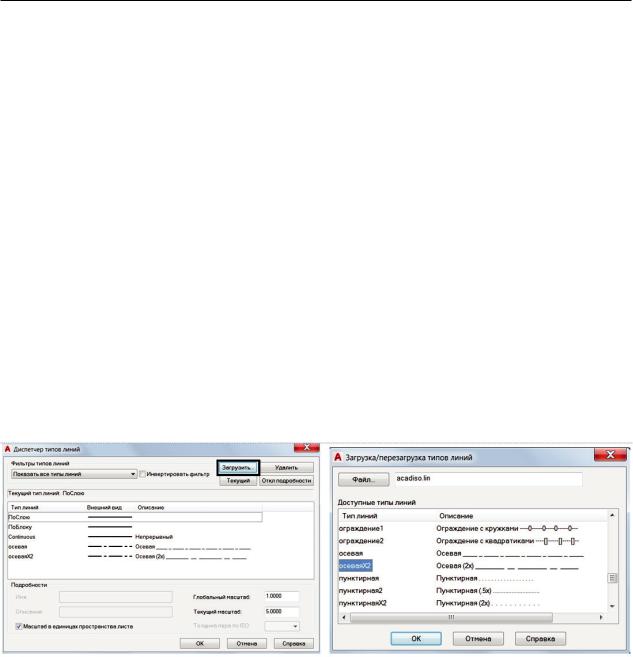
2.1. Лента. Панель инструментов Рисование
Свойство Тип линии
Тип линии представляет собой визуальное свойство геометрических объектов. Линии могут быть непрерывными или формироваться из последовательности штрихов, точек, символов. Перед применением различных типов линий их необходимо за-
грузить в чертеж с помощью Диспетчера типов линий.
Загрузка типов линий
1. Перейдите на вкладку Главная → панель Свойства → раскрывающийся список
Тип линий  .
.
2. Щелкните кнопку Другое.
3. В окне Диспетчер типов линий щелкните кнопку Загрузить (рис. 2.1.36).
4. В окне Загрузка/перезагрузка типов линий выберите типы линий для загрузки из списка Доступные типы линий.
5. Щелкните OK для закрытия каждого диалогового окна.
Загруженные в чертеж типы линий можно посмотреть на вкладке ленты Главная на панели Свойства в раскрывающемся списке (см. рис. 2.1.36, 2.1.42).
(см. рис. 2.1.36, 2.1.42).
Если выбран тип линий Continuous, отображаются объекты со сплошными линиями без разрывов. Если выбран тип линий ПоСлою, отображаются типы линий, назначенные текущему слою.
Рис. 2.1.36. Загрузка типов линий в чертеж
Упражнение. Загрузите в свой чертеж тип линии осеваяX2 и поменяйте тип линии дуги Соntinuouse на осеваяX2 (рис. 2.1.36, 2.1.42).
Если прерывистый тип линии на чертеже не отображается или виден только при увеличении изображения, нужно редактировать масштаб типа линий.
Масштаб типа линий (рис. 2.1.37) определяет размер и интервал повторения символов в линиях определенного типа.
Изменение масштаба типа линий выбранных объектов (рис. 2.1.38)
1. Выберите объект дуга.
2. Правой кнопкой мыши щелкните в области рисования и выберите в контекстном меню пункт Свойства.
67
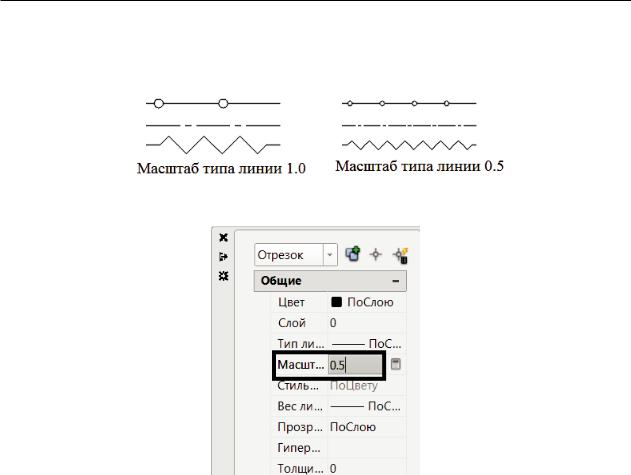
2. Инструменты для освоения 2D-моделирования AutoCAD
3. На палитре Свойства щелкните Масштаб типа линий и введите новое значение, меньше или больше 1.
Рис. 2.1.37. Изображения типов линий при изменении масштаба типа линий
Рис. 2.1.38. Палитра Свойства. Масштаб типа линий
Если прерывистый тип линии дуги не отображается на чертеже, измените масштаб типа линии, используя палитру Свойства.
Задание масштаба типа линий для новых объектов
1. Перейдите на вкладку Главная → панель Свойства → раскрывающийся список
Тип линий  .
.
2. Щелкните кнопку Другое.
3. В окне Диспетчер типов линий щелкните кнопку Показать подробности. Введите значение отличное от 1 в поле Текущий масштаб.
Изменение масштаба типа линий для всех объектов
1. Перейдите на вкладку Главная → панель Свойства → раскрывающийся список
Тип линий  .
.
2. Щелкните кнопку Другое.
3. В окне Диспетчер типов линий щелкните кнопку Показать подробности. 4. Введите значение отличное от 1 в поле Глобальный масштаб.
68
