
новая папка / 978-5-7996-2633-4_2019
.pdf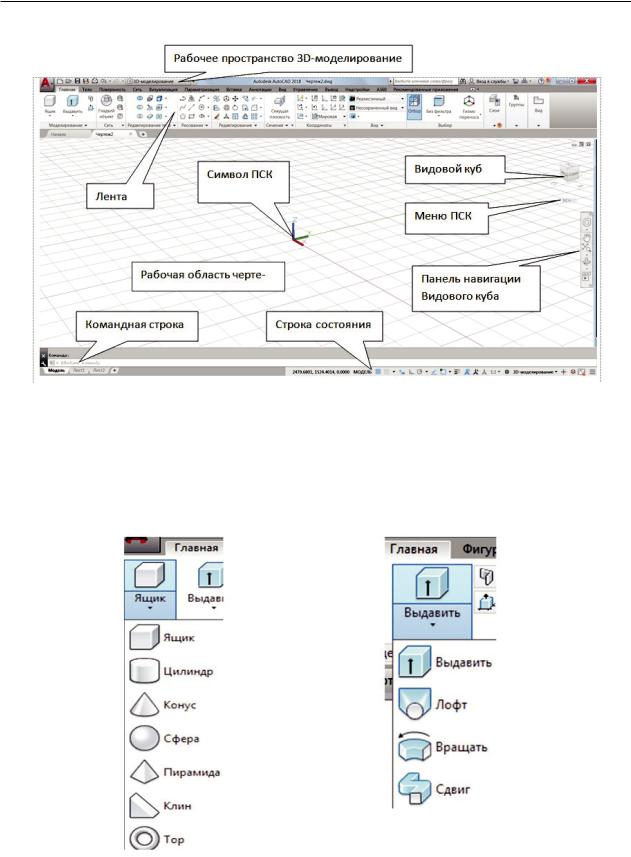
3.1. Основные элементы 3D-моделирования AutoCAD
Рис. 3.1.1. Пользовательский интерфейс AutoCAD. Шаблон acadiso3D.dwt.
Визуальный стиль 2D-каркас
Панель инструментов Моделирование включает:
·команды создания 3D-тел: ящик, цилиндр, конус, сфера, пирамида, клин, тор (рис. 3.1.2, а);
а |
б |
Рис. 3.1.2. Вкладка Главная. Панель инструментов Моделирование:
а — команды создания 3D-тел; б — команды создания 3D-тел из двумерных объектов
169
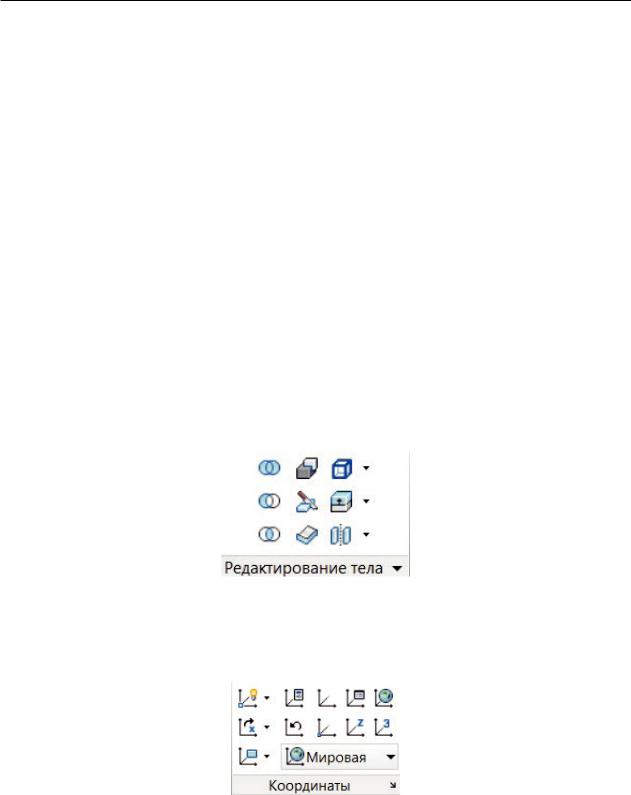
3. 3D-моделирование в AutoCAD
·команды, позволяющие из двумерных объектов создать трехмерные тела путем выполнения логических операций выдавливания, вращения, сдвига и лофтинга (рис. 3.1.2, б);
·команда Вытягивание  , которая позволяет выполнить динамическое изменение объектов путем выдавливания или сжатия ограниченных областей и объектов;
, которая позволяет выполнить динамическое изменение объектов путем выдавливания или сжатия ограниченных областей и объектов;
·команда Политело  , которая позволяет создать 3D-тело наподобие стены здания.
, которая позволяет создать 3D-тело наподобие стены здания.
Панель инструментов Редактирование тела (рис. 3.1.3) вкладки Главная Ленты содержит команды:
●Объединение  . Объединение двух или более 3D-тел, поверхностей или 2D-областей для создания составного 3D-тела, поверхности или области;
. Объединение двух или более 3D-тел, поверхностей или 2D-областей для создания составного 3D-тела, поверхности или области;
●Вычитание  . Создание нового объекта путем вычитания одного 3D-тела из другого;
. Создание нового объекта путем вычитания одного 3D-тела из другого;
●Пересечение  . Создание 3D-тела, поверхности из пересекающихся тел, поверхностей;
. Создание 3D-тела, поверхности из пересекающихся тел, поверхностей;
●Сечение  . Создание 3D-тел и поверхностей путем сечения или разделения существующих объектов и другие команды редактирования тел.
. Создание 3D-тел и поверхностей путем сечения или разделения существующих объектов и другие команды редактирования тел.
Рис. 3.1.3. Вкладка Главная. Панель инструментов Редактирование тела
Панель инструментов Координаты вкладки Главная на Ленте в рабочем пространстве 3D-моделирование показана на рис. 3.1.4.
Рис. 3.1.4. Панель инструментов Координаты
В рабочем пространстве 3D-моделирование вкладка Главная на Ленте содержит панель инструментов Вид с раскрывающимися списками Визуальных стилей (рис. 3.1.5, а)
и Стандартных видов (рис. 3.1.5, б).
170
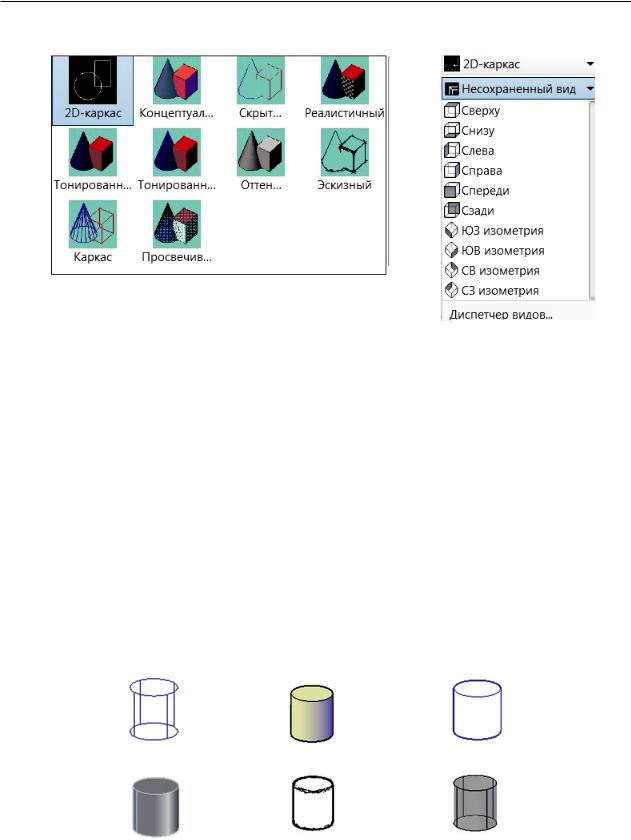
3.1. Основные элементы 3D-моделирования AutoCAD
а |
б |
Рис. 3.1.5. Лента. Вкладка Главная. Панель инструментов Вид:
а — Визуальные стили 3D-моделей; б — Стандартные виды
Построим 3D-модель цилиндра с радиусом основания 100 мм и высотой 200 мм и познакомимся с визуальными стилями 3D-моделей в AutoCAD.
Лента → вкладка Главная → Моделирование → Цилиндр  .
.
 курсором укажите любую точку чертежа. Это центр основания цилиндра.
курсором укажите любую точку чертежа. Это центр основания цилиндра.
 100ї
100ї
 200ї Результат построений показан на рис. 3.1.6, а, визуальный стиль 2D-каркас. Вы-
200ї Результат построений показан на рис. 3.1.6, а, визуальный стиль 2D-каркас. Вы-
делите построенный цилиндр и просмотрите на его модели все визуальные стили, представленные в AutoCAD (рис. 3.1.6).
а |
б |
в |
г |
д |
е |
Рис. 3.1.6. Визуальные стили 3D-модели:
а— 2D-каркас; б — концептуальный; в — скрытие линий;
г— тонирование с ребрами; д — эскизный; е — просвечивание
171
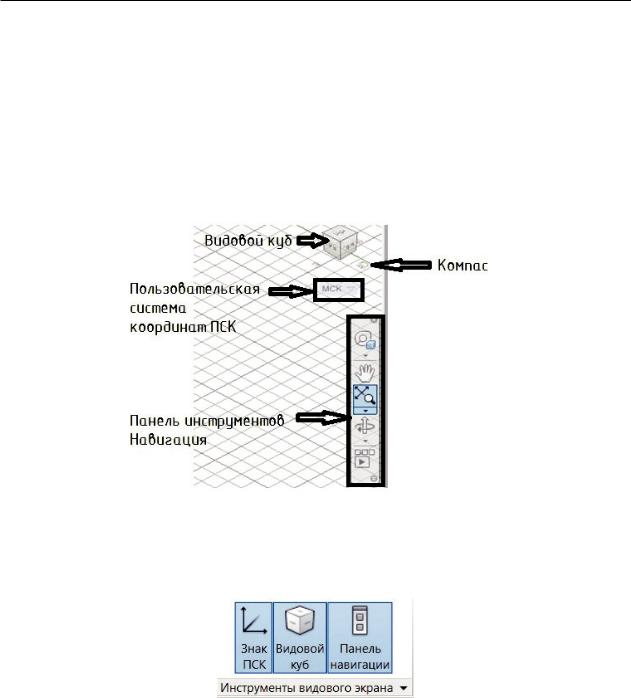
3. 3D-моделирование в AutoCAD
Переключение ортогональных и изометрических видов 3D-модели можно выполнить так:
·выбором необходимого вида из списка панели Вид, представленного на рис. 3.1.5;
·щелчком по грани или углу Видового куба (рис. 3.1.7).
Видовой куб расположен в правом верхнем углу рабочей зоны чертежа. Под видовым кубом располагается Компас, панель инструментов ПСК и панель инструментов Навигация (рис. 3.1.7).
Рис. 3.1.7. Видовой куб, Компас и панели инструментов ПСК и Навигация
Установить или убрать с экрана Видовой куб и панель Навигация можно так: Лента ® вкладка Вид ® панель инструментов Инструменты видового экрана (рис. 3.1.8).
Рис. 3.1.8. Панель инструментов Инструменты видового экрана
Отображение Видового куба можно включить командой Наввкуб.
 выберите один из запросов команды.
выберите один из запросов команды.
Видовой куб состоит из 26 элементов: 6 граней куба соответствуют стандартным ортогональным видам модели, 12 ребер-кромок приводят к изменению ориентации вида модели на вид, основанный на двух сторонах модели, 8 углов соответствуют различным аксонометрическим видам (рис. 3.1.9).
172
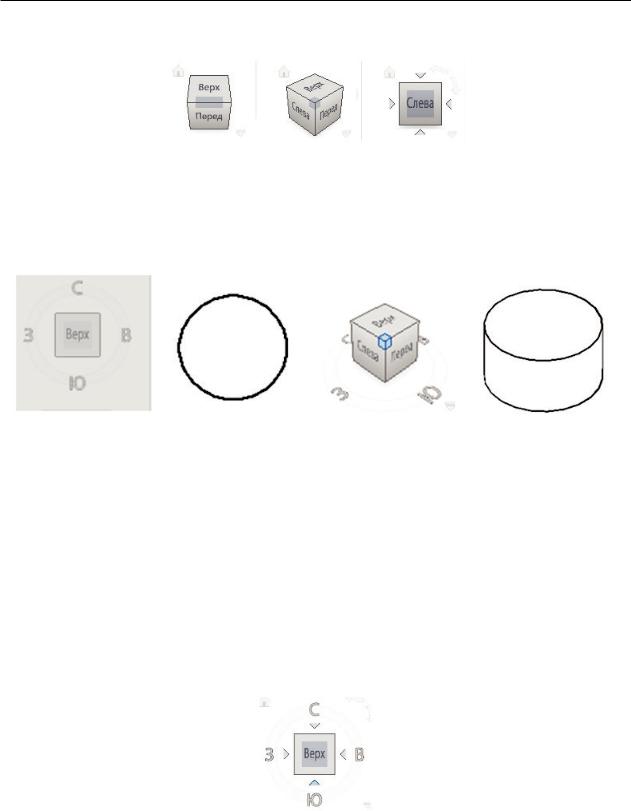
3.1. Основные элементы 3D-моделирования AutoCAD
а |
б |
в |
Рис. 3.1.9. Элементы Видового куба:
а — ребро; б — угол; в — грань
Видовой куб позволяет плавно переключать стандартные ортогональные и изометрические виды (рис. 3.1.10).
а |
б |
Рис. 3.1.10. Видовой куб. Переключение Стандартных видов 3D-модели
спомощью Видового куба:
а— вид сверху; б — ЮЗ изометрия
Например, щелчком по грани Сверху изображение переводится в соответствующий указанный на грани вид, вид сверху (рис. 3.1.10, а). Щелчком ЛКМ по углу Видового куба получаем ЮЗ изометрию изображения (рис. 3.1.10, б).
Компас Видового куба (рис. 3.1.11) указывает направление на север и вверх, определенное в мировой системе координат МСК модели. Ухватив ЛКМ Компас, можно произвольно изменять изображение. При указании на треугольник Юг, Запад, Восток или Север изображение переводится в соответствующий направлению вид: Ю — вид спереди; С — сзади; В — справа; З — слева.
Рис. 3.1.11. Видовой куб и Компас видового куба
173
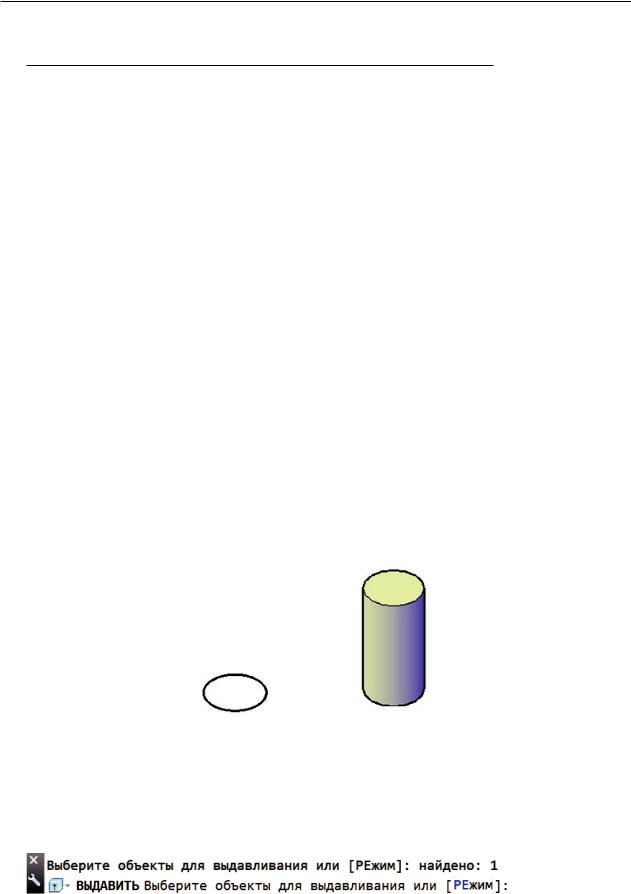
3. 3D-моделирование в AutoCAD
3.1.2. Создание 3D-моделей из двумерных объектов
Рассмотрим последовательность создания 3D-моделей из двумерных объектов логическими операциями панели инструментов Моделирование (рис. 3.1.2, б).
Лента → вкладка Главная → панель инструментов Вид → выберите из списка  .
.
1. Команда Выдавить  (рис. 3.1.12).
(рис. 3.1.12).
Операцию выдавливания можно применять к объектам: отрезкам, полилиниям, 2D-сплайнам, кругам, эллипсам, 3D-граням, 2D-фигурам, полосам, областям, плоским поверхностям, плоским граням на телах. При выдавливании замкнутого объекта получается 3D-тело (рис. 3.1.10, б), разомкнутого объекта — поверхность.
Моделируем тело-цилиндр, для этого сначала начертим окружность диаметром 100 мм командой Круг.
Лента → вкладка Главная → панель инструментов Рисование → Круг.
 курсоромукажителюбую точку на чертеже. Это центр круга.
курсоромукажителюбую точку на чертеже. Это центр круга.
 50ї (рис. 3.1.12, а)
50ї (рис. 3.1.12, а)
Режим ОРТО включен  . Последовательность выдавливания тела:
. Последовательность выдавливания тела:
1)вводят команду Выдавить;
2)выбирают линию контура выдавливания;
3)завершают выбор объектов выдавливания, щелкнув Enter;
4)вводят высоту выдавливания, и 3D-тело построено.
а |
б |
Рис. 3.1.12. Создание 3D-тела командой Выдавить:
а — начертили круг; б — выдавили тело цилиндра
Лента → вкладка Главная → панель Моделирование → Выдавить  .
.
 курсором выберем объект-круг, щелкнем по контуру круга.
курсором выберем объект-круг, щелкнем по контуру круга.
ї
174
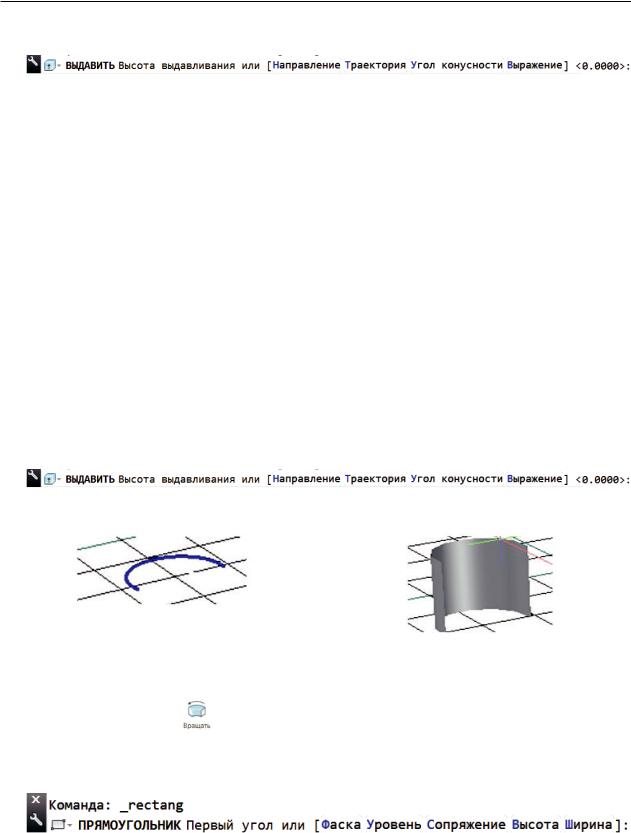
3.1. Основные элементы 3D-моделирования AutoCAD
Закончили выбор объектов.
200ї вводим высоту тела и курсором показываем направление высоты (рис. 3.1.12, б). Выдавим незамкнутый контур (рис. 3.1.13, б).
Начертим дугу по трем точкам и выдавим ее.
Лента → Главная → Рисование → Дуга → 3 точки  .
.
 укажем курсором любую точку чертежа.
укажем курсором любую точку чертежа.
 укажем курсором любую точку чертежа.
укажем курсором любую точку чертежа.
 укажем курсором любую точку чертежа. Дуга показана на рис. 3.1.13, а.
укажем курсором любую точку чертежа. Дуга показана на рис. 3.1.13, а.
Лента → Главная → Моделирование → Выдавить  .
.
 курсором выберем объект, щелкнем по контуру дуги.
курсором выберем объект, щелкнем по контуру дуги.
 ї (Enter) Закончим выбор объектов.
ї (Enter) Закончим выбор объектов.
200ї вводим высоту тела, курсором показываем направление высоты (рис. 3.1.13, б).
а |
б |
Рис. 3.1.13. Выдавливание незамкнутого контура:
а — вычертили дугу; б — выдавили поверхность
2. Команда Вращать |
(рис. 3.1.14). |
Начертим прямоугольник, затем командой Вращать создадим тело цилиндрической формы.
Лента → Главная → Рисование → Прямоугольник.
курсором укажем любую точку чертежа.
 ї
ї
Результат выполнения команды Прямоугольник на рис. 3.1.14, а.
175
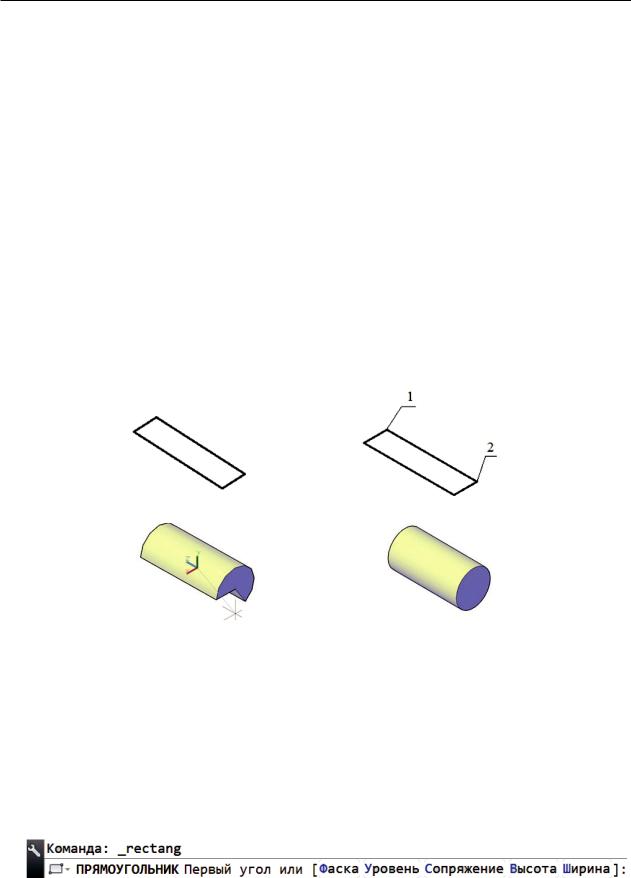
3. 3D-моделирование в AutoCAD
Лента → Главная → Моделирование → Вращать.
 курсором выберем объект, щелкнув по контуру прямоугольника.
курсором выберем объект, щелкнув по контуру прямоугольника.
 ї.
ї.
Закончим выбор объектов Enter. Включите объектную привязку, щелкнув кноп-
ку  Cтроки состояния.
Cтроки состояния.
 укажите курсором точку 1 на прямоугольнике, определяющую первую точку оси вращения (рис. 3.1.14, б).
укажите курсором точку 1 на прямоугольнике, определяющую первую точку оси вращения (рис. 3.1.14, б).
 укажите курсором точку 2 на прямоугольнике, определяющую вторую точку оси вращения (рис. 3.1.14, б).
укажите курсором точку 2 на прямоугольнике, определяющую вторую точку оси вращения (рис. 3.1.14, б).
 ї
ї
двигая курсором, можно выбрать необходимую форму тела. Выбор угла 360 о обеспечит создание тела-цилиндра (рис. 3.1.14, г).
С помощью команды Вращать можно построить тела любой сложной формы.
а |
б |
в |
г |
Рис. 3.1.14. Формирование 3D-тела командой Вращать:
а— начертили прямоугольник; б — задали ось вращения двумя точками 1 и 2;
в— формируем тело движением курсора; г — 3D-тело цилиндр
3. Команда Сдвиг  (рис. 3.1.15–3.1.17).
(рис. 3.1.15–3.1.17).
Построим два прямоугольника, показанные на рис. 3.1.15.
Траектория для сдвига — прямоугольник размером 12000×9000 мм (рис. 3.1.15, а), объект сдвига — прямоугольник размером 700×500 мм (рис. 3.1.15, б). Начертим два прямоугольника.
Лента → Главная → Рисование → Прямоугольник.
0,0,0ї
176
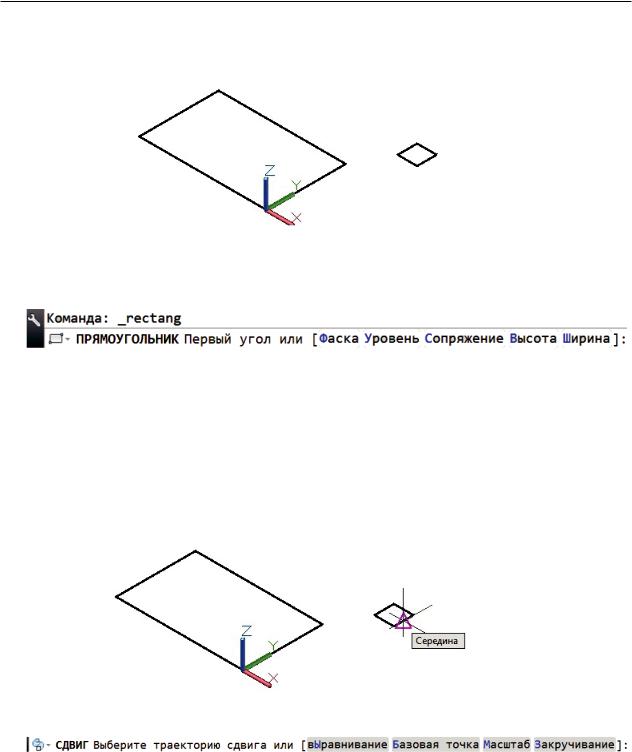
3.1. Основные элементы 3D-моделирования AutoCAD
 @12000,9000ї (рис. 3.1.15, а).
@12000,9000ї (рис. 3.1.15, а).
а |
б |
Рис. 3.1.15. Элементы для выполнения команды Сдвиг:
а — трактория для сдвига; б — объект соверщающий движение сдвиг
Лента → Главная → Рисование → Прямоугольник.
укажите точку рядом с построенным большим прямоугольником.
 ї (рис. 3.1.15, б). Включите Объектную привязку
ї (рис. 3.1.15, б). Включите Объектную привязку  Середина
Середина  .
.
Лента → Главная → Моделирование → Сдвиг  .
.
 курсором выберем прямоугольник размером 700 x 500 мм (рис. 3.1.16, б) и закончим выбор объектов, щелкнув Enter.
курсором выберем прямоугольник размером 700 x 500 мм (рис. 3.1.16, б) и закончим выбор объектов, щелкнув Enter.
Рис. 3.1.16. Выбор базовой точки объекта
укажите курсором траекторию (большой прямоугольник) ї (рис. 3.1.16).
Для наглядности поменяем визуальный стиль 2D-каркас (рис. 3.1.17, а) на Кон-
цептуальный  (рис. 3.1.17, б), выбрав его из списка Визуальные стили панели Вид.
(рис. 3.1.17, б), выбрав его из списка Визуальные стили панели Вид.
177
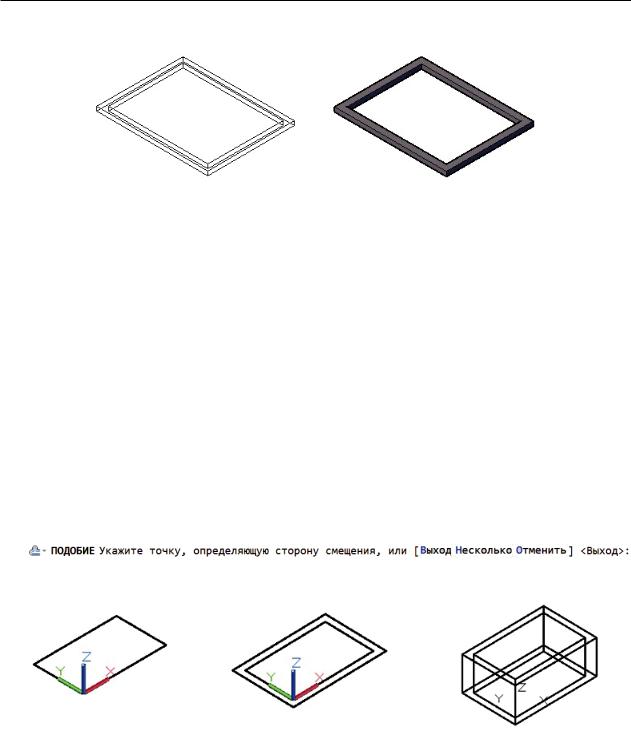
3. 3D-моделирование в AutoCAD
а |
б |
Рис. 3.1.17. Результат выполнения команды Сдвиг:
а — визуальный стиль 2D-каркас; б — визуальный стиль Концептуальный
4. Команда Вытягивание  выполняет построение 3D-тела динамическим изменением объектов путем экструзии или смещения. Формируемое 3D-тело соответствует типу объекта, выбранного для создания выдавливаний или смещений. Рассмотрим пример, где область между двумя прямоугольниками вытягивается для создания 3D-стены.
выполняет построение 3D-тела динамическим изменением объектов путем экструзии или смещения. Формируемое 3D-тело соответствует типу объекта, выбранного для создания выдавливаний или смещений. Рассмотрим пример, где область между двумя прямоугольниками вытягивается для создания 3D-стены.
УстановитеспомощьюпанелиВидвизуальныйстиль2D-каркас 
и выберите стандартный вид ЮЗ изометрия  .
.
Командой Прямоугольник постройте прямоугольник с размерами сторон 2000×1000 мм (рис. 3.1.18, а), затем командой Смещение постройте подобный прямоугольник на расстоянии 100 мм.
Лента → Главная → Редактирование → Смещение (рис. 3.1.18, б).
(рис. 3.1.18, б).  100ї
100ї
 курсором выберем построенный прямоугольник.
курсором выберем построенный прямоугольник.
укажем точку с внешней стороны прямоугольника, Enter.
а |
б |
в |
Рис. 3.1.18. Команда Вытягивание:
а — начертили прямоугольник с размерами 2000 x 1000 мм; б — создали подобный прямоугольник на расстоянии 100 мм; в — вытягивание 3D-тела
Лента → Главная → Моделирование → Вытягивание  .
.
 курсором щелкнем в области между двумя прямоугольниками.
курсором щелкнем в области между двумя прямоугольниками.
178
