
новая папка / 978-5-7996-2633-4_2019
.pdf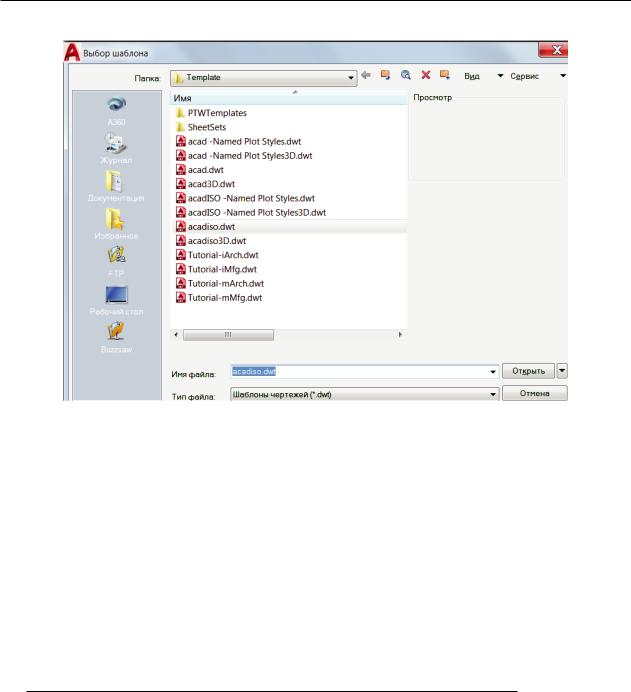
1.3. Пользовательский интерфейс AutoCAD 2018
Рис. 1.2.2. Диалоговое окно Выбор шаблона
Можно выбрать команду Создать в раскрывающемся списке окна приложения
программы  .
.
4) Файл чертежа можно создать, щелкнув по кнопке + (плюс), расположенной
справа от вкладки Начало  .
.
5) Вернуться на вкладку Начало из файла шаблона или файла чертежа можно
щелчком по кнопке Начало  , расположенной в левом верхнем углу рабочего окна программы.
, расположенной в левом верхнем углу рабочего окна программы.
1.3. Пользовательский интерфейс AutoCAD 2018
После загрузки программы открывается рабочее окно программы, представленное на рис. 1.3.1. Познакомимся с элементами интерфейса рабочего окна AutoCAD 2018.
Пользовательский интерфейс программы AutoCAD в последних версиях имеет темную цветовую схему. Цвет рабочего окна можно поменять так: окно приложения
программы  →
→  . В диалоговом окне Параметры (рис. 1.3.2) на вкладке Экран в области Элементы окна выберите Цветовую схему: светлую или темную.
. В диалоговом окне Параметры (рис. 1.3.2) на вкладке Экран в области Элементы окна выберите Цветовую схему: светлую или темную.
Выбор цвета области чертежа выполняется так же в диалоговом окне Параметры → вкладка Экран → Цвета (рис. 1.3.3).
9
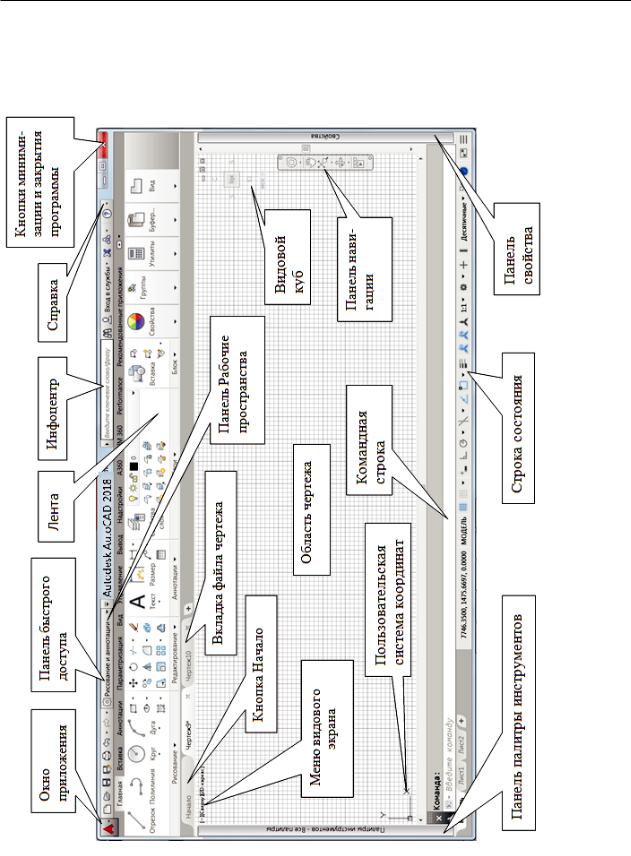
1. Обзор пользовательского интерфейса AutoCAD
Рис. 1.3.1. Пользовательский интерфейс программы AutoCAD 2018. Рабочее пространство Рисование и аннотации
10
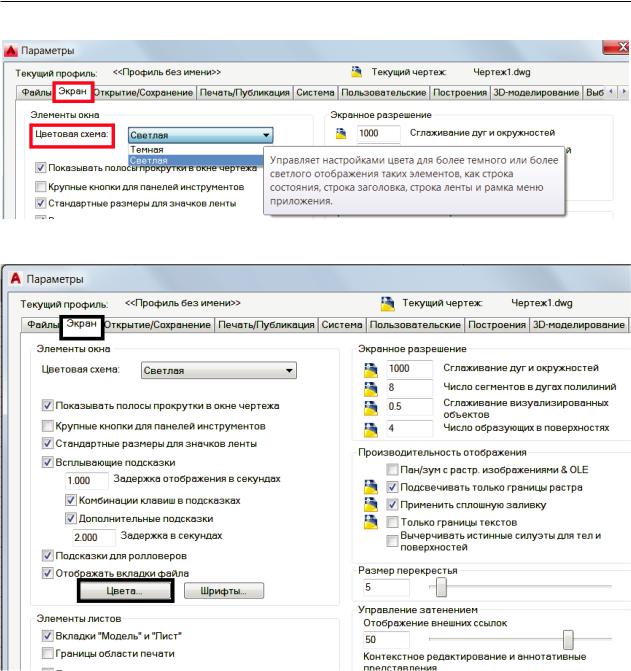
1.3. Пользовательский интерфейс AutoCAD 2018
Рис. 1.3.2. Выбор цветовой схемы элементов окна
Рис. 1.3.3. Установка цветовой гаммы рабочего окна чертежа
Рекомендуем установить цветовую гамму области чертежа светло-серого цвета, номер цвета 254. Для этого в окне Цветовая гамма окна чертежа (рис. 1.3.4) выберите из списка Контекст — Пространство 2D-модели, в области Элемент интерфейса — Однородный фон, в области Цвет — Выбор цвета. В диалоговом окне Выбор цвета выберем цвет светло-серый номер 254 (рис. 1.3.5). Цвет элемента интерфейса Перекрестие установите черный.
11
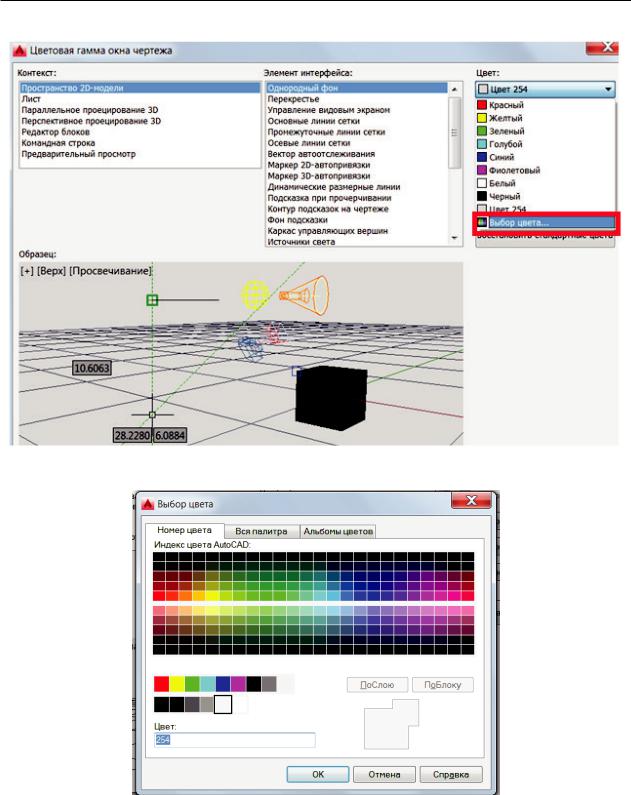
1. Обзор пользовательского интерфейса AutoCAD
Рис. 1.3.4. Диалоговое окно Цветовая гамма окна чертежа
Рис. 1.3.5. Диалоговое окно Выбор цвета
Пользовательский интерфейс программы зависит от выбранного Рабочего пространства. Панели инструментов Палитры инструментов и Свойства могут отсутствовать на экране. Панель инструментов Свойства открывается набором клавиш Ctrl+1.
12
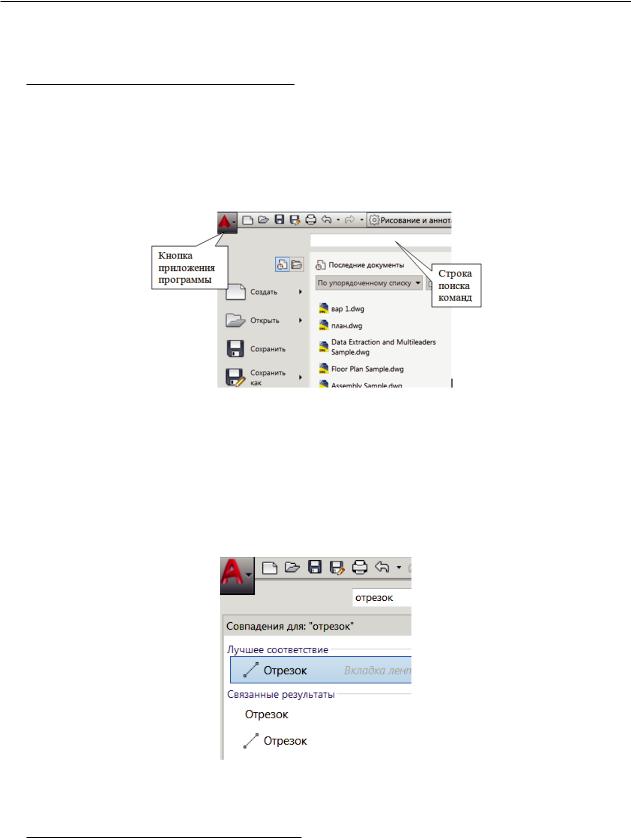
1.3. Пользовательский интерфейс AutoCAD 2018
1.3.1. Меню Приложения 
Кнопка приложения программы  расположена в левом верхнем углу рабочего окна AutoCAD (рис. 1.3.6) и содержит инструменты: Создать, Открыть, Сохранить,
расположена в левом верхнем углу рабочего окна AutoCAD (рис. 1.3.6) и содержит инструменты: Создать, Открыть, Сохранить,
Сохранить как, Экспорт, Публикация, Печать, Утилиты, Закрыть и окно Поиск команд. Каждый из инструментов дополнен раскрывающимся меню.
Рис. 1.3.6. Меню приложения 
Используйте строку поиска команд, это поможет вам ускорить проектирование. Достаточно ввести в поисковую строку нужную команду (рис. 1.3.7). Результаты поиска могут включать команды меню, основные подсказки и строки текста запросов команд. Искомый термин можно ввести на английском и русском языках. На рис. 1.3.7 показан результат поиска команды Отрезок.
Рис. 1.3.7. Поиск команды Отрезок
1.3.2. Панель Быстрый доступ
Справа от кнопки приложения  расположена панель Быстрый доступ (рис. 1.3.8). На этой панели расположены наиболее часто используемые инструмен-
расположена панель Быстрый доступ (рис. 1.3.8). На этой панели расположены наиболее часто используемые инструмен-
13
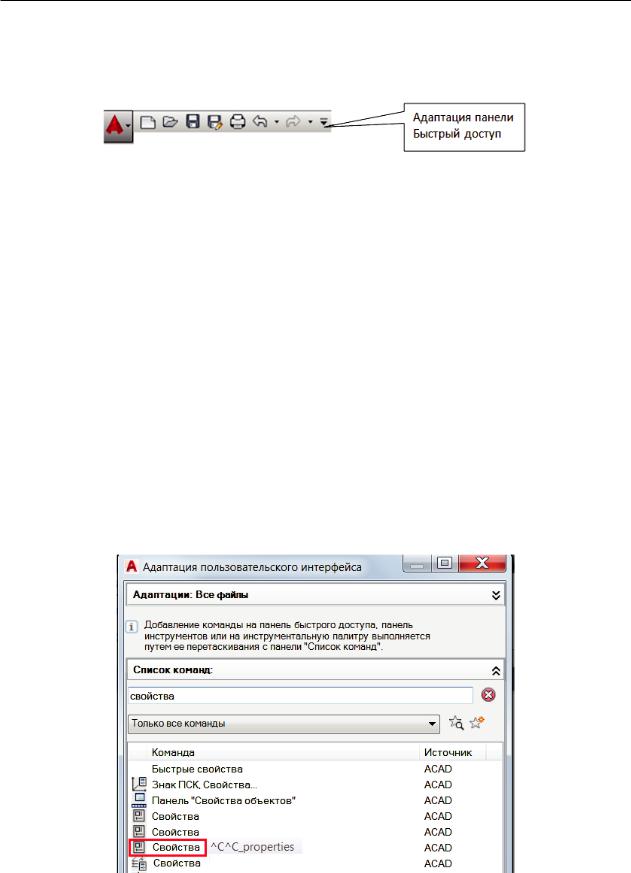
1. Обзор пользовательского интерфейса AutoCAD
ты: Создать/Открыть/Сохранить/Сохранить как/Печать/Отменить/Повторить/кнопка Адаптация панели Быстрый доступ  .
.
Рис. 1.3.8. Панель Быстрый доступ
На панель Быстрый доступ можно добавить любое количество нужных инструментов — команд и панелей. Инструменты, которые не входят на панель максимальной длины, отображаются по нажатию кнопки подменю.
Для добавления кнопки нужного инструментов на панель Быстрый доступ щелкните:
·правой клавишей мыши по панели и выберите Адаптировать панель Быстрый доступ;
·левой клавишей мыши по кнопке подменю  и выберите Другие команды. Добавление команды или панели инструментов на панель Быстрый доступ выпол-
и выберите Другие команды. Добавление команды или панели инструментов на панель Быстрый доступ выпол-
няется путем перетаскивания ее значка из списка команд диалогового окна Адаптация пользовательского интерфейса (рис. 1.3.9). Например, добавим на панель Бы-
стрый доступ панель инструментов Свойства. Щелкнем по кнопке подменю ЛКМ, в открывшемся меню выберем Другие команды. В диалоговом окне Адаптация пользовательского интерфейса под окном Список команд напишем Свойства. В списке Ко-
ЛКМ, в открывшемся меню выберем Другие команды. В диалоговом окне Адаптация пользовательского интерфейса под окном Список команд напишем Свойства. В списке Ко-
манда появляется список панелей Свойства. Перетащим значок  Свойства ^С^С_ properties из списка Команда на панель Быстрый доступ, как показано на рис. 1.3.10.
Свойства ^С^С_ properties из списка Команда на панель Быстрый доступ, как показано на рис. 1.3.10.
Рис. 1.3.9. Диалоговое окно Адаптация пользовательского интерфейса
14
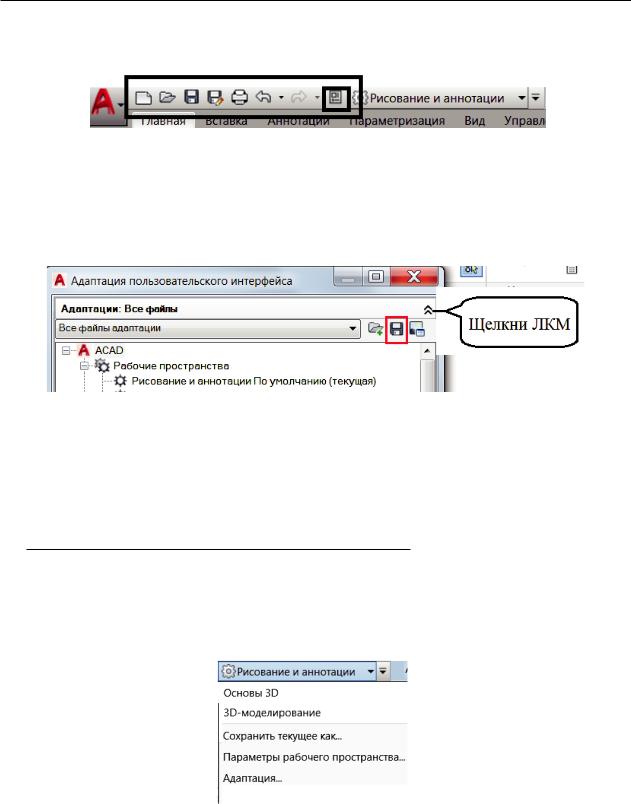
1.3. Пользовательский интерфейс AutoCAD 2018
Панель Быстрый доступ со значком панели Свойства представлена на рис. 1.3.10.
Рис. 1.3.10. Добавление значка панели Свойства  на панель Быстрый доступ
на панель Быстрый доступ
После добавления значка на панель Быстрый доступ нужно сохранить изменения. Откройте падающее меню панели адаптации пользовательского интерфейса и щел-
кните по Сохранить (рис. 1.3.11).
(рис. 1.3.11).
Рис. 1.3.11. Сохранение изменений на панели Быстрый доступ
Для удаления кнопки с панели Быстрый доступ щелкните по ней ЛКМ и в открывшемся меню выберите Удалить с панели Быстрый доступ.
1.3.3. Рабочие пространства AutoCAD 2018
Панель инструментов Рабочие пространства может находиться в правой части панели Быстрый доступ. В AutoCAD 2018 заранее определены рабочие пространства, ориентированные на выполнение конкретной задачи. На рис. 1.3.12 показаны рабочие пространства последних версий AutoCAD.
Рис. 1.3.12. Панель инструментов Рабочие пространства последних версий AutoCAD
Кнопка Переключение рабочего пространства  располагается на Строке состояния чертежа в нижней правой части окна приложения (рис. 1.3.13) и позволяет в лю-
располагается на Строке состояния чертежа в нижней правой части окна приложения (рис. 1.3.13) и позволяет в лю-
15
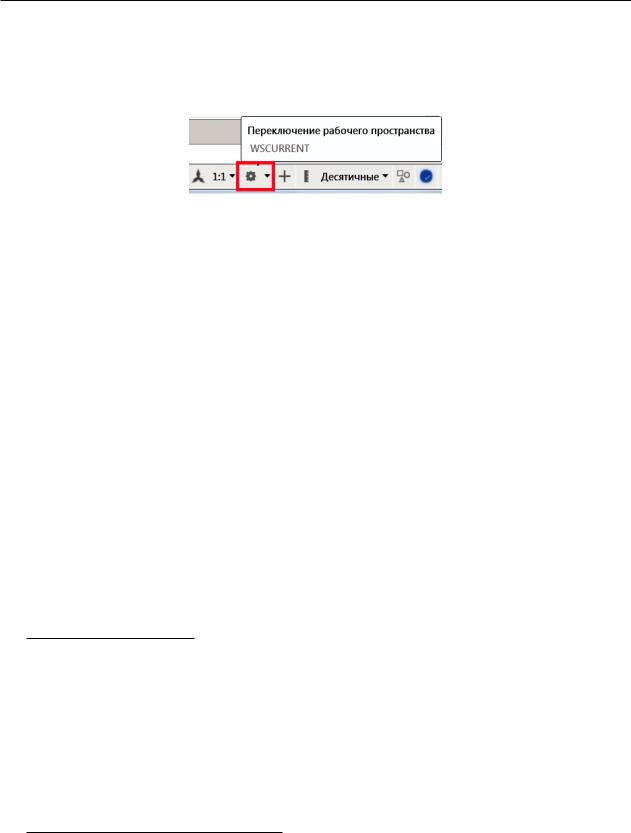
1. Обзор пользовательского интерфейса AutoCAD
бой момент перейти в другое рабочее пространство, адаптируя интерфейс для работы над другой задачей. Предусмотрена возможность создания собственных и изменение используемых по умолчанию рабочих пространств.
Рис. 1.3.13. Кнопка Переключение рабочего пространства
Рабочие пространства представляют собой наборы меню, панелей, палитр и панелей управления ленты, сгруппированных и упорядоченных для работы в среде чертежа, ориентированной на решение конкретной задачи. При использовании рабочего пространства отображаются только необходимые для конкретной задачи меню, инструментальные панели и палитры или Лента с панелями инструментов, специализированными под решение определенных задач.
Интерфейс рабочего окна программы меняется в зависимости от выбранного рабочего пространства (см. рис. 1.3.14, 1.3.17, 1.3.18).
Пользовательский интерфейс программы для рабочего пространства Рисование и аннотации показан на рис. 1.3.1. Окно программы содержит область чертежа, в которой создаются и редактируются объекты, представляющие проект. Полученную конфигурацию интерфейса можно сохранить. Для этого раскройте список панели ин-
струментов Рабочие пространства  и выберите из него строку
и выберите из него строку
Сохранить текущее как. В диалоговом окне Сохранить рабочее пространство введите произвольное имя настроек интерфейса. Таких вариантов настроек можно создать несколько и после вызова программы с помощью панели инструментов Рабочие пространства можно вызвать требуемую настройку.
1.3.4. Инфоцентр
Инфоцентр — это функция, используемая в некоторых продуктах Autodesk. В нем содержитсянаборинструментов,спомощьюкоторогоможнополучитьдоступкразличным источникам информации о продукте. В зависимости от типа и конфигурации про-
дуктаAutodeskэтиинструментымогутотличаться. . Используйте поле и кнопку Поиск для поиска информации в справочной системе.
. Используйте поле и кнопку Поиск для поиска информации в справочной системе.
1.3.5. Лента в AutoCAD 2018
Лента расположена в верхней области чертежа (см. рис. 1.3.1). На ленте панели инструменты упорядочены, название панели инструментов расположено внизу панели. Лента является компактной палитрой всех необходимых инструментов для создания
16
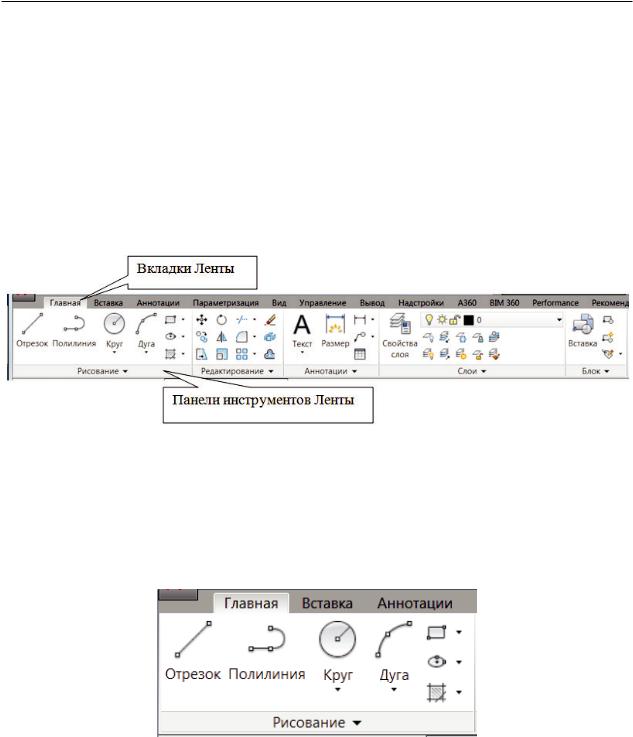
1.3. Пользовательский интерфейс AutoCAD 2018
или изменения чертежа, служит для упорядочения команд и инструментов на вкладках и панелях. Ее можно разместить следующим образом:
·закрепление по горизонтали в верхней части области чертежа (по умолчанию);
·закрепление по вертикали вдоль правой или левой кромки области чертежа;
·без закрепления (плавающая) в пределах области чертежа или на втором мониторе.
Горизонтальная лента (см. рис. 1.3.14) отображается в верхней части окна чертежа. Лента состоит из вкладок: Главная, Вставка, Аннотации, Параметризация, Вид
и т. д. Каждая вкладка состоит из панелей инструментов. Например, вкладка Главная состоит из панелей инструментов: Рисование, Редактирование, Аннотации, Слои и т. д.
Рис. 1.3.14. Лента. Рабочее пространство Рисование и аннотации
Панели Ленты содержат инструменты и элементы управления, которые доступны на панелях инструментов и в диалоговых окнах. Например, панель Рисование вкладки Главная (рис. 1.3.15) содержит инструменты, которые используются для создания базовых графических объектов примитивов (Отрезок, Полилиния, Круг, Прямоугольник и т. д.).
Рис. 1.3.15. Панель Рисование вкладки Главная
Панель Редактирование (рис. 1.3.16), вкладки Главная содержит инструменты, с помощью которых выполняется редактирование объектов примитивов (Перене-
сти, Повернуть, Копировать, Повернуть и др.).
17
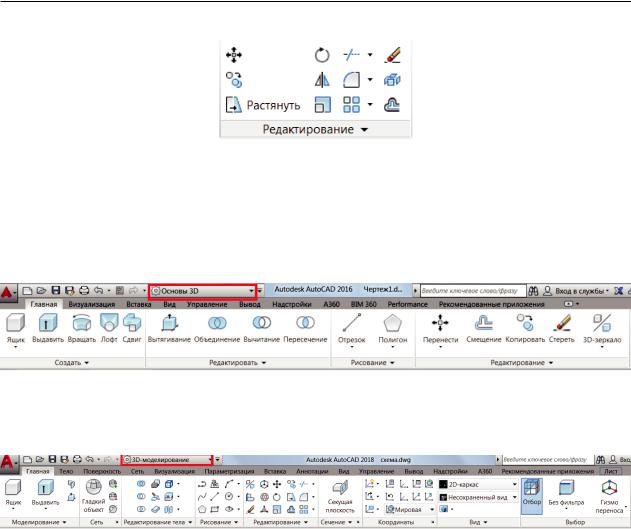
1. Обзор пользовательского интерфейса AutoCAD
Рис. 1.3.16. Панель Редактирование вкладки Главная
Содержание Ленты меняется в зависимости от выбранного рабочего пространства (п. 1.3.3), а также от выполняемой команды.
Лента рабочего пространства Рисование и аннотации показана на рис. 1.3.14. Лента рабочего пространства Основы 3D показана на рис. 1.3.17.
Рис. 1.3.17. Лента. Рабочее пространство Основы 3D
Лента рабочего пространства 3D-моделирование показана на рис. 1.3.18.
Рис. 1.3.18. Лента. Рабочее пространство 3D-моделирование
Ленту можно открыть с помощью команды Лента.
Команда: Лента ї.
Закрыть Ленту, можно командой Лентазакр.
Команда: Лентазакр ї.
Строка Меню, к которой привыкли пользователи предыдущих версий AutoCAD, может быть помещена над или под Лентой. Щелкнем по кнопке адаптации
панели Быстрый доступ  и в падающем меню выберем Показать строку меню
и в падающем меню выберем Показать строку меню
(рис. 13.19).
При создании или редактировании графических примитивов открывается контекстная вкладка Ленты, которая обеспечивает доступ с помощью Ленты к инструментам и свойствам примитива. Например, при выполнении команды Штриховка, панели инструментов Рисование, контекстная вкладка ленты Создание штриховки позволяет указать точку внутри заштриховываемого объекта, выбрать образец штриховки, расстояние между линиями штриховки и т. д. (рис. 1.3.20).
18
