
новая папка / 978-5-7996-2633-4_2019
.pdf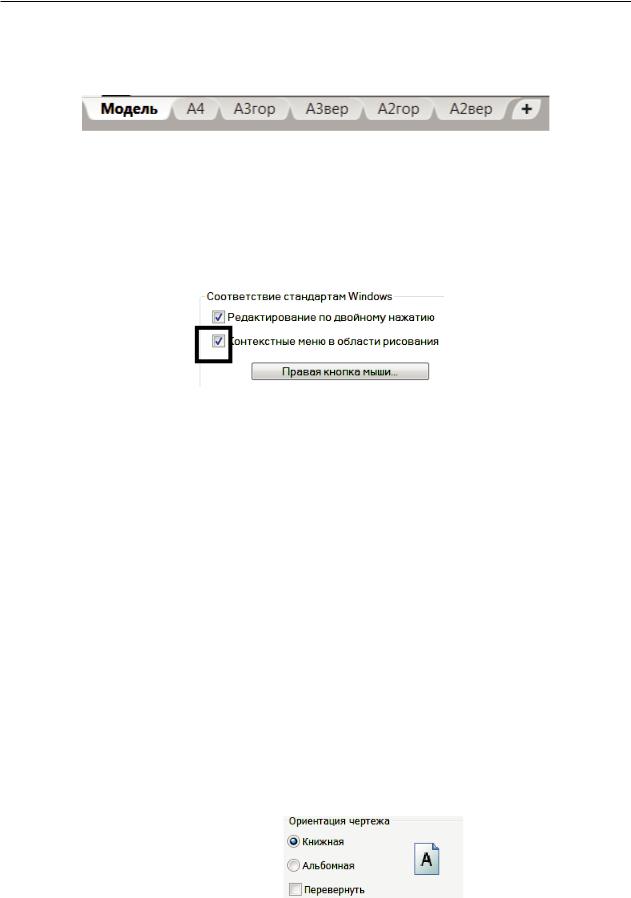
2.3. Формирование изображения форматов
Для этого курсор направляем на вкладку Лист1, щелкаем ПКМ, в контекстном меню выбираем Переименовать и присваиваем листам имена А4 и А3 гор и т. д.
Рис. 2.3.3. Переименование вкладок Лист
Внимание! Если Контекстное меню ПКМ не открывается, выполните настройку:
 → Параметры → вкладка Пользовательские → отметьте флажком Контекстные меню в области рисования (рис. 2.3.4), а также откройте меню Правая кнопка мыши и в диалоговом окне отметьте флажком Контекстное меню.
→ Параметры → вкладка Пользовательские → отметьте флажком Контекстные меню в области рисования (рис. 2.3.4), а также откройте меню Правая кнопка мыши и в диалоговом окне отметьте флажком Контекстное меню.
Рис. 2.3.4. Настройка контекстного меню Правой кнопки мыши
6. Установим на вкладках Лист макеты форматов, соответствующие названию форматов. Перейдите на вкладку Лист А4:
·открывается окно Диспетчер параметров листов → выберем Редактировать;
·или  → в падающем меню выбираем Печать → Параметры листа → Диспетчер параметров листа → Редактировать;
→ в падающем меню выбираем Печать → Параметры листа → Диспетчер параметров листа → Редактировать;
·или можно открыть диалоговое окно Диспетчер параметров листов так: подводим курсор к вкладке Лист А4, щелкнем ПКМ и в контекстном меню выбираем Диспетчер параметров листов.
В диалоговом окне Параметры листа → А4 выполним настройки: 6.1.Принтер/плоттер Имя — нет  . 6.2.Формат листа
. 6.2.Формат листа  выберите из списка.
выберите из списка.
6.3.Таблица стилей печати monochrome.ctb 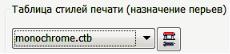 . Эта таблица стилей печати обеспечивает черно-белую печать цветного чертежа.
. Эта таблица стилей печати обеспечивает черно-белую печать цветного чертежа.
6.4.Ориентация чертежа Книжная |
для формата А4. |
89
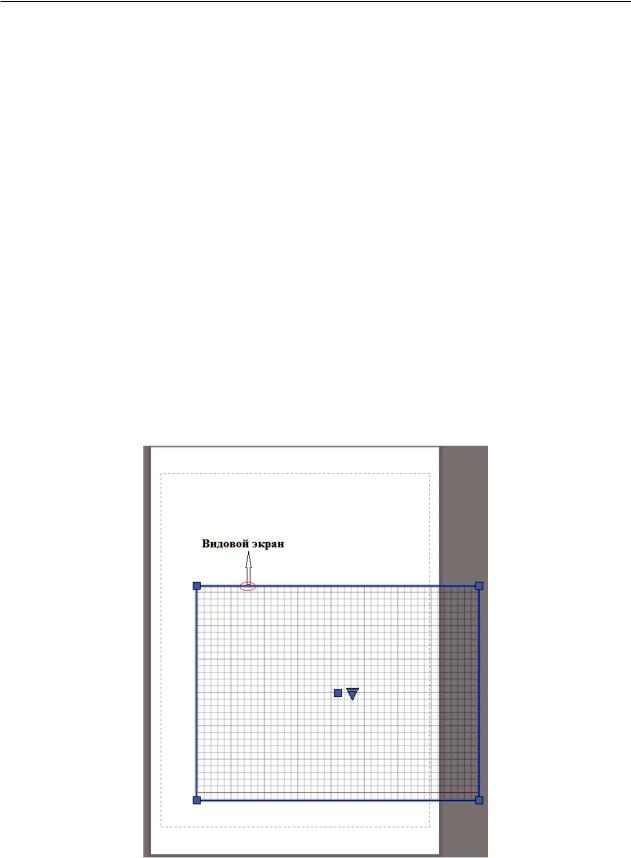
2. Инструменты для освоения 2D-моделирования AutoCAD
Книжная — расположение листа вертикальное. Альбомная — расположение листа горизонтальное.
ОК.
Окно Параметры листа А4 закрывается, открывается окно Диспетчер параметров листов, где вы можете проверить, какой формат листа вы установили, выберите Закрыть. Формат листа отображается в виде белого прямоугольника заданного размера, назовем его макет формата.
7. Выполните настройки, описанные в пункте 6, для всех названных листов А3 гор, А3 вер, А2 гор, А2 вер, устанавливая соответствующий названию листа макет формата, ориентацию чертежа (для горизонтальных форматов ─ Альбомная, для вертикальных ─ Книжная), и таблицу стилей печати. Например: для листа А2 гор формат листа
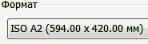 , ориентация чертежа Альбомная; для листа А2 верт формат ли-
, ориентация чертежа Альбомная; для листа А2 верт формат ли-
ста 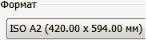 , ориентация чертежа Книжная.
, ориентация чертежа Книжная.
8. Начертим рамку формата и рамку чертежа на созданных листах.
Переходим на вкладку Лист А4. Видовой экран, созданный программой автоматически, удалим. Для этого выделим его, щелкнув по рамке ЛКМ и щелкнем Delete (рис. 2.3.5).
Рис. 2.3.5. Видовой экран на вкладке А4
90
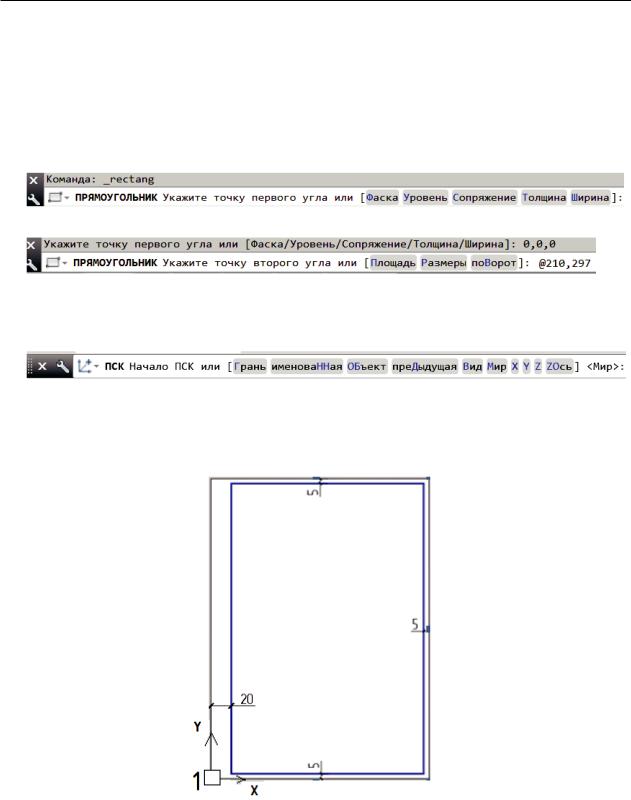
2.3. Формирование изображения форматов
9. Установим текущим слой Тонкая. Начертим рамку формата А4 по макету формата (обведем макет формата). Включите режим ОРТО  . Рамку формата начер-
. Рамку формата начер-
тим командой Прямоугольник  . Лента → Рисование
. Лента → Рисование 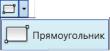 . Команда: Прямоугольник
. Команда: Прямоугольник
Укажите первую точку прямоугольника в левой нижней точке макета формата.
10. Переместим начало пользовательской системы координат ПСК в левый нижний угол формата листа А4 (рис. 2.3.6) командой ПСК. Включите Объектную привяз-
ку  .
.
началої
 укажите ЛКМ левый нижний угол формата. Начало ПСК переместилось в точку 1.
укажите ЛКМ левый нижний угол формата. Начало ПСК переместилось в точку 1.
Рис. 2.3.6. Формирование рамки формата и чертежа на формате А4
11. Начертим рамку чертежа на формате А4 командой Прямоугольник (рис. 2.3.6). Установите текущим слой Основная. Отступ рамки чертежа от рамки формата слева — 20 мм, сверху, справа и снизу — 5 мм, поэтому первая точка рамки чертежа име-
91
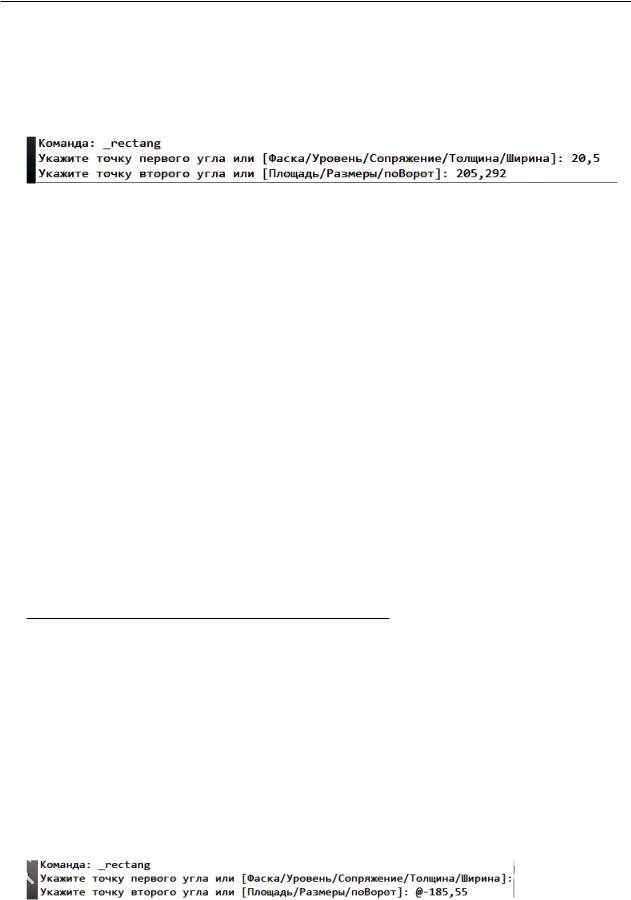
2. Инструменты для освоения 2D-моделирования AutoCAD
ет координаты 20,5, а вторая точка прямоугольника имеет координаты на 5 мм меньше габаритных размеров формата.
Лента → Рисование 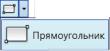 .
.
205 = 210–5; 292 = 297–5.
Выполните аналогично (как описано в п. 6, 7, 8 и 9) формирование рамки формата и чертежа на листах с именами других форматов А3 гор, А3 вер, А2 гор, А2 вер:
1)перейдите на вкладку Лист с другим именем, видовой экран удалите;
2)начертите рамку формата командой Прямоугольник в слое Тонкая, максимально совмещая рамку формата с макетом листа. Например, на листе А3 гор: первую точку указываем курсором, совмещая с нижним левым углом макета листа, вторая точка имеет координаты @420,297;
3)переместите начало ПСК в левый нижний угол рамки формата, используя команду ПСК;
4)начертите командой Прямоугольник рамку чертежа в слое Основная. Первая точка рамки чертежа на всех листах будет иметь координату 20,5, если ПСК находится в левом нижнем углу формата, вторая точка имеет координаты на 5 мм меньше габаритов формата.
Напоминаем вам размеры стандартных форматов, расположенных горизонтально: А4 (210×297), А3 (420×297), А2 (594×420), А1 (841×594).
После выполнения перечисленных команд вы создадите на листах рамки форматов и рамки чертежей, соответствующих названию листа.
2.3.2. Формирование основной надписи
1. Начертите основную надпись формы 1 (рис. 2.3.7, а) на формате А3 гор. Затем скопируйте ее на другие форматы.
Для строительных чертежей можно использовать основную надпись формы 3 (рис. 2.3.7, б) по ГОСТ Р 21.1101–2013.
Перейдите на вкладку А3 гор. Сначала начертим габаритный прямоугольник основной надписи с размерами 185x55 (рис. 2.3.8). Режим объектной привязки вклю-
чен  . Текущий слой Основная.
. Текущий слой Основная.
Лента → Рисование 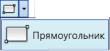 . Первую точку габаритного прямоугольника основной надписи укажите курсором в правом нижнем углу рамки чертежа А3.
. Первую точку габаритного прямоугольника основной надписи укажите курсором в правом нижнем углу рамки чертежа А3.
92
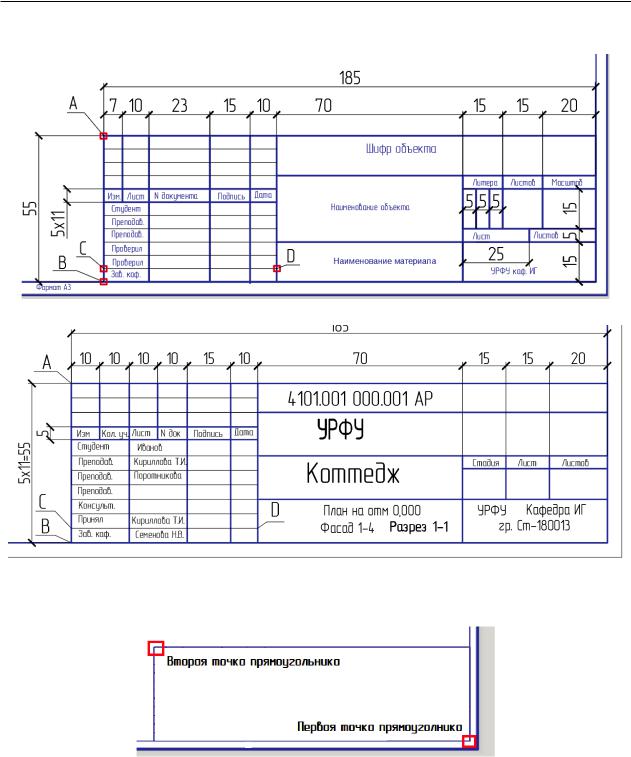
2.3. Формирование изображения форматов
а
б
Рис. 2.3.7. Размеры основных надписей:
а — форма 1; б — форма 3
Рис. 2.3.8. Формирование габаритного прямоугольника основной надписи
2. Командой Отрезок начертите отрезок АВ по стороне прямоугольника. 3. Используя команду Копировать  , создадим вертикальные отрезки в основ-
, создадим вертикальные отрезки в основ-
ной надписи (по размерам, указанным на рис. 2.3.7). Режим ОРТО включите.
включите.
93
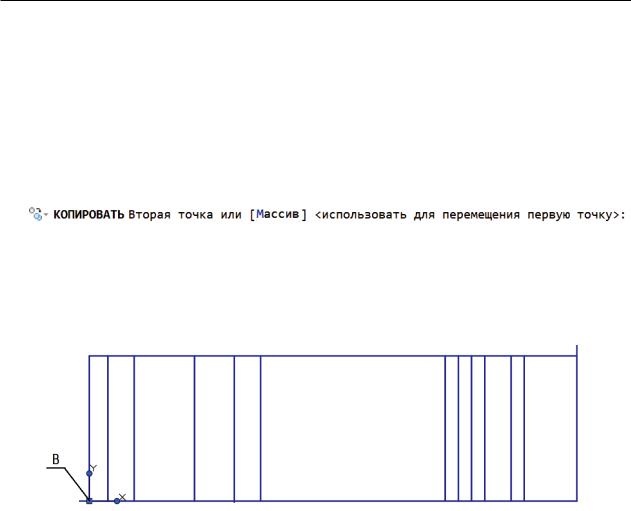
2. Инструменты для освоения 2D-моделирования AutoCAD
Лента → Главная → Редактировать → Копировать  .
.
 выберите отрезок АВ (рис. 2.3.7).
выберите отрезок АВ (рис. 2.3.7).
 ПКМ или Enter.
ПКМ или Enter.
 укажите точку В (рис. 2.3.7) как базовую точку копируемого объекта.
укажите точку В (рис. 2.3.7) как базовую точку копируемого объекта.
переместите курсор в сторону копирования (вправо) и вводите расстояния от базовой точки В до точки копирования:
·для формы 1 — 7ї, 17ї, 40ї, 55ї, 65ї, 135ї, 140ї, 145ї, 150ї, 160ї, 165ї Enter;
·для формы 3 — 10ї, 20ї, 30ї, 40ї, 55ї, 65ї, 135ї, 150ї, 165ї Enter. Результат выполнения команды Копировать показан на рис. 2.3.9.
Рис. 2.3.9. Результат выполнения команды Копировать
4. Начертим горизонтальные тонкие линии в левой части основной надписи. Сначала чертим отрезок CD (рис. 2.3.7), затем создаем массив линий с расстоянием между линиями 5 мм командой Прямоугольный массив.
4.1.Переместим ПСК в точку В основной надписи (см. рис. 2.3.9) командой ПСК
→ Начало → укажите точку В (см. п. 8).
4.2.Текущий слой Тонкая. Включите Объектную привязку Конточка 
и Нормаль 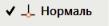 . Список объектных привязок можно открыть
. Список объектных привязок можно открыть
СTRL+ПКМ.
Чертим отрезок CD (рис. 2.3.7 и 2.3.10, б), используя команду Отрезок  .
.  0,5ї построили точку С.
0,5ї построили точку С.
 доведите курсор до вертикального отрезка. Привязка Нормаль отслеживает положение точки D, щелкните
доведите курсор до вертикального отрезка. Привязка Нормаль отслеживает положение точки D, щелкните
ЛКМ.
94
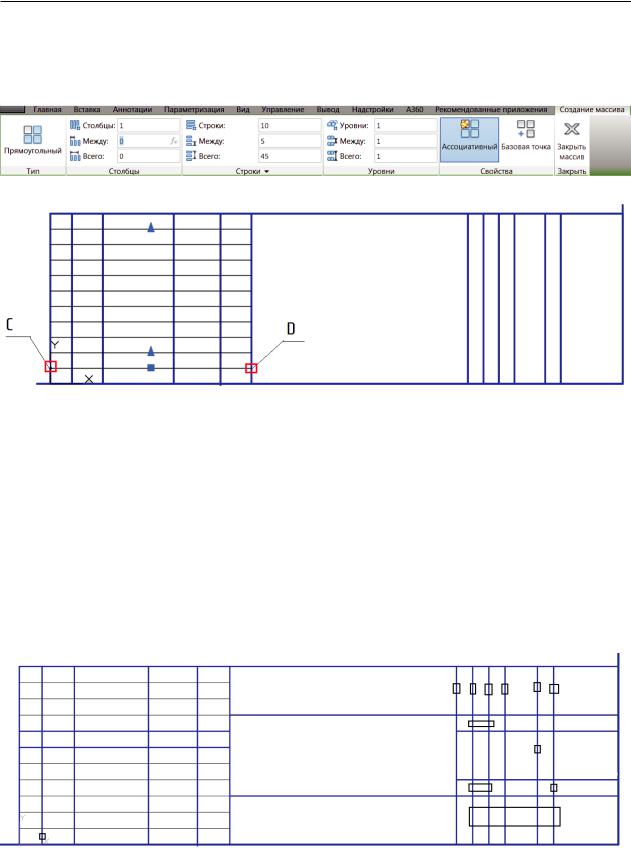
2.3. Формирование изображения форматов
4.3.Командой Прямоугольный массив  создаем массив горизонтальных отрезков.
создаем массив горизонтальных отрезков.
а
б
Рис. 2.3.10. Массив тонких линий в основной надписи:
а — команда Массив прямоугольный; б — массив прямоугольный из тонких линий
Прямоугольный массив состоит из одного столбца и 10 строк с расстоянием между строками 5 мм (рис. 2.3.10, а). Параметры массива введите в окнах панели инструментов Создание массива на ленте.
5. Установите текущим слой Основная. Используя команду Отрезок  чертим горизонтальные линии основной надписи в соответствии с рис. 2.3.7 и 2.3.11.
чертим горизонтальные линии основной надписи в соответствии с рис. 2.3.7 и 2.3.11.
6. Выполним обрезку линий внутри основной надписи, как показано на рис. 2.3.11. Панель Редактировать, команда Обрезать  . На рис. 2.3.11 прямоугольниками обозначены обрезаемые линии.
. На рис. 2.3.11 прямоугольниками обозначены обрезаемые линии.
Рис. 2.3.11. Изображение основной надписи перед выполнением команды Обрезать
95
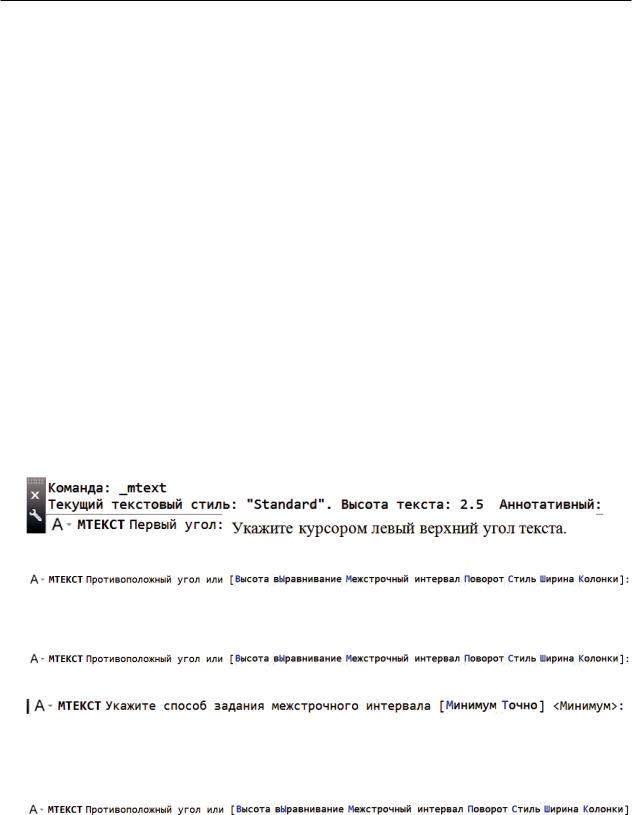
2. Инструменты для освоения 2D-моделирования AutoCAD
Лента → Главная → Редактировать → Обрезать  .
.
 выберите окном всю основную надпись.
выберите окном всю основную надпись.
 ПКМ или Enter.
ПКМ или Enter.
 укажите курсором обрезаемые линии, как показано на рис. 2.3.11.
укажите курсором обрезаемые линии, как показано на рис. 2.3.11.
Изображение основной надписи после выполнения команды Обрезать приведено на рис. 2.3.7.
7. Заполним текстом основную надпись (см. рис. 2.3.7), используя команду Многострочный текст.
7.1.Создаем новый Стиль шрифта с именем шрифта Gost TypeA, что подробно рассмотрено в п. 1.4.2. Если вы работаете в файле с сохраненным Профилем, используйте уже созданный стиль текста с указанным именем.
7.2.Пишем текст в основной надписи в соответствии с рис. 2.3.7.
Увеличим часть основной надписи для удобства заполнения ее текстом. Отключите Объектную привязку  .
.
Лента → Аннотации → Текст → Многострочный текст  .
.
Точка 1 на рис. 2.3.12.
Вї выбираем запрос Высота.
 2.5ї
2.5ї
Мї выбираем запрос Межстрочный интервал.
Тї выбираем запрос Точно.
 5 ї расстояние межстрочное 5 мм.
5 ї расстояние межстрочное 5 мм.
укажите курсором правый нижний угол рамки текста, точка 2 на рис. 2.3.12.  : напишите текст в рамке 1–2 в соответствии с рис. 2.3.7.
: напишите текст в рамке 1–2 в соответствии с рис. 2.3.7.
96
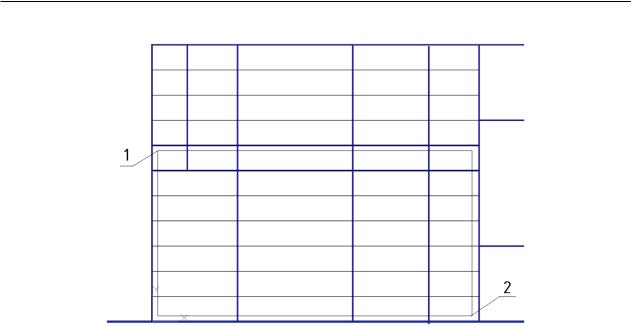
2.3. Формирование изображения форматов
Рис. 2.3.12. Рамка для многострочного текста
Движение по горизонтали в рамке текста выполняется клавишей ПРОБЕЛ, переход на строку ниже выполняется клавишей Enter. Аналогично напишите весь текст основной надписи, устанавливая разные значения высоты шрифта.
Готовую основную надпись с формата А3 (рис. 2.3.13) переносим на другие форматы. Это можно выполнить двумя способами:
1. Первый способ. Создать блок Основная надпись и вставить его в другие форма-
ты. Блок — это набор объектов, которые сохраняются под определенным именем и при необходимости вставляются в чертеж. Блок представляет собой один объект, независимо от количества объектов, использованных для его создания. Его легко можно вставлять в чертеж, копировать, масштабировать, поворачивать. При необходимости
Блок можно расчленить с помощью команды Расчленить  панели инструментов
панели инструментов
Редактирование.
Блок включает в себя его геометрию, название блока, расположение базовой точки, которая будет использована для размещения блока при его вставке. После определения блока его можно использовать в том же или в другом чертеже.
Лента → Вставка → Создать блок → Создать блок. В диалоговом окне Определение блока выполняем настройки (рис. 2.3.14):
·Имя — присваиваем блоку имя ОС.
·Базовая точка — кликаем кнопку Указать и в окне чертежа указываем правую нижнюю точку основной надписи.
·Выбрать объекты — кликаем кнопку Выбрать объект и в окне чертежа выбираем окном слева направо всю основную надпись. Заканчиваем выбор объектов Enter.
97
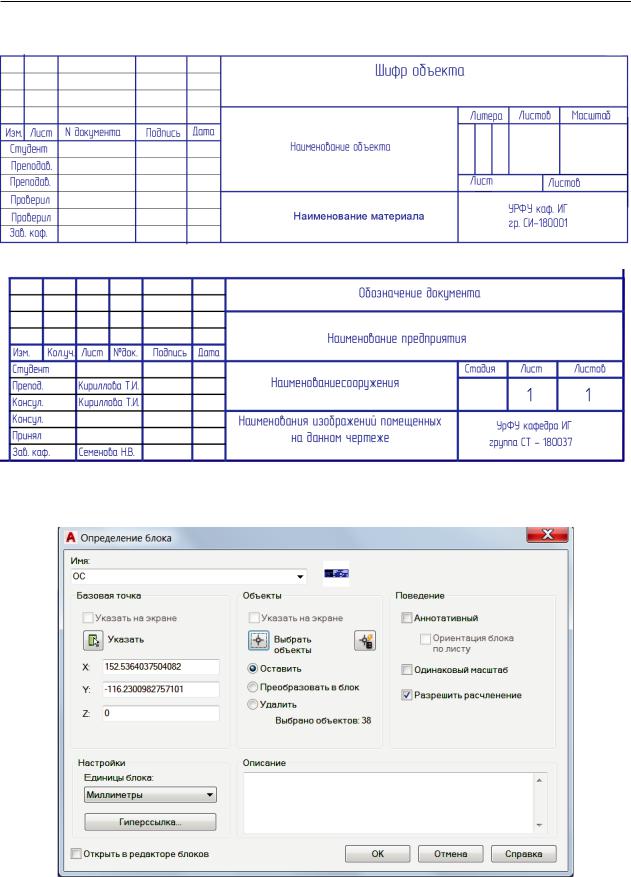
2. Инструменты для освоения 2D-моделирования AutoCAD
а
б
Рис. 2.3.13. Основная надпись:
а — форма 1; б — форма 3
Рис. 2.3.14. Диалоговое окно Определение блока
98
