
новая папка / 978-5-7996-2633-4_2019
.pdf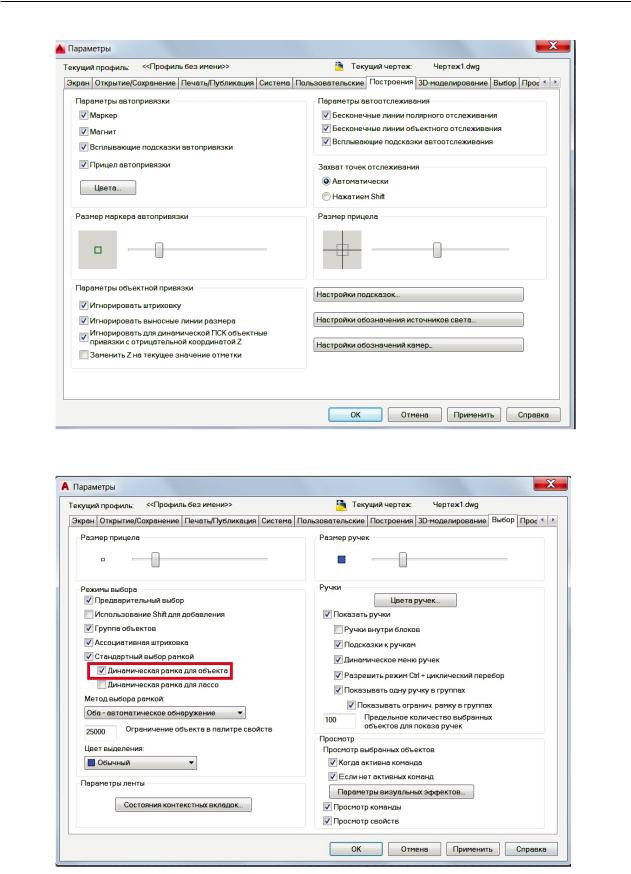
1.4. Настройка интерфейса программы и рабочей среды чертежа
Рис. 1.4.6. Диалоговое окно Настройка. Вкладка Построение
Рис. 1.4.7. Диалоговое окно Парметры. Вкладка Выбор
39
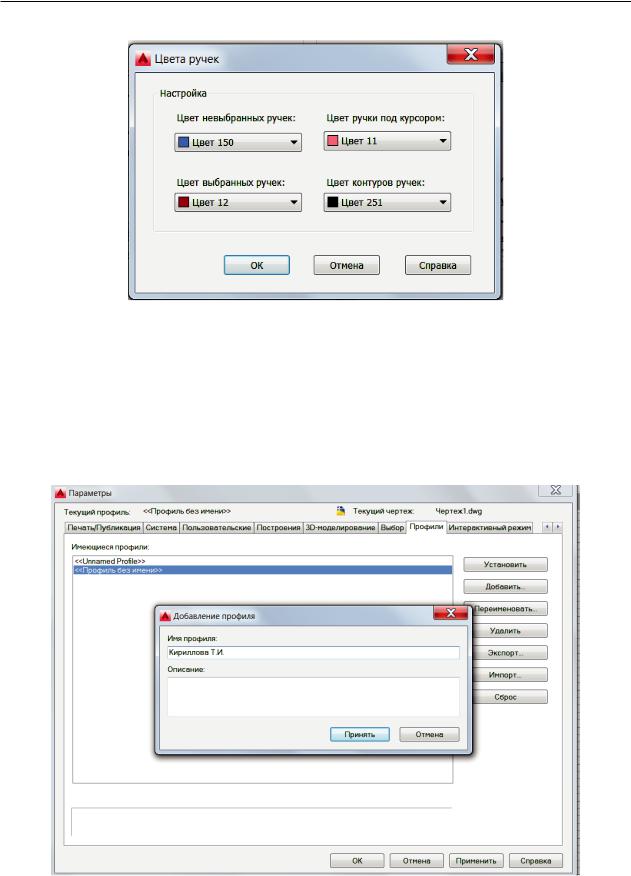
1. Обзор пользовательского интерфейса AutoCAD
Рис. 1.4.8. Диалоговое окно Параметры. Вкладка Выбор. Цвета ручек
7. Выполненные настройки параметров программы можно сохранить как профиль на вкладке Профиль диалогового окна Параметры (рис. 1.4.9). Щелкните кнопку Добавить и в окне Добавление профиля укажите имя профиля. Затем Принять и Установить.
В профиле может быть сохранен созданный новый стиль текста с именем шрифта, соответствующим стандарту ЕСКД. Создание нового стиля текста мы рассмотрим далее, в разделах 2.1 и 2.3.
Рис. 1.4.9. Диалоговое окно Параметры. Вкладка Профиль
40
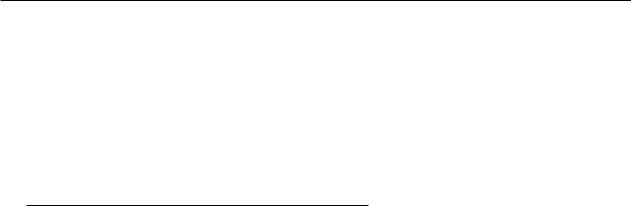
1.4. Настройка интерфейса программы и рабочей среды чертежа
Разные пользователи, входящие в систему под одним именем, могут загружать свои настройки из различных профилей. Профили можно использовать для сохранения настроек, присущих различным проектам.
По умолчанию текущие параметры хранятся как Профиль без имени. Имена текущего профиля и чертежа отображаются в диалоговом окне Параметры.
1.4.2. Настройка параметров чертежа
После настроек программы перед началом работы необходимо настроить параметры чертежа. Эти параметры хранятся в файле чертежа и имеют важное значение как при его создании, редактировании, так и при его печати.
·Выберите Рабочее пространство (см. п. 1.3.3), в котором вы будете работать
с помощью кнопки Строки состояния  . В представленном пособии задания разделов 2.1–2.6 составлены для рабочего пространства Рисование и аннотации, а 2.7 — для рабочего пространства 3D-моделирование.
. В представленном пособии задания разделов 2.1–2.6 составлены для рабочего пространства Рисование и аннотации, а 2.7 — для рабочего пространства 3D-моделирование.
·Выберите вкладку Модель или Лист. В AutoCAD используется два различных виртуальных пространства — пространство Модель и пространство Лист. Рекомендуется выполнять чертеж в пространстве Модель в масштабе 1:1. Рабочая область пространства Модель является бесконечным пространством.
·Выберите необходимые режимы привязки.
Откройте список режимов привязки, щелкнув ЛКМ по стрелке кнопки  Строки состояния, и в открывающемся меню (см. рис. 1.3.43) выберите необходимые режимы привязки.
Строки состояния, и в открывающемся меню (см. рис. 1.3.43) выберите необходимые режимы привязки.
·Выберите режим ввода команд: динамический ввод  или ввод команд в командной строке. Рекомендуем начинающим пользователям учиться работать с командами AutoCAD, используя командную строку.
или ввод команд в командной строке. Рекомендуем начинающим пользователям учиться работать с командами AutoCAD, используя командную строку.
·Установите на экране чертежа панель Навигации для возможности выполнения команд Зумирования (см. п. 1.3.12).
·Включите режим отображения весов линий в соответствии с весами, щелкнув кнопку Строки состояния  .
.
·Загрузка в чертеж различных типов линий рассмотрена далее в разделе 2.1, задание 18 (см. п. 18.3).
·Создание в чертеже текстовых стилей.
Первый этап создания текста на чертеже — это создание нового текстового стиля
с именем шрифта соответствующего стандартам ЕСКД.
Лента → вкладка Аннотации → панель инструментов Текст → Стиль текста
(рис. 1.4.10) или Лента → вкладка Главная → панель инструментов Аннотации Стиль текста (рис. 1.4.11).
41
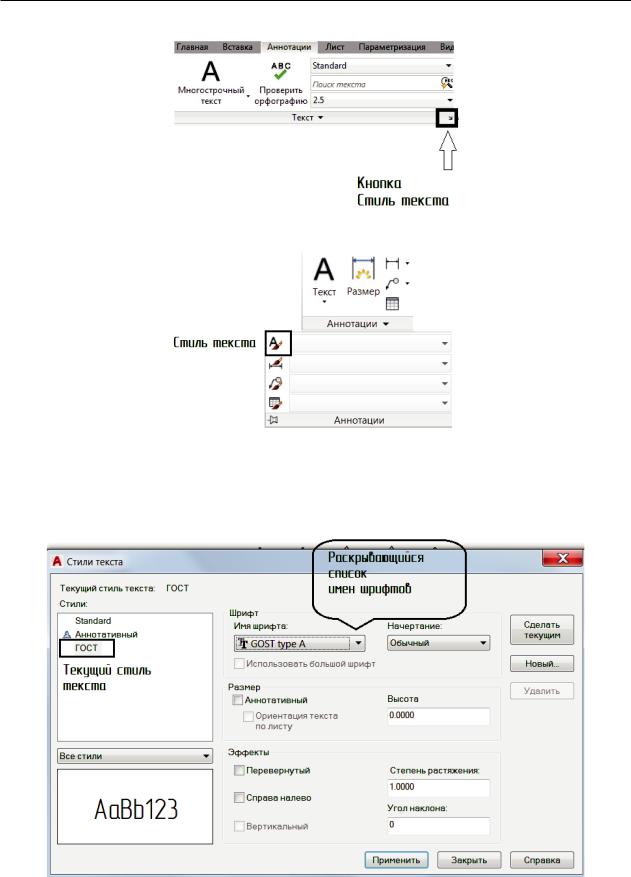
1. Обзор пользовательского интерфейса AutoCAD
Рис. 1.4.10. Стиль текста. Вкладка Аннотации
Рис. 1.4.11. Стиль текста. Вкладка Главная
В диалоговом окне Текстовые стили (рис. 1.4.12) выберем Новый и в открывшемся окне Новый стиль текста присвоим ему имя, например, ГОСТ, затем щелкнем ОК.
Рис. 1.4.12. Диалоговое окно Стили текста
42
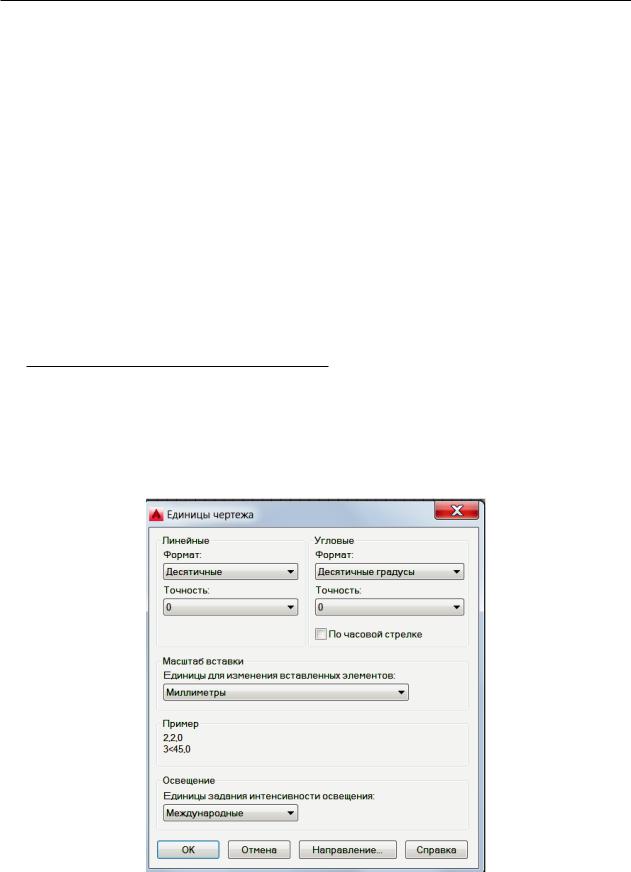
1.4.Настройка интерфейса программы и рабочей среды чертежа
Вдиалоговом окне Стили текста из списка Имя шрифта выберем Gost type A или, если на вашем компьютере этот шрифт не загружен, имя подобного шрифта ISOCPEUR.
· Высота шрифта устанавливается 0, для того чтобы при выполнении команд
Текст однострочный или Текст многострочный, или создании Стиля текста, Размерного стиля, Стиля мультивыноски, в каждом конкретном случае, можно было установить нужную высоту шрифта.
· Степень растяжения 1. При значениях меньше < 1.0 текст сжимается, при значениях более > 1.0 — растягивается.
· Для написания текста без наклона устанавливаем угол наклона 0. Для написания текста с наклоном установите угол 15˚.
Выполним настройки, щелкнем Сделать текущим → Применить → Закрыть. Настройка размерного стиля и простановка размеров в AutoCAD рассмотрены
вразделах 2.3, 2.4 и т. д.
1.4.3. Настройка единиц чертежа
В Строке состояния отображаются координаты курсора  , это X, Y, Z. При 2D-проектировании координата Z равна нулю и направлена на пользователя. Точность отображения координат нужно настроить в диалоговом окне Еди-
, это X, Y, Z. При 2D-проектировании координата Z равна нулю и направлена на пользователя. Точность отображения координат нужно настроить в диалоговом окне Еди-
ницы чертежа (рис. 1.4.13). Окно приложения программы  → Утилиты → Единицы.
→ Утилиты → Единицы.
Рис. 1.4.13. Единицы чертежа
43
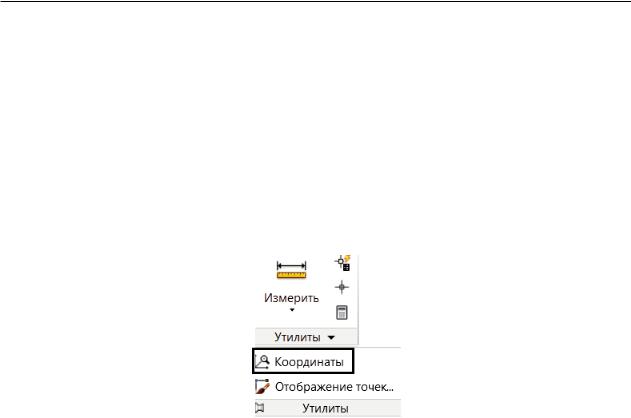
1. Обзор пользовательского интерфейса AutoCAD
В открывшемся диалоговом окне Единицы чертежа выполним настройки:
·Линейные Формат — из списка выберите единицы измерения Десятичные.
·Точность — выберем 0.
·Угловые Формат — из списка выберите единицы измерения Десятичные. В программе AutoCAD положительное направление отсчета углов по умолчанию против часовой стрелки. Если вы хотите установить отсчет углов по часовой стрелке, поставьте флажок.
·Точность — выберем 0.
·Масштаб вставки — выберите из списка Миллиметры.
·Освещение — единицы задания интенсивности освещения Международные.
ОК.
Рис. 1.4.14. Команда Координаты
В рабочем пространстве Рисование и аннотации, вкладка Главная на панели инструментов Утилиты (рис. 1.4.14) в дополнительном падающем меню, есть команда
Координаты  , с помощью которой можно определить координаты любой выбранной точки чертежа.
, с помощью которой можно определить координаты любой выбранной точки чертежа.
44

2. Инструменты для освоения 2D-моделирования AutoCAD
Для изучения способов построения и редактирования графических примитивов в AutoCAD приведен порядок работы с командами и инструментами рисования, редактирования в AutoCAD со слоями и видовыми
экранами с целью освоения работы со статическими и динамическими блоками AutoCAD, с библиотеками блоков DesignCenterа.
Если вы уже проходили начальный курс обучения по дисцплине Компьютерная графика в AutoCAD и имеете устойчивые навыки работы с командами панелей инструментов Рисование и Редактирование, можете пропустить разделы 2.1 и 2.2.
Обращаем ваше внимание, что для выработки устойчивых навыков и уверенных действий при использовании команд AutoCAD необходимо многократное выполнение
команд.
2.1. Лента. Панель инструментов Рисование
Раздел предназначен для освоения приемов построения графических примитивов командами панели инструментов Рисование, Слои и знакомства с интерфейсом
AutoCAD 2018.
Запомните, пожалуйста:
·символ ї в тексте диалога командной строки означает, что здесь необходимо нажать клавишу Enter;
·символ → означает переход от одной команды к другой.
Вводить координаты точек в AutoCAD можно в форматах:
·абсолютных координат — X, Y;
· |
относительных координат — @ΔX, Y; |
· |
полярных координат — @р < 45, где р — расстояние, 45 — градусы. |
Результат выполнения приведен на рис. 2.1.45.
Запустите AutoCAD. В окне Начало работы выберите из списка шаблонов acadiso. dwt с установленной метрической системой измерений.
Перейдите на вкладку Модель  .
.
45
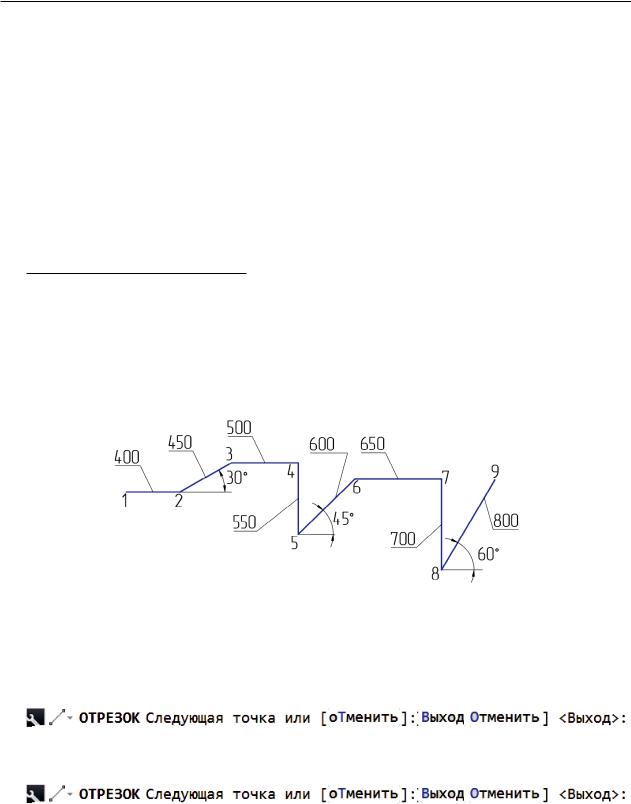
2. Инструменты для освоения 2D-моделирования AutoCAD
Работа выполняется в рабочем пространстве Рисование и аннотации. Выберите указанное рабочее пространство из списка  .
.
Отключите режим динамического ввода команд  . Будем учиться работать с запросами команд, используя командную строку.
. Будем учиться работать с запросами команд, используя командную строку.
Отключите отображение сетки чертежа и привязки к сетке  . Рекомендуем, перед тем как приступить к выполнению следующих пунктов, настроить файл чертежа и программы, как описано в п. 1.4.
. Рекомендуем, перед тем как приступить к выполнению следующих пунктов, настроить файл чертежа и программы, как описано в п. 1.4.
2.1.1. Команда Отрезок
Командой Отрезок построим ломаную линию, состоящую из отрезков заданной длины и углов наклона, переключая режимы рисования с помощью кнопок, расположенных в Строке состояния (рис. 2.1.1). Чертите по указанным на рис. 2.1.1 размерам, размеры не проставлять, точки не обозначать.
Лента → вкладка Главная → панель инструментов Рисование → Отрезок.  .
.
Рис. 2.1.1. Команда Отрезок
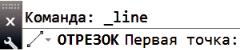 укажите ЛКМ произвольную точку чертежа. Это точка 1.
укажите ЛКМ произвольную точку чертежа. Это точка 1.
Включите режим ОРТО  , укажите направление вправо и на клавиатуре введите величину отрезка 400ї. Построили точку 2 (см. рис. 2.1.1).
, укажите направление вправо и на клавиатуре введите величину отрезка 400ї. Построили точку 2 (см. рис. 2.1.1).
В списке углов Полярное отслеживание  Строки состояния отметьте флажком
Строки состояния отметьте флажком
угол 30˚ 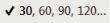 . Включите режим Полярное отслеживание
. Включите режим Полярное отслеживание  . Перемещайте курсор вверх-влево до включения полярного отслеживания угла 30˚. При появле-
. Перемещайте курсор вверх-влево до включения полярного отслеживания угла 30˚. При появле-
46
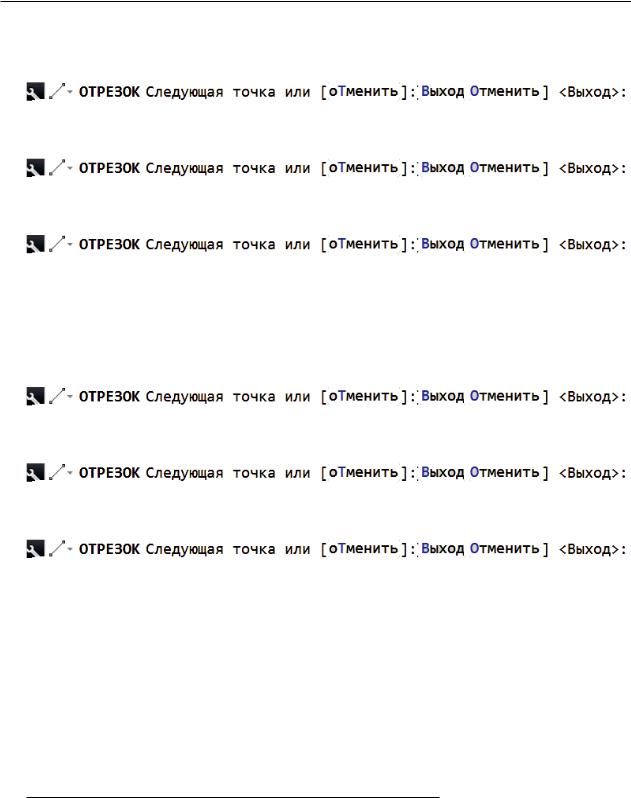
2.1. Лента. Панель инструментов Рисование
нии тянущейся нити под углом 30° введите в командной строке длину отрезка 450ї. Построили точку 3.
Включите режим ОРТО  , укажите направление вправо и на клавиатуре введите величину отрезка 500ї. Построили точку 4 (см. рис. 2.1.1).
, укажите направление вправо и на клавиатуре введите величину отрезка 500ї. Построили точку 4 (см. рис. 2.1.1).
Режим ОРТО  включен, укажите направление вниз и на клавиатуре введите длину отрезка 550ї. Построили точку 5.
включен, укажите направление вниз и на клавиатуре введите длину отрезка 550ї. Построили точку 5.
В списке углов Полярное отслеживание  Строки состояния отметьте флажком
Строки состояния отметьте флажком
угол 45˚  . Включите режим Полярное отслеживание
. Включите режим Полярное отслеживание  . Перемещайте курсор вверх-влево до включения полярного отслеживания угла 45˚. При появлении тянущейся нити под углом 45° введите в командной строке длину отрезка 600ї. Построили точку 6.
. Перемещайте курсор вверх-влево до включения полярного отслеживания угла 45˚. При появлении тянущейся нити под углом 45° введите в командной строке длину отрезка 600ї. Построили точку 6.
Включите режим ОРТО  , укажите направление вправо и на клавиатуре введите длину отрезка 650ї. Построили точку 7.
, укажите направление вправо и на клавиатуре введите длину отрезка 650ї. Построили точку 7.
Режим ОРТО  включен, укажите направление вниз и на клавиатуре введите величину отрезка 700ї. Построили точку 8.
включен, укажите направление вниз и на клавиатуре введите величину отрезка 700ї. Построили точку 8.
В списке углов Полярное отслеживание  Строки состояния отметьте флажком
Строки состояния отметьте флажком
угол 60˚  . Включите режим Полярное отслеживание
. Включите режим Полярное отслеживание  . Перемещайте курсор вверх-влево до включения полярного отслеживания угла 60˚. При появлении тянущейся нити под углом 60° введите в командной строке длину отрезка 800ї. Построили точку 9.
. Перемещайте курсор вверх-влево до включения полярного отслеживания угла 60˚. При появлении тянущейся нити под углом 60° введите в командной строке длину отрезка 800ї. Построили точку 9.
Вывод. При выполнении команды Отрезок переключение режимов ОРТО и Полярное отслеживание позволяет чертить отрезки в разных направлениях, любой величины.
2.1.2. Выбор и выделение объектов в AutoCAD
Выбор объектов в AutoCAD возможен несколькими способами:
• Выберем(выделим)отрезокломанойлинии,дляэтогокликнемкурсором по отрезку 1–2 (рис. 2.1.2). Синие квадраты (маркеры) выделения объекта называются «ручки». Снять выделение можно, щелкнув Esc.
47
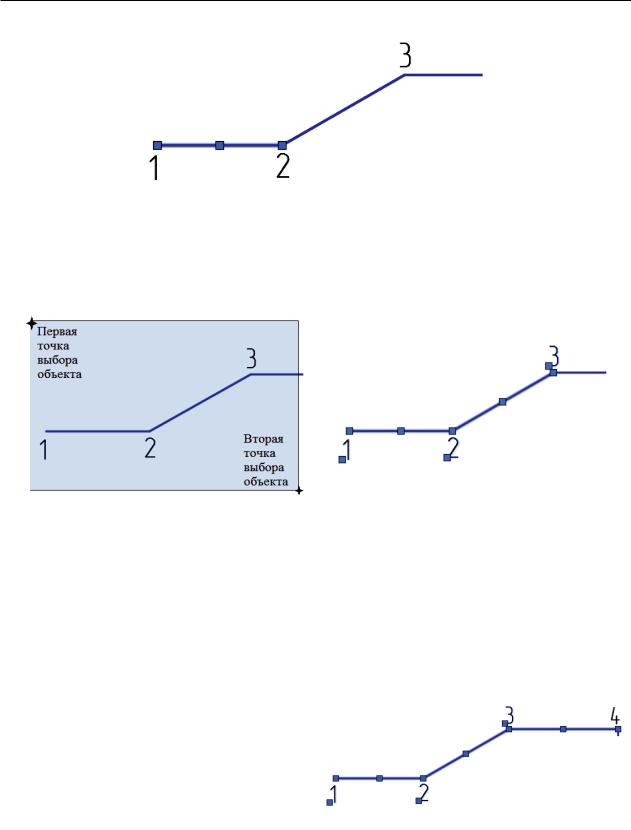
2. Инструменты для освоения 2D-моделирования AutoCAD
Рис. 2.1.2. Выбор объекта кликом курсора
·Выберем часть ломаной линии окном. Окно Выбора объектов, формируемое слева направо, имеет синий цвет и обведено сплошной линией (рис. 2.1.3). Это окно выбирает объекты, полностью попавшие в него.
а |
б |
Рис. 2.1.3. Выбор объекта окном слева направо:
а — формирование окна выбора объектов слева направо; б — выбор объектов окном слева направо
·Окно выбора объектов, формируемое справа налево, называется секущей рамкой, имеет зеленый цвет и обведено штриховой линией (рис. 2.1.4). Это окно выбирает объекты, даже частично попавшие в окно выбора. Снять выделение объекта можно, щелкнув Esc.
а |
б |
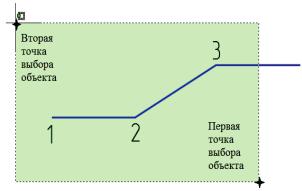
Рис. 2.1.4. Выбор объекта окном справа налево:
а — формирование окна выбора объектов справа налево; б — выбор объектов окном справа налево
48
