
новая папка / 978-5-7996-2633-4_2019
.pdf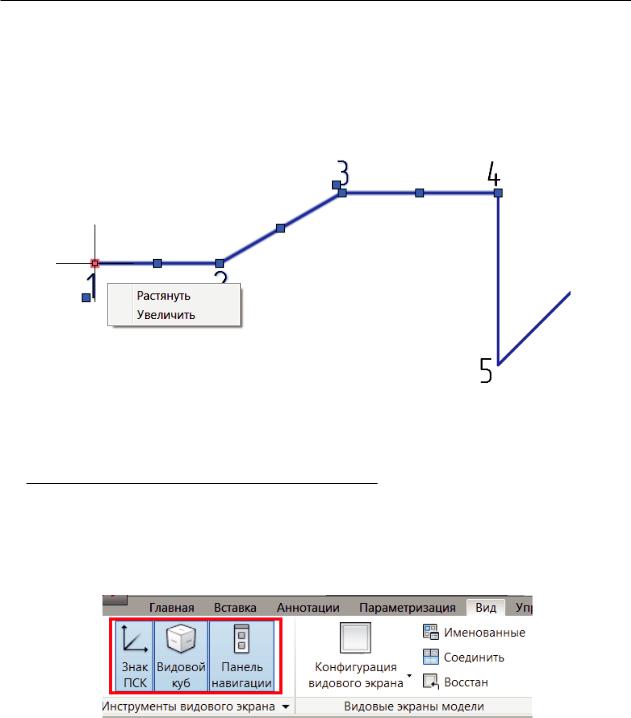
2.1. Лента. Панель инструментов Рисование
Выбор объектов завершается щелчком по Enter или ПКМ.
Если подвести курсор к синей «ручке» она меняет цвет на красный и появляется меню редактирования объекта (рис. 2.1.5), которое имеет разное содержание в зависимости от выделенного объекта. Схватив ЛКМ красную ручку, можно выполнить редактирование выделенного объекта.
Рис. 2.1.5. Редактирование объекта «ручками»
2.1.3. Видовой куб и панель Навигации
Выведем на области чертежа Видовой куб, панель Навигации и знак пользовательской системы координат ПСК.
Лента → Вид → Инструменты видового экрана (рис. 2.1.6). Выделите щелкнув ЛКМ инструменты Знак ПСК, Видовой куб, Панель Навигации.
Рис. 2.1.6. Вывод на экран Видового куба, панели Навигации и Знак ПСК
Панель навигации по умолчанию располагается на рабочем поле чертежа вертикально справо и становится активной при наведении на нее курсора. Поработайте
инструментом Панорамирование. Используя кнопку Панорамирование (рис. 2.1.7), переместите изображение в любой угол экрана. Закончите команду, щелкнув ENTER или ESC.
(рис. 2.1.7), переместите изображение в любой угол экрана. Закончите команду, щелкнув ENTER или ESC.
49
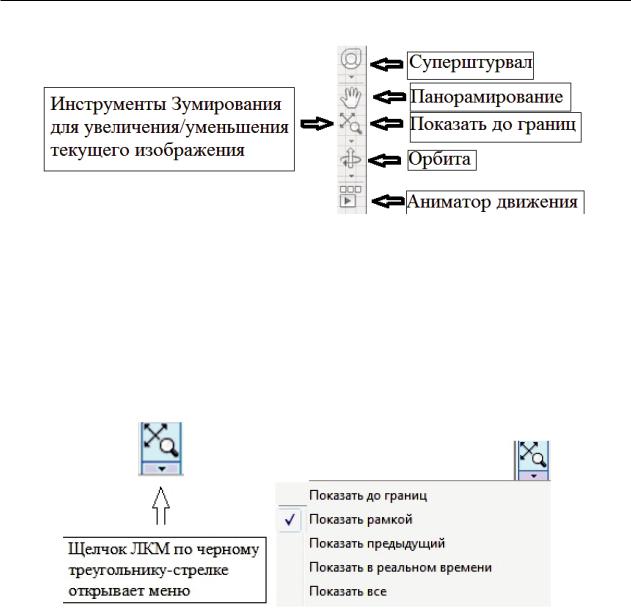
2. Инструменты для освоения 2D-моделирования AutoCAD
Рис. 2.1.7. Панель Навигации видового куба
Зумирование вида — вращение колесика, а панорамирование вида — нажатие колесика и перетаскивание изображения. Не путаем Зумирование с Масштабированием. Зумирование вида используется для изменения экранного увеличения/уменьшения изображения. Поработаем с элементами панели инструментов Зумирование (см. рис. 2.1.7).
Используя раскрывающееся меню панели инструментов Зумирование (рис. 2.1.8), выберем Показать рамкой и увеличим правый угол ломаной линии (рис. 2.1.9).
Рис. 2.1.8. Инструменты зумирования панели Навигация
Для возврата к предыдущему изображению выберем из меню Зумирование Пре-
дыдущий.
Для отображения всех графических изображений, созданных на вкладке Модель,
выберите Зумирование → Показать все.
В последних версиях AutoCAD рекомендуется выполнять Панорамирование и Зумирование вида с помощью колесика мыши см. п. 1.3.33.
Для закрепления навыка использования команд панели Зумирование несколько раз зумируйте изображение ломаной линии.
50
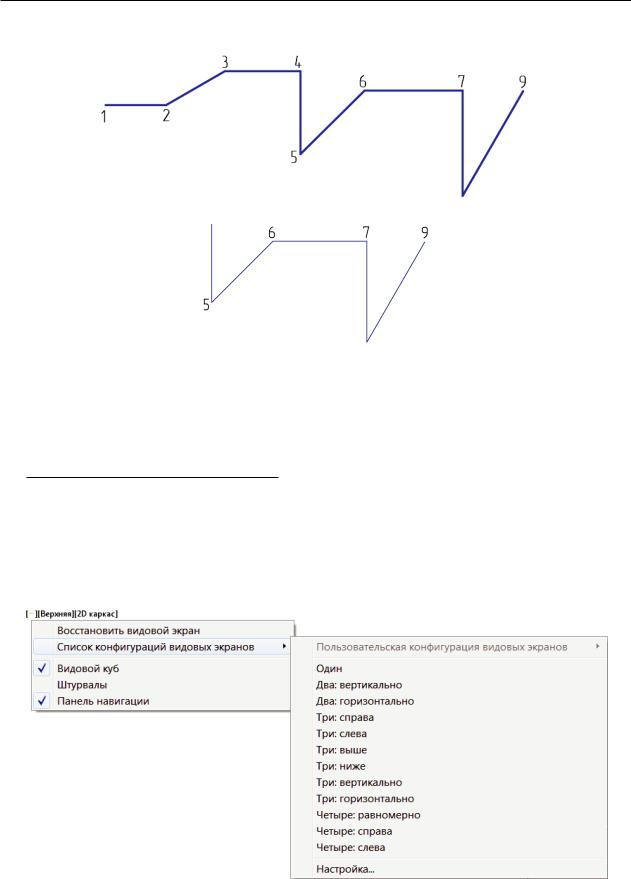
2.1. Лента. Панель инструментов Рисование
а
б
Рис. 2.1.9. Зумирование (приближение, увеличение) части ломаной линии командой :
:
а — исходное изображение ломаной линии; б — увеличенное экранное изображение правой части ломаной линии
2.1.4. Меню Видовой экран
Познакомимся с меню Видового экрана, расположенного в левом верхнем углу чертежа .
.
Поменяем Конфигурацию видовых экранов.
Щелкнем ЛКМ по метке . Выберем Список конфигураций видовых экранов → Два: вертикально (рис. 2.1.10).
. Выберем Список конфигураций видовых экранов → Два: вертикально (рис. 2.1.10).
Рис. 2.1.10. Список конфигураций видового экрана
51
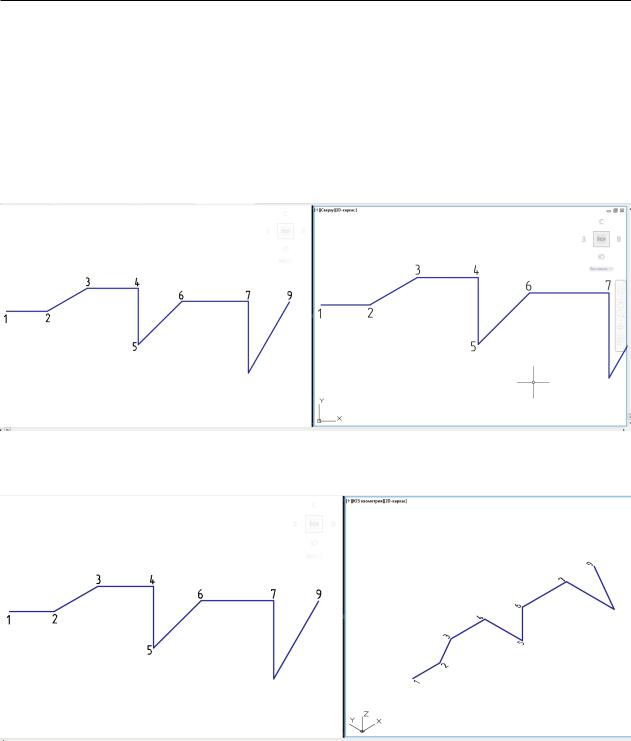
2. Инструменты для освоения 2D-моделирования AutoCAD
Щелкнем по правому видовому экрану ЛКМ, он становится активным, его рамка выделена толстой линией (рис. 2.1.11). Установим на правом видовом экране стандартный вид ЮЗ изометрия, выбрав его из списка, открывающегося щелчком ЛКМ по метке  (рис. 2.1.12).
(рис. 2.1.12).
Возможности программы позволяют устанавливать до четырех видовых экранов в пространстве Модель.
Рис. 2.1.11. Конфигурация видовых экранов Два: вертикально. Правый видовой экран активный
а |
б |
Рис. 2.1.12. Стандартные виды на видовых экранах пространства модели:
а — вид сверху; б — ЮЗ изометрия
Перейдем на левый экран, щелкнув по нему ЛКМ. Восстановим конфигурацию видовых экранов, выбрав из списка  Конфигурация видовых экранов Один. В области чертежа восстановится один видовой экран с изображением ломаной линии (см. рис. 2.1.1).
Конфигурация видовых экранов Один. В области чертежа восстановится один видовой экран с изображением ломаной линии (см. рис. 2.1.1).
52
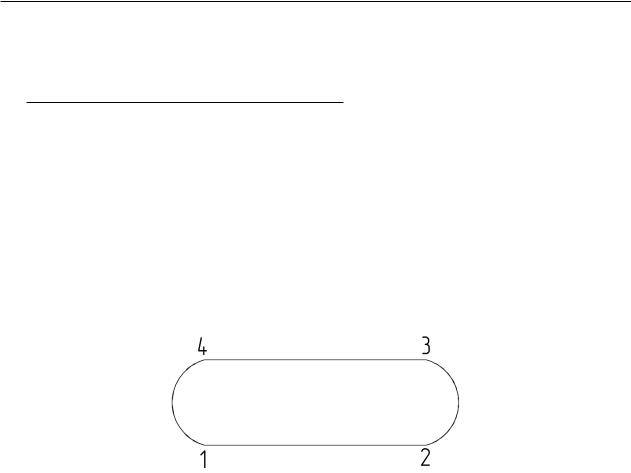
2.1. Лента. Панель инструментов Рисование
2.1.5. Команда Полилиния 
Начертим изображение, приведенное на рис. 2.1.13. Команда Полилиния позволяет чертить отрезки прямых линий и дуги разной толщины — ширины.
Установим ширину — толщину полилинии — 1. Отрезок прямой линии величиной 1000 мм, радиус дуги 200 мм. Для выполнения команды будем последовательно выбирать запросы команды Ширина, Дуга, Радиус и Линейный, щелчком ЛКМ по запросу.
Лента → вкладка Главная → панель Рисование → Полилиния  .
.
 укажите курсором любую точку экрана ЛКМ. Это точка 1 на рис. 2.1.13.
укажите курсором любую точку экрана ЛКМ. Это точка 1 на рис. 2.1.13.
Рис. 2.1.13. Графический примитив Полилиния
Включите режим ОРТО  и Объектная привязка
и Объектная привязка  , щелкнув по кнопкам Строки состояния. Открыть список объектных привязок можно так: Ctrl+ПКМ.
, щелкнув по кнопкам Строки состояния. Открыть список объектных привязок можно так: Ctrl+ПКМ.
 Ш Выберите запрос Ширина;
Ш Выберите запрос Ширина;  1ї
1ї  1ї
1ї
Установите начальную и конечную толщину-ширину полилинии 1.  1000ї
1000ї
Укажите курсором направление вправо и введите длину отрезка 1000 Enter. Построили точку 2.
 Д Выберите запрос Дуга, начинаем строить участок 2–3 (рис. 2.1.13).
Д Выберите запрос Дуга, начинаем строить участок 2–3 (рис. 2.1.13).  Р
Р
53
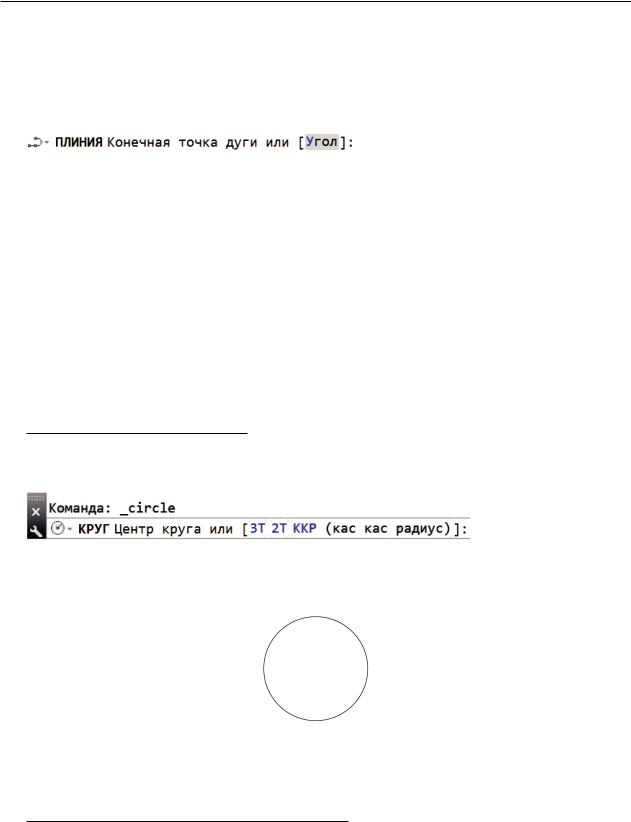
2. Инструменты для освоения 2D-моделирования AutoCAD
Выберите запрос Радиус. Чертим дугу по начальной точке, радиусу и конечной точке, которую выбираем произвольно.
 200ї Задайте величину радиуса.
200ї Задайте величину радиуса.
Перемещайте курсор вверх. Появляется изображение-фантом дуги. Точку 3 на дуге выберем произвольно.
 Л Выберите запрос Линейный, что позволяет перейти в режим вычерчивания отрезков.
Л Выберите запрос Линейный, что позволяет перейти в режим вычерчивания отрезков.  1000ї Курсором укажите направление влево и введите длину отрезка 1000.
1000ї Курсором укажите направление влево и введите длину отрезка 1000.
Постройте точку 4. Повторите построение дуги и закончите команду, щелкнув
Enter.
2.1.6. Команда Круг
Начертим окружность R = 500 мм (рис. 2.1.14).
Лента → вкладка Главная → панель Рисование → Круг.
курсором укажите положение центра круга, щелкнув ЛКМ в любой точке чертежа.  500ї
500ї
Рис. 2.1.14. Графический примитив Круг
2.1.7. Команда Прямоугольник
Начертим прямоугольник (рис. 2.1.15) с размерами, соответствующими формату А2 (594×420).
Лента → вкладка Главная → Рисование → Прямоугольник.
54
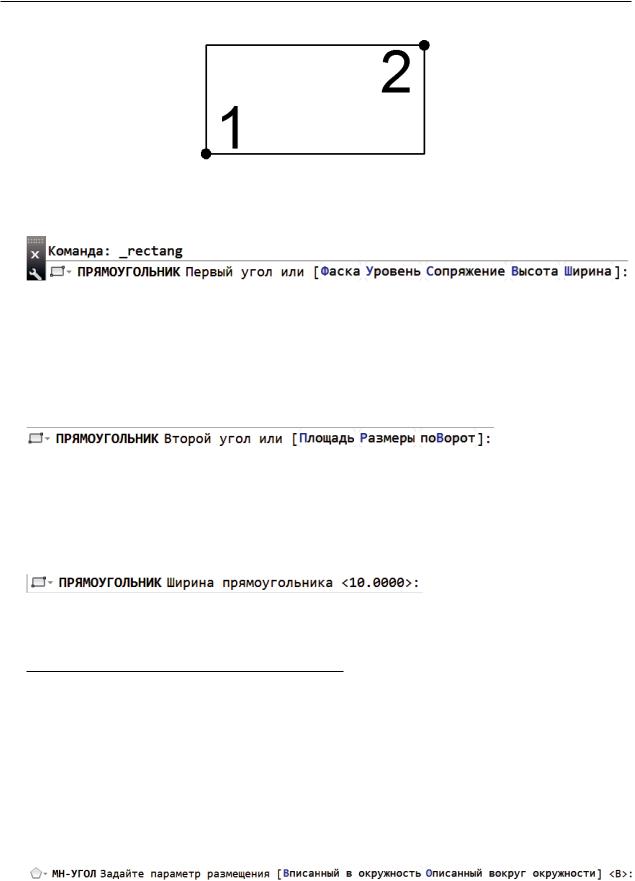
2.1. Лента. Панель инструментов Рисование
Рис. 2.1.15. Графический примитив Прямоугольник
Вариант 1
Укажите ЛКМ любую точку чертежа. Это точка 1 (см. рис. 2.1.15).
 @594,420ї Курсором укажите направление вправо, вверх и введите относительные коорди-
@594,420ї Курсором укажите направление вправо, вверх и введите относительные коорди-
наты точки 2. Затем Enter.
Вариант 2
укажите ЛКМ любую точку чертежа. Это точка 1 (см. рис. 2.1.15).  Размеры Выбрали запрос Размеры.
Размеры Выбрали запрос Размеры.  594ї
594ї
420ї
2.1.8. Команда Полигон 
Начертим правильный шестиугольник (рис. 2.1.16), вписанный в окружность радиусом 500 мм. Лента → Главная → Рисование → Полигон.
 6ї Задали количество сторон многоугольника Enter.
6ї Задали количество сторон многоугольника Enter.
 укажите любую точку чертежа щелчком ЛКМ. Это центр многоугольника.
укажите любую точку чертежа щелчком ЛКМ. Это центр многоугольника.
55
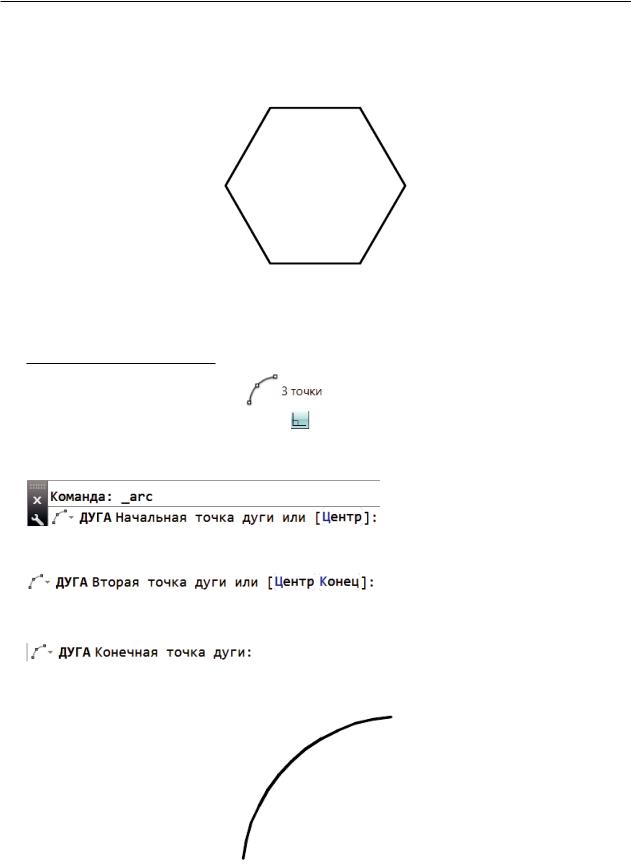
2. Инструменты для освоения 2D-моделирования AutoCAD
Выбрали запрос Вписанный в окружность.
 500ї
500ї
Рис. 2.1.16. Графический примитив Полигон
2.1.9. Команда Дуга
Начертите дугу окружности |
произвольного размера по трем точкам |
(рис. 2.1.17). Отключите режим ОРТО . |
|
Лента → Главная → Рисование → Дуга .
.
Укажите ЛКМ любую точку чертежа.
Произвольно укажите вторую точку дуги щелчком ЛКМ. Укажите третью точку дуги щелчком ЛКМ.
Рис. 2.1.17. Графический примитив Дуга
56
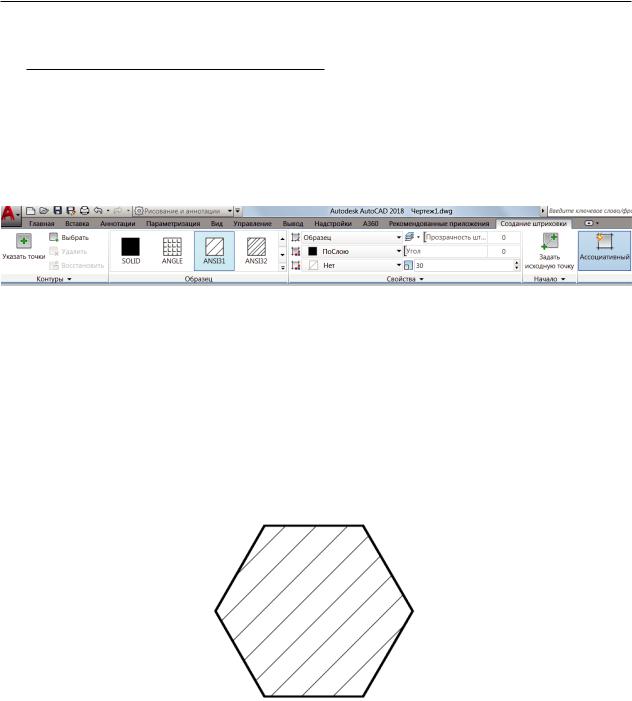
2.1. Лента. Панель инструментов Рисование
2.1.10. Команда Штриховка 
Заштрихуем шестиугольник, начерченный в п. 2.1.8 (см. рис. 2.1.16). Масштаб (частота линий) штриховки 30 мм, так как многоугольник имеет большие размеры.
Лента → вкладка Главная → панель Рисование → Штриховка  . После ввода команды Штриховка на Ленте открывается контекстная вкладка ленты Создание штриховки (рис. 2.1.18).
. После ввода команды Штриховка на Ленте открывается контекстная вкладка ленты Создание штриховки (рис. 2.1.18).
Рис. 2.1.18. Вкладка ленты Создание штриховки
Выберем  и в открывшемся окне чертежа укажем курсором точку внутри заштриховываемого контура шестиугольника, в галерее ленты Образец штрихов-
и в открывшемся окне чертежа укажем курсором точку внутри заштриховываемого контура шестиугольника, в галерее ленты Образец штрихов-
ки выберем стиль штриховки ANSI31, установим масштаб штриховки 30  , выделим параметр Ассоциативный. Ассоциативный контур позволяет автоматически
, выделим параметр Ассоциативный. Ассоциативный контур позволяет автоматически
обновлять штриховку при изменении ее контура. Затем щелкнем  . Результат выполнения команды Штриховка представлен на рисунке 2.1.19.
. Результат выполнения команды Штриховка представлен на рисунке 2.1.19.
Рис. 2.1.19. Графический примитив Штриховка
Параметры штриховки могут быть установлены в диалоговом окне Штриховка и градиент (рис. 2.1.21), которое открывается щелчком по стрелке справа от Параметры на контекстной вкладке ленты Создание штриховки (рис. 2.1.20).
57
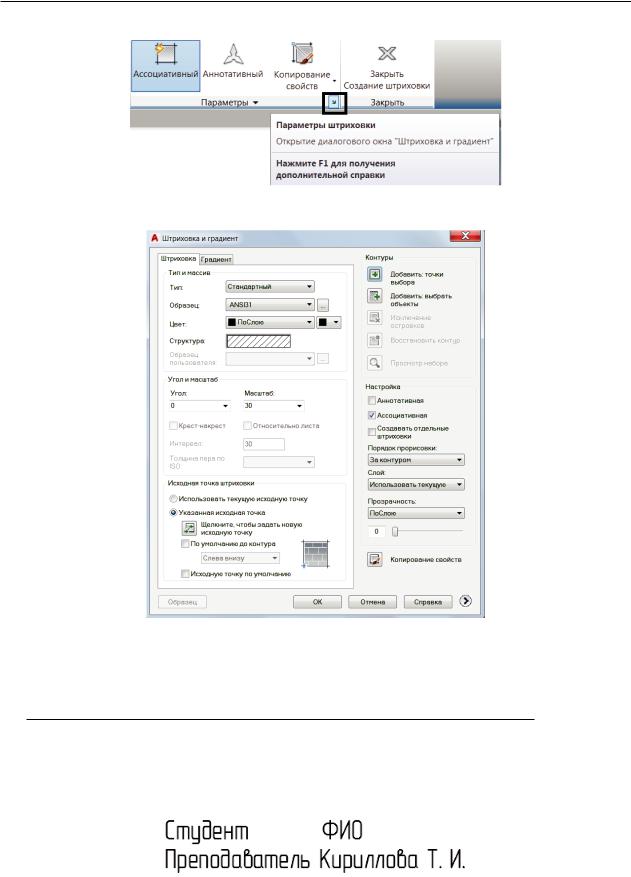
2. Инструменты для освоения 2D-моделирования AutoCAD
Рис. 2.1.20. Параметры штриховки
Рис. 2.1.21. Диалоговое окно Штриховка и градиент
2.1.11. Создание однострочного текста 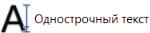
Первый этап создания текста на чертеже — создание стиля текста. Создание стиля текста рассмотрено в п. 1.4.2 данного пособия.
Второй этап — написание текста на чертеже. Используя команду Однострочный текст, напишем любой текст, например фамилию преподавателя и студента (рис. 2.1.22).
Рис. 2.1.22. Команда Однострочный текст
58
