
новая папка / 978-5-7996-2633-4_2019
.pdf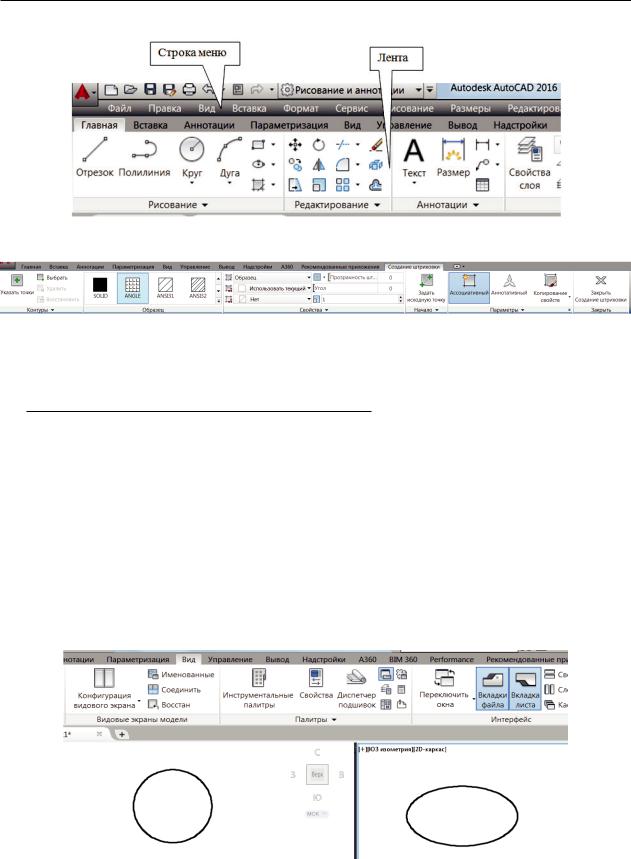
1.3. Пользовательский интерфейс AutoCAD 2018
Рис. 1.3.19. Лента и Строка меню
Рис. 1.3.20. Контекстная вкладка ленты Создание штриховки
1.3.6. Конфигурация видовых экранов
В верхнем левом углу области чертежа находится меню с метками Видового экрана  .
.
1. Метка  или
или  называется Управление видовыми экранами и предоставляет доступ к нескольким конфигурациям видовых экранов, нескольким инструментам видового экрана и параметрам отображения текущего видового экрана на листе. Щелкните ЛКМ по метке
называется Управление видовыми экранами и предоставляет доступ к нескольким конфигурациям видовых экранов, нескольким инструментам видового экрана и параметрам отображения текущего видового экрана на листе. Щелкните ЛКМ по метке  затем выберите Список конфигураций видовых экранов
затем выберите Список конфигураций видовых экранов
и выберите, например: Два: вертикально (рис. 1.3.21). Работа производится в активном окне, которое выделяется толстой рамкой. Переход между окнами выполняется щелчком в окне ЛКМ. Видовые экраны могут содержать изображение объекта в различных стандартных видах. Выбор и установка стандартного вида выполняется второй кнопкой меню  .
.
Рис. 1.3.21. Конфигурация видовых экранов: Два: вертикально.
Управление видами: левое окно — вид сверху; правое окно активно — юго-западная изометрия
19
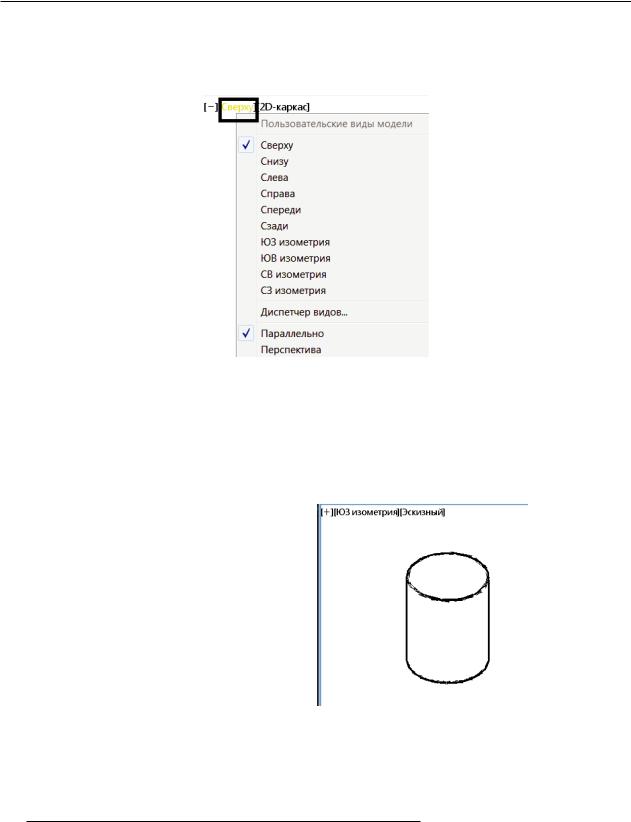
1. Обзор пользовательского интерфейса AutoCAD
2. Метка называется Управление видами и предоставляет доступ к стандартным и пользовательским видам, а также к 3D-проекциям AutoCAD (рис. 1.3.22).
называется Управление видами и предоставляет доступ к стандартным и пользовательским видам, а также к 3D-проекциям AutoCAD (рис. 1.3.22).
Рис. 1.3.22. Метка Управление видами. Список стандартных видов
3. Метка  называется Управление визуальными стилями и предоставляет доступ к стандартным и пользовательским визуальным стилям AutoCAD. Визуальные стили используются при моделировании 3D-моделей (рис. 1.3.23). Подробнее с визуальными стилями 3D-моделей познакомимся в разделе 3D-моделирование.
называется Управление визуальными стилями и предоставляет доступ к стандартным и пользовательским визуальным стилям AutoCAD. Визуальные стили используются при моделировании 3D-моделей (рис. 1.3.23). Подробнее с визуальными стилями 3D-моделей познакомимся в разделе 3D-моделирование.
а |
б |
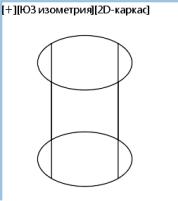
Рис. 1.3.23. Визуальные стили 3D-моделей:
а— визуальный стиль 2D-каркас; б — визуальный стиль Эскизный
1.3.7.Раскрывающиеся меню AutoCAD 2018
Все команды и кнопки в интерфейсе AutoCAD, отмеченные черной стрелкой, являются раскрывающимися меню. Например, щелкнем ЛКМ по черной стрелке команды Прямоугольник (Лента → вкладка Главная → панель инструментов Рисование).
20
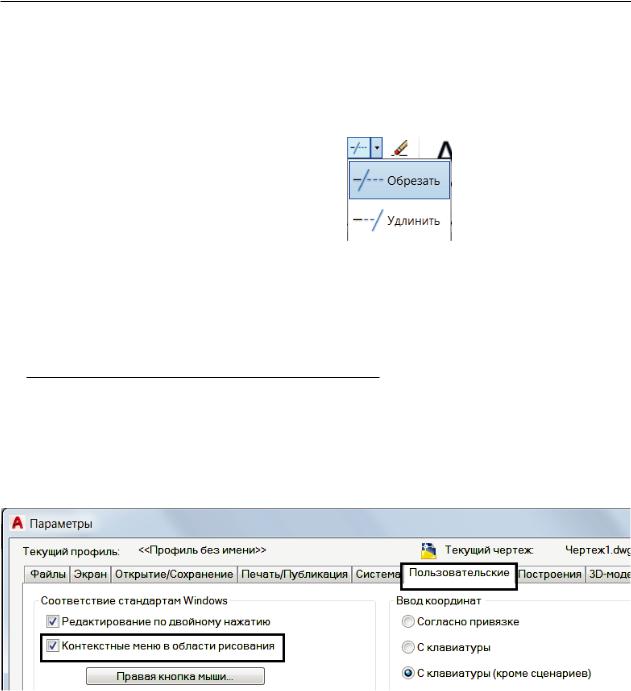
1.3. Пользовательский интерфейс AutoCAD 2018
Раскрывается меню, содержащее две команды — Прямоугольник и Полигон (рис. 1.3.24, а). Щелкнем ЛКМ по черной стрелке команды Обрезать (Лента → вкладка Главная → панель инструментов Редактирование) — раскрывается меню Обрезать — Удлинить (рис. 1.3.24, б).
а |
б |
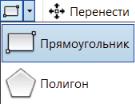
Рис. 1.3.24. Раскрывающиеся меню AutoCAD 2018:
а — раскрывающееся меню команды Прямоугольник; б — раскрывающееся меню команды Обрезать
1.3.8. Контекстные меню AutoCAD 2018
В AutoCAD широко используются контекстные меню. Контекстные меню вызываются нажатием правой кнопки мыши в различных зонах экрана. Для того чтобы правая клавиша мыши открывала контекстные меню AutoCAD, их нужно отметить магнитным флажком Контекстные меню в области рисования на вкладке Пользовательские окна Параметры, как показано на рис. 1.3.25.
Рис. 1.3.25. Настройка контекстного меню Правая клавиша мыши
Контекстные меню используются для быстрого доступа к командам, относящимся к текущим операциям. Как правило, контекстные меню предлагают следующие действия:
·ввод;
·повтор последней команды;
·прерывание текущей команды;
·отображение списка последних команд, введенных пользователем;
·вырезание, копирование и вставка из буфера обмена;
21
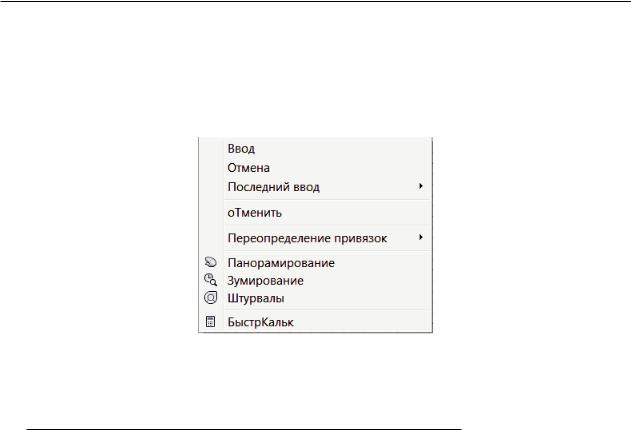
1. Обзор пользовательского интерфейса AutoCAD
·выбор различных параметров команды;
·вызов диалоговых окон, таких как Параметры или Адаптация;
·отмена результата действия последней выполненной команды и др. Например, контекстное меню команды Отрезок приведено на рис. 1.3.26.
Рис. 1.3.26. Контекстное меню команды Отрезок
1.3.9. Пользовательская система координат ПСК
В нижнем левом углу области чертежа отображается знак  Пользовательская система координат (ПСК), представляющий положительное направление осей 0X и 0Y прямоугольной системы координат. ПСК является активной системой координат, которая задает рабочую плоскость X0Y и направление оси 0Z. При 2D-проектировании ось 0Z направлена на пользователя.
Пользовательская система координат (ПСК), представляющий положительное направление осей 0X и 0Y прямоугольной системы координат. ПСК является активной системой координат, которая задает рабочую плоскость X0Y и направление оси 0Z. При 2D-проектировании ось 0Z направлена на пользователя.
Наведите курсор на значок  ПСК и щелкните правой клавишей мыши появляется контекстное меню Пользовательская система координат (рис. 1.3.27, а).
ПСК и щелкните правой клавишей мыши появляется контекстное меню Пользовательская система координат (рис. 1.3.27, а).
Используя команду Начало контекстного меню ПСК, можно переместить начало координат в любую точку чертежа. Другие команды этого меню позволяют поменять ориентацию ПСК, вернуться к предыдущей ПСК, что делает удобным и возможным вычерчивание 2D-чертежей и 3D-моделирование графических объектов. ПСК полезна в 2D-режиме рисования и необходима в 3D-режиме рисования.
Перемещение ПСК можно также выполнить перетаскиванием. Щелкните ЛКМ по ПСК, схватите ЛКМ начало координат и выполните перемещение. Третий вариант перемещения ПСК — это использование команды ПСК. Вводите команду в командной строке, указываете начало ПСК при включенной объектной привязке, указываете направление оси ОX и точку на плоскости XOY.
В Рабочем пространстве 3D-моделирование команды перемещения и поворота ПСК
сгруппированы в панель инструментов Координаты, расположенную на Ленте вкладка Главная (рис. 1.3.27, б).
22
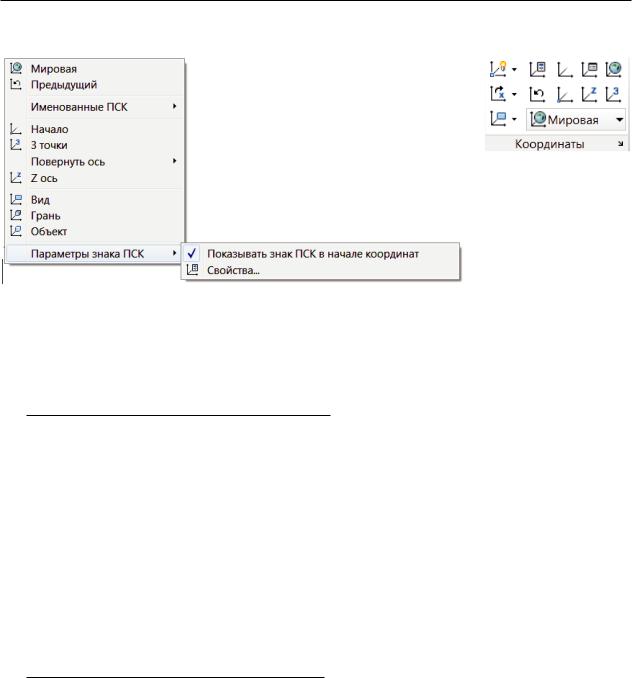
1.3. Пользовательский интерфейс AutoCAD 2018
а |
б |
Рис. 1.3.27. Пользовательская система координат ПСК:
а — контекстное меню ПСК; б — панель инструментов Координаты на Ленте в рабочем пространстве
3D-моделирование
1.3.10. Параметры видового куба
Инструмент Видовой куб расположен в правом верхнем углу области чертежа и позволяет поворачивать вид чертежа для его просмотра с разных точек обзора. Настройки управления ориентацией видового куба содержатся в окне Параметры видового куба. Окно Параметры видового куба можно открыть, щелкнув ПКМ по Видовому кубу, затем выбрать Параметры ViewCube (рис. 1.3.28). Включить или отключить отображение Видового куба можно командой Наввкуб. Видовой куб состоит из 26 элементов: 6 граней, 12 ребер, 8 углов. Каждый из названных элементов куба предоставляет доступ к различным стандартным видам. Более подробно с Видовым кубом мы познакомимся в разделе 3D-моделирование.
1.3.11. Меню ПСК Видового куба
Под Видовым кубом расположено меню Пользовательская система координат (ПСК) (рис. 1.3.29) Видового куба. Это меню позволяет восстановить одну из именованных ПСК, сохраненных в модели, или переключиться на начальную, исходную Мировую систему координат (МСК), или определить новую ПСК. Команда Новая ПСК позволяет поворачивать текущую ПСК на основе одной, двух или трех точек для определения новой ПСК.
Видовой куб можно ориентировать по текущей ПСК или МСК. Ориентация Видового куба по текущей ПСК позволяет понять направление моделирования. При ориентации видового куба по МСК можно просматривать модель на основе направлений на север и юг модели.
23
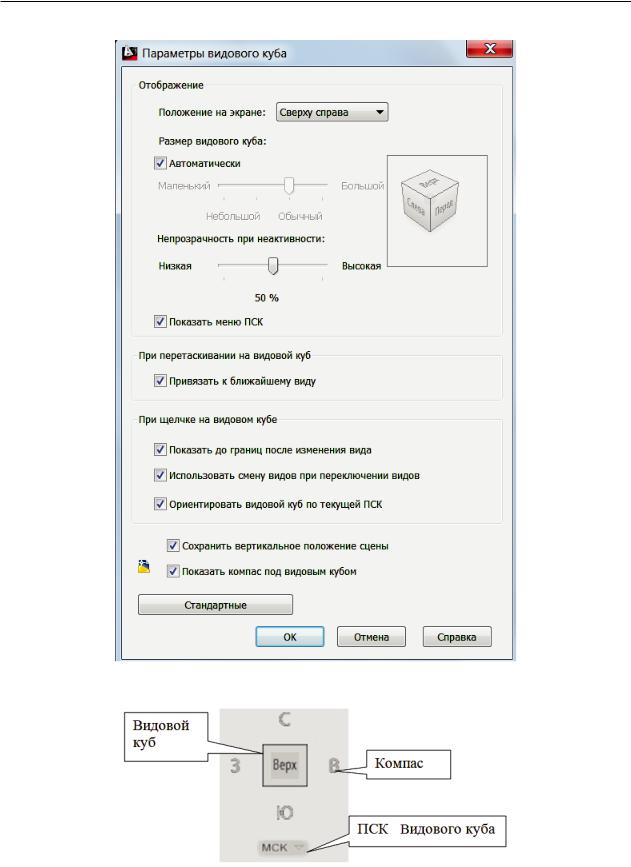
1. Обзор пользовательского интерфейса AutoCAD
Рис. 1.3.28. Диалоговое окно Параметры видового куба
Рис. 1.3.29. Видовой куб, Компас и Пользовательская система координат видового куба
24
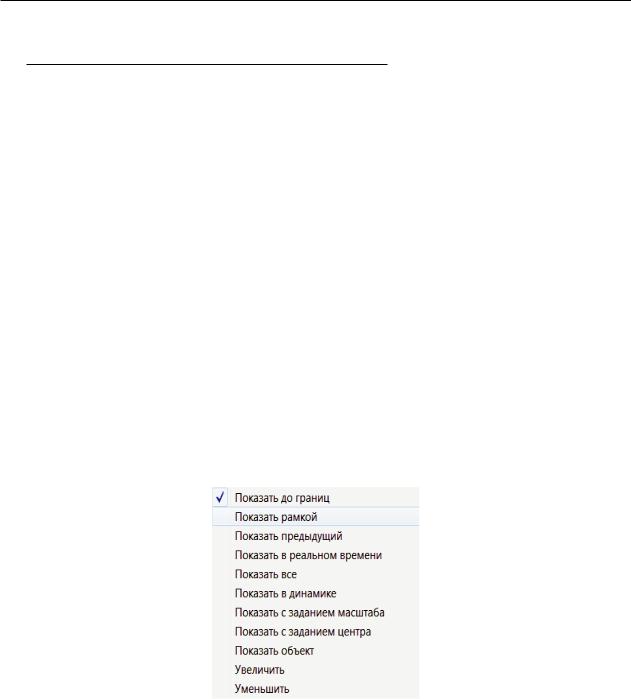
1.3. Пользовательский интерфейс AutoCAD 2018
1.3.12. Панель навигации видового куба
Панель навигации находится под инструментом Видовой куб и под меню ПСК, предоставляет доступ к инструментам навигации и зумирования. Панель навигации
является плавающей  и обеспечивает доступ к инструментам: Суперштурвал
и обеспечивает доступ к инструментам: Суперштурвал  , Панорамирование
, Панорамирование  , Зумирование
, Зумирование  , Орбита
, Орбита  ,
,
Аниматор движения  .
.
Инструмент Суперштурвал  обеспечивает возможность быстрого перехода между специализированными инструментами навигации.
обеспечивает возможность быстрого перехода между специализированными инструментами навигации.
Инструмент Орбита  — это набор инструментов навигации для поворота текущего вида модели в 3D-пространстве.
— это набор инструментов навигации для поворота текущего вида модели в 3D-пространстве.
Инструмент Панорамирование позволяет перемещать вид в плоскости экрана.
позволяет перемещать вид в плоскости экрана.
Инструменты Зумирования  — это набор инструментов для увеличения или уменьшения текущего вида модели. Зумирование Панели навигации имеет 11 команд, сгруппированных в раскрывающееся меню (рис. 1.3.30).
— это набор инструментов для увеличения или уменьшения текущего вида модели. Зумирование Панели навигации имеет 11 команд, сгруппированных в раскрывающееся меню (рис. 1.3.30).
Рис. 1.3.30. Раскрывающееся меню Зумирование Панели навигации
В последних версиях AutoCAD рекомендовано выполнять зумирование изображения чертежа, используя манипулятор Мышь (рис. 1.3.33).
Расположение Видового куба и Панели навигации, а также состав Панели навигации можно менять, используя меню Настройка Панели навигации (рис. 1.3.31), ко-
торое открывается щелчком ЛКМ по кнопке  , расположенной в правом нижнем углу Панели навигации (рис. 1.3.31).
, расположенной в правом нижнем углу Панели навигации (рис. 1.3.31).
25
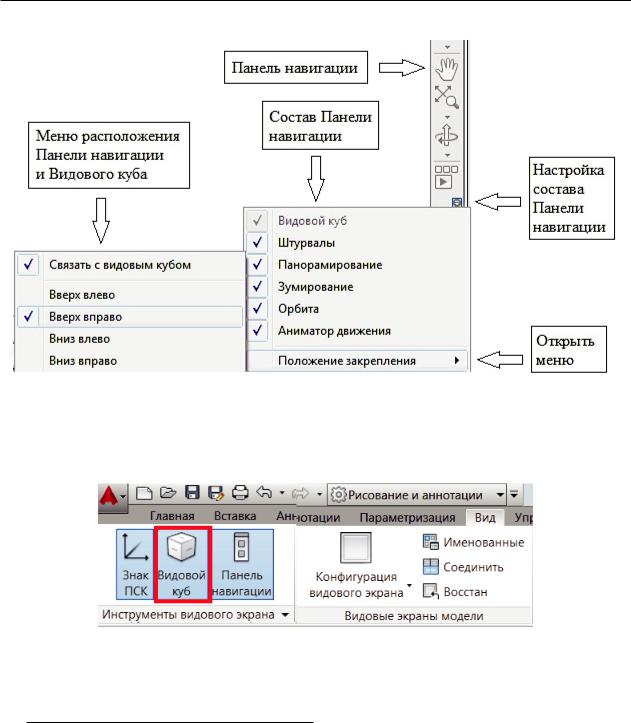
1. Обзор пользовательского интерфейса AutoCAD
Рис. 1.3.31. Адаптация Панели навигации
Включить или выключить отображение Видового куба и Панели навигации можно так: Лента → Вид → Инструменты видового экрана (рис. 1.3.32).
Рис. 1.3.32. Включение отображения Видового куба, Панели навигации и Знак ПСК
1.3.13. Зумирование в AutoCAD
В последних версиях AutoCAD Зумирование (увеличение/уменьшение экранного изображения) рекомендуется выполнять с использованием манипулятора Мышь (рис. 1.3.33).
Для увеличения экранного изображения выполняйте вращение ролика мыши вверх (от себя), для уменьшения экранного изображения выполняйте вращение ролика мыши вниз (на себя). Для зумирования (уменьшения/увеличения) только части изображения нужно подвести курсор к этому месту и выполнять вращение роликом мыши.
26
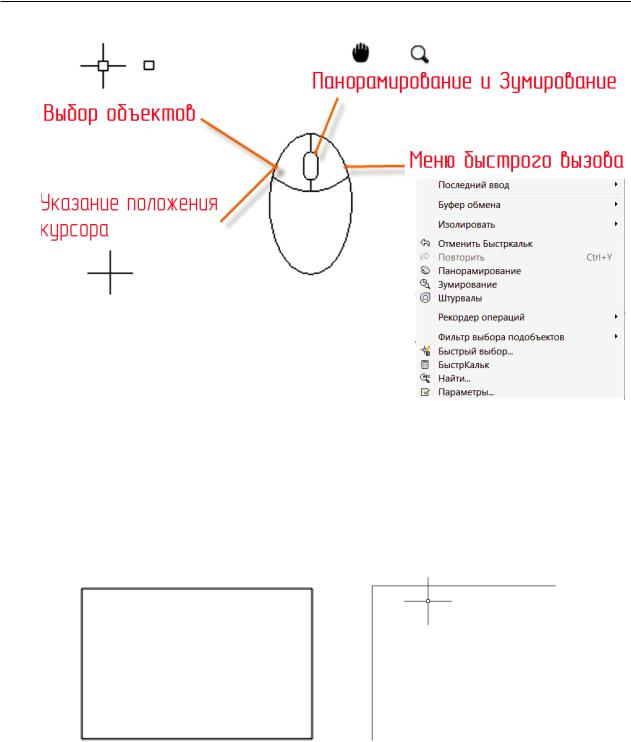
1.3. Пользовательский интерфейс AutoCAD 2018
Рис. 1.3.33. Функции манипулятора Мышь в AutoCAD
Например, начертим прямоугольник произвольной величины командой Прямоугольник (Лента → вкладка Главная → панель инструменов Рисование → Прямоугольник) и увеличим изображение его левого верхнего угла (рис. 1.3.34, а). Для этого подводим курсор к углу прямоугольника и вращаем ролик мыши вверх (от себя) до нужного увеличения изображения (рис. 1.3.34, б).
а |
б |
Рис. 1.3.34. Зумирование манипулятором Мышь:
а — начальное изображение; б — увеличенное изображение угла прямоугольника
Для перемещения изображения по рабочему полю чертежа подведите курсор к изображению, нажмите на ролик мыши, не отпуская, появляется изображение
ладони  , перемещайте изображение по чертежу в любую сторону, как показано на рис. 1.3.35.
, перемещайте изображение по чертежу в любую сторону, как показано на рис. 1.3.35.
27
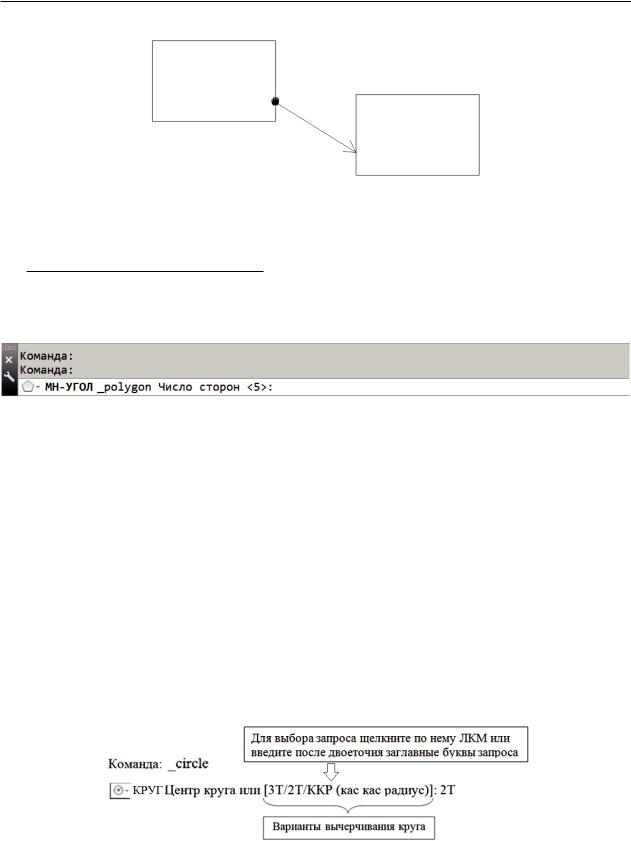
1. Обзор пользовательского интерфейса AutoCAD
Рис. 1.3.35. Использование манипулятора Мышь для перемещения изображения
1.3.14. Командная строка
Ниже области чертежа расположена Командная строка (рис. 1.3.36). Командная строка служит для запуска команды и ввода данных для выполнения текущей команды.
Рис. 1.3.36. Окно Командная строка AutoCAD
Команды — это инструкции, указывающие программе, какие операции требуется
выполнить.
Предусмотрено несколько способов запуска команды:
·команду можно запустить, щелкнув по кнопке на ленте;
·команду можно запустить, щелкнув по слову на панели инструментов или в меню;
·команду можно запустить, набрав ее в командной строке или в окне динамического ввода;
·команду можно запустить, набрав ее в строке поиска команд меню приложе-
ния программы  .
.
После ввода команды в командной строке отображается название команды и последовательность запросов. Например, команда КРУГ содержит запросы: Центр круга или 3 Т, 2 Т, ККР. Для выбора запроса команды нужно щелкнуть по запросу ЛКМ.
После ввода значений команды для ее завершения щелкните клавишу Enter. Прервать выполнение команды можно нажатием клавиши Esc.
28
