
- •Электронные таблицы excel
- •Методические указания к выполнению заданий
- •Список условных обозначений и сокращений
- •Практическое занятие 1 Создание электронных таблиц
- •Общие сведения
- •Задания
- •Счет-фактура для покупки компьютерного класса
- •Решение
- •Приложение Ошибки ввода в ячейки эт
- •Практическое занятие 2 Оформление электронных таблиц
- •Общие сведения
- •Задания
- •Практическое занятие 3 Форматирование данных в электронных таблицах
- •Общие сведения
- •Задания
- •Автозаполнение
- •Методические указания по автозаполнению ячеек
- •Прогрессии
- •Контекстное меню при копировании правой кнопкой мыши
- •Автозаполнение при использовании пкм
- •Методические указания по установке и очистке форматов
- •Практическое занятие 4 Относительная и абсолютная адресация
- •Общие сведения
- •Задания
- •Практическое занятие 5 Подбор параметров и поиск решения
- •Общие сведения
- •Задания
- •Практическое занятие 6 Построение диаграмм
- •Общие сведения
- •Задания
- •Практическое занятие 7 Оформление диаграмм. Типы диаграмм
- •Общие сведения
- •Задания
- •Пункты меню Диаграмма
- •Контекстное меню при нажатии пкм на элементах диаграммы (рис. 6.1)
- •Практическое занятие 8 Стандартные функции в электронных таблицах
- •Общие сведения
- •Задания
- •Количество осадков (в мм)
- •Практическое занятие 9 Работа со списками
- •Общие сведения
- •Задания
- •Список студентов
- •Результат работы продавцов мебельного магазина
- •Практическое занятие 10 Многотабличные системы
- •Общие сведения
- •Задания
- •Практическое занятие 11 Сводные таблицы и консолидация данных
- •Общие сведения
- •Задания
- •Результат работы продавцов мебельного магазина
- •Контрольные вопросы Студент должен знать:
- •Студент должен уметь:
- •Список рекомендуемой литературы
- •Оглавление
- •Электронные таблицы excel Лабораторный практикум
- •428015 Чебоксары, Московский просп., 15
Практическое занятие 6 Построение диаграмм
Цель: научиться по табличным данным строить диаграммы.
Общие сведения
Диаграммы значительно повышают наглядность представления табличных данных и находят очень широкое применение на практике.
В Excel имеются встроенные средства, позволяющие по табличным данным быстро построить различные типы плоских и объемных диаграмм и выполнить их оформление. Всего можно построить 14 типов стандартных и 20 типов нестандартных диаграмм, причем стандартные диаграммы можно представить в плоском и объемном виде. Из всех типов диаграмм наибольшее применение нашли график, гистограмма и круговая.
Все операции по построению диаграмм выполняются с помощью специальной диалоговой программы, которая называется Мастер диаграмм. Технология создания диаграмм следующая:
в таблице выделяется блок ячеек, данные из которого необходимо представить в виде диаграмм. Это очень важная операция, т.к. от нее зависят все последующие действия;
Если для построения диаграмм используются все данные ЭТ, то их можно не выделять, достаточно встать на любую ячейку таблицы. Если же используются не все данные (cм., например, задание 1 данного практического занятия), тогда выделение данных обязательно.
запускается Мастер диаграмм, содержащий 4 шага, на каждом из которых выполняются определенные действия по созданию диаграммы, причем, можно вернуться назад и изменить действия, выполненные на предыдущих шагах. На каждом шаге можно нажать кнопку Готово и сразу получить диаграмму, не выполняя следующих шагов. В этом случае принимаются стандартные параметры диаграммы (т.е. установленные по умолчанию);
после создания диаграммы обычно требуется придать ей вид по своему вкусу (изменить шрифт, установить рамки, заливку и т.д.). Эти операции будем называть Оформлением диаграммы.
Примечание. Кроме Мастера диаграмм, есть два способа быстрого построения диаграммы:
1. Выделить блок данных в ЭТ и нажать клавишу F11. В этом случае на отдельном листе создается плоская гистограмма, которая в Мастере диаграмм принята в качестве стандартной (впрочем, тип стандартной диаграммы можно изменить).
2. Выделить блок данных в ЭТ, вывести ПИ Диаграммы, раскрыть список Тип диаграммы и выбрать нужный. В этом случае на этом же листе создается выбранная диаграмма.
Диаграммы, созданные таким способом, нуждаются в оформлении (форматировании), т.к. не содержат многих нужных элементов.
При построении диаграмм приходится сталкиваться со специфической терминологией, принятой в Excel. Для знакомства с ней на рис.6.1 приведен пример плоской гистограммы с обозначением всех элементов диаграммы. К этому рисунку рекомендуется обращаться при выполнении заданий данного практического занятия.
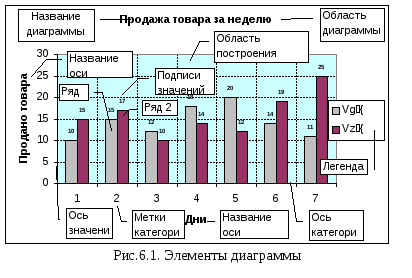
Для работы с диаграммами есть специальная ПИ Диаграммы (рис.6.2), которую можно вывести на экран (1ЩПКМ в области ПИ и выбрать пункт Диаграммы).
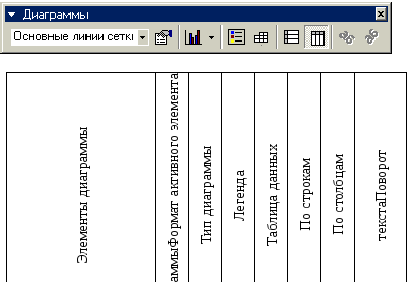
Задания
Задание 1. Выполнить построение диаграмм, отражающих количество проданных путевок в каждую из трех стран за последние 4 года (см. заготовку таблицы ниже).
|
Строки |
A |
B |
C |
D |
E |
F |
|
1 |
Реализация путевок | |||||
|
2 |
Годы |
1997 |
1998 |
1999 |
2000 |
За 4 года |
|
3 |
Чехия |
|
|
|
|
|
|
4 |
Польша |
|
|
|
|
|
|
5 |
Италия |
|
|
|
|
|
|
6 |
Итого |
|
|
|
|
|
Решение
А. Создание и оформление таблицы
1. Загрузить с дискеты свой файл ЭТ, открыть очередной свободный лист и дать ему имя «ПЗ 6_Путевки».
2. Ввести в ячейку А1 таблицы заголовок, затем названия стран, годы и остальные заголовки в соответствии с заготовкой таблицы Реализация путевок.
3. Заполнить ЭТ данными продаж, используя генератор случайных чисел, например, в диапазоне 10…100. Для этого выполнить:
В ячейку В3 ввести формулу =СЛУЧМЕЖДУ(10;100), входящую в Пакет анализа и скопировать ее в блок В3:Е5. Так как формулы в ячейках В3:Е5 используют для вычисления случайных чисел системные часы, которые постоянно идут, то вычисленные значения могут при работе с ЭТ изменяться. Чтобы этого не было, необходимо превратить формулы в числовые значения, для чего:
а) выделить блок ячеек В3:Е5;
б) встать ПКМ на границу блока, сдвинуть его в сторону и тут же вернуть обратно;
в) в контекстном меню выбрать пункт Копировать только значения.
|
|
Если при вводе формулы =СЛУЧМЕЖДУ возникает ошибка, необходимо проверить, установлен ли Пакет анализа. В меню Сервис должен быть пункт Анализ данных. Если такого нет, следует его добавить: <Сервис / Надстройки / В окне Список надстроек установить флажок Пакет анализа>. Функция =СЛУЧМЕЖДУ находится в категории Мат. и тригонометрия. |
4. Ввести формулы расчета итоговых значений в ячейки F3:F5 и В6:F6.
5. Оформить таблицу Реализация путевок надлежащим образом.
Б. Построение диаграмм
В Excel при построении диаграмм используется своя терминология. Значения аргумента (ось Х) называются категории, а значения функции (ось Y) – ряды данных (рис. 6.1), причем ряды данных могут располагаться как в строках, так и в столбцах. В нашем случае для данных, расположенных в строках, категориями будут обозначения года (4 категории), и в каждой категории будет три ряда данных (т.к. 3 страны).
Если же считать, что данные расположены в столбцах, то категориями будут названия стран (3 категории), и в каждой категории будет четыре ряда данных (т.к. 4 года). В процессе построения диаграмм Excel не всегда правильно решает, что является категориями, а что рядами данных, и тогда это приходится явно указывать.
Диаграммы можно строить на отдельном листе или на том же листе, где находится таблица. Диаграмма динамически связана с ячейками соответствующей таблицы, т.е. изменения в таблице приводят к автоматическому изменению рядов данных на диаграмме и наоборот, если мышью изменить положение точек на диаграмме, то это приведет к соответствующей корректировке данных в таблице.
Задание
2. Построение
диаграммы с данными в строках. Способ
1. Выделить
блок ячеек А2:Е5 (включая заголовки
столбцов и строк) и запустить Мастер
диаграмм
кнопкой
![]() Мастер
диаграмм
или
из меню <Вставка / Диаграмма…>. Мастер
диаграмм последовательно выводит на
экран 4 диалоговых окна – 4 шага.
Мастер
диаграмм
или
из меню <Вставка / Диаграмма…>. Мастер
диаграмм последовательно выводит на
экран 4 диалоговых окна – 4 шага.
Примечание. Так как мы хотим представить на диаграммах все ряды данных, то выделяется вся ЭТ (блок А2:Е5). Следует помнить, что так делается не всегда, и если, например, требуется построить диаграммы лишь для двух рядов данных, то выделяться должны именно они! Эти вопросы более подробно рассматриваются ниже.
Шаг 1. Выбор типа и варианта типа диаграммы. В этом окне две вкладки: Стандартные и Нестандартные. Вкладка Стандартные служит для выбора типа будущей диаграммы.
Выбрать тип Гистограмма, а в окне Вид – первый из вариантов (плоская гистограмма). Под окном Вид можно прочитать краткое описание выбранного варианта диаграммы. Для предварительного просмотра создаваемой диаграммы служит кнопка Просмотр результата – если ее нажать и удерживать, то в окне Образец появится предварительный результат построения диаграммы.
Вкладка Нестандартные содержит типы диаграмм, основанные на стандартных диаграммах, но имеющие дополнительные параметры (сетка, легенда, подписи данных, вспомогательная сетка, цвета, заливки и т.д.). Можно создать свой собственный тип диаграммы и включить его в список для последующего использования.
В окне Вывести этой вкладки установить флажок Встроенные и просмотреть в окне Образец встроенные типы нестандартных диаграмм. Флажок Дополнительные показывает тип диаграммы, установленный по умолчанию (проверить).
Вернуться на вкладку Стандартные и нажать кнопку Далее.
Примечания. 1. В любой момент работы с Мастером диаграмм можно вернуться назад (кнопка Назад) и исправить предыдущие установки.
2. Создать диаграмму можно уже после первого шага, если нажать кнопку Готово. В этом случае для оформления диаграммы будут использованы параметры, установленные по умолчанию и такая диаграмма обычно нуждается в дополнительном оформлении.
Шаг 2. Исходные данные для диаграммы. Окно содержит две вкладки: Диапазон данных и Ряд. На вкладке Диапазон данных в поле Диапазон: отображается адрес выделенного нами блока ячеек. Обратить внимание, что перед адресом указано имя рабочего листа Путевки.
В поле Ряды в: указывается, где содержатся ряды данных – в строках или столбцах. Установить флажок Ряды в: строках.
Перейти на вкладку Ряд. Здесь показан предварительный вид диаграммы. По оси категорий проставлены порядковые номера категорий 1, 2, 3, 4 (а не сами категории 1997, 1998, 1999, 2000 – это необходимо потом исправить!), а каждому номеру соответствует 4 столбика, хотя у нас всего 3 ряда данных! Дело в том, что Excel рассматривает строку Годы как ряд данных, что неправильно.
Чтобы убрать ряд Годы необходимо выделить его в окне Ряд и нажать кнопку Удалить. Столбики, отвечающие ряду Годы, исчезнут.
Чтобы вместо порядковых номеров по оси категорий проставить номера годов, необходимо щелкнуть мышью в поле ввода Подписи оси Х, сдвинуть окно Мастера диаграмм вниз и мышью выделить ячейки B2:Е2, содержащие обозначения годов.
Самостоятельно разобраться, что находится в полях ввода Имя: и Значения:, после чего нажать кнопку Далее.
Примечание. Если в полях ввода Имя: и Значения: видны не все данные, то необходимо щелкнуть мышью по красной наклонной стрелке в правой части окна.
Шаг 3. Параметры диаграммы. Окно содержит шесть вкладок.
На вкладке Заголовки дать названия: диаграмме – Реализация путевок, оси Х – Годы и оси Y – Путевки.
На вкладке Оси должны быть активизированы поля ось Х (категорий) и ось Y (значений), для оси Х выбрать опцию автоматическая или категории.
На вкладке Линии сетки установить основные линии для Оси Y (значений).
На вкладке Легенда активизировать опцию Добавить легенду и указать ее размещение Справа. Легенда позволяет различить ряды данных и применяется тогда, когда число этих рядов более одного.
На вкладке Подписи данных установить флажок Значение – над столбиками появятся числовые значения из таблицы.
На вкладке Таблица данных проверить действие флажка Таблица данных, который добавляет исходную таблицу внизу диаграммы и флажка Ключ легенды. Сбросить эти флажки и нажать кнопку Далее.
Примечание. Для объемных диаграмм на шаге 3 появляется окно «третья ось Z».
Шаг 4. Размещение диаграммы. Предлагается на выбор место размещения диаграммы на листе: отдельном (создается новый лист, ему предлагается название Диаграмма1) или имеющемся, т.е. на рабочем листе с таблицей. Выбрать размещение на отдельном листе, которому необходимо тут же дать другое имя – «ПЗ 6_Гист1» и нажать кнопку Готово.
Диаграмма построена. Обратить внимание, что на листе «ПЗ 6_Гист1», где находится диаграмма, вместо пункта меню Данные появился пункт Диаграмма, с помощью которого выполняется оформление построенной диаграммы. Кроме того, на лист с диаграммой автоматически выводится ПИ Диаграммы (рис.6.2).
Задание 3. Построение диаграммы с данными в строках. Способ 2. Удалить лист с диаграммой «ПЗ 6_Гист1». В исходной таблице Реализация путевок из ячейки А2 удалить текст Годы и, повторив все шаги Мастера диаграмм, вновь создать лист «ПЗ 6_Гист1».
|
|
Обратить внимание на то, что на Шаге 2 не появился лишний ряд Годы, как это было в Способе 1, и, кроме того, по оси категорий сразу проставляются их значения, а не порядковые номера, как в Способе 1. Эта особенность Excel называется «Эффектом первой ячейки». Следует запомнить его и использовать в своей работе. |
При создании диаграммы можно поэкспериментировать: переместить легенду, ввести линии сетки и т.д. После создания диаграммы захватить мышью ярлык листа «ПЗ 6_Гист1» и поместить его справа от листа «ПЗ 6_Путевки».
Открыть лист «ПЗ 6_Гист1». Сдвинуть мышью ПИ Диаграммы в удобное место (лучше в правый верхний угол диаграммы). Кнопкой Таблица данных на этой панели вывести исходную таблицу внизу диаграммы (рис.6.3, а).
Задание 4. Построение диаграммы с данными в столбцах.
1. Скопировать лист «ПЗ 6_Гист1» на следующий свободный лист:
щелкнуть ПКМ на ярлыке листа «ПЗ 6_Гист1» и выбрать пункт меню Переместить/скопировать;
в открывшемся окне установить флажок Создавать копию, а в окне Перед листом указать следующий свободный лист и нажать ОК;
дать новому листу имя «ПЗ 6_Гист2».
2.
Нажать на ПИ Диаграммы
кнопку По
столбцам
и посмотреть, какие изменения произошли
в гистограмме: в качестве категорий
теперь используются названия стран,
появились 4 ряда данных, каждый из которых
отображает продажу путевок за один год
(рис.6.3, б). Сравните полученную гистограмму
с гис-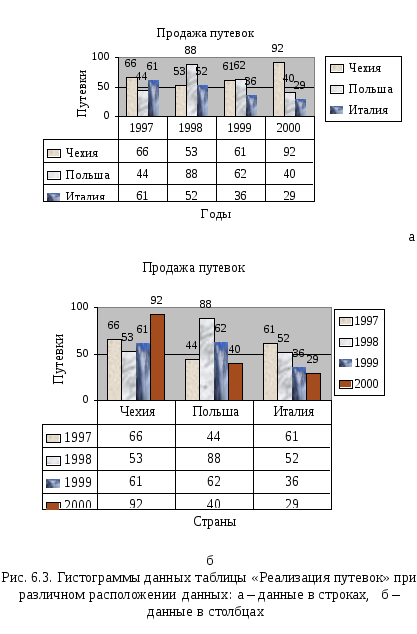 тограммой
на листе «ПЗ 6_Гист1» и, как говорится в
одной из реклам, почувствуйте
разницу!
тограммой
на листе «ПЗ 6_Гист1» и, как говорится в
одной из реклам, почувствуйте
разницу!
3. Название оси категорий Годы следует поменять на Страны: выделить мышью надпись Годы, затем щелкнуть еще раз внутри этой надписи и заменить имя Годы на Страны.
Примечание. Если предполагается распечатка диаграммы на черно-белом принтере, то после ее создания кнопкой Предварительный просмотр на ПИ следует посмотреть, как она будет выглядеть в черно-белом варианте.
Показать результаты преподавателю, получить его подпись и сохранить документ на своей дискете (результаты практического занятия: 1) Лист «ПЗ 6_Путевки» – таблица Реализация путевок; 2) Лист «ПЗ 6_Гист1» – гистограмма с данными в строках; 3) Лист «ПЗ 6_Гист2» – гистограмма с данными в столбцах).
