
- •Методичнi вказiвки
- •6.0708 «Екологія та охорона навколишнього середовища»,
- •6.0707"Геологія") м. Донецьк
- •Методичнi вказiвки
- •6.0708 «Екологія та охорона навколишнього середовища»,
- •6.0707"Геологія")
- •Введение Знакомство с пакетом программ для моделирования и подготовка экспериментальных данных к обработке
- •1 Лабораторная работа №1
- •Построение закона распределения показателя
- •Задание для самостоятельной работы:
- •1.2 Вычисление описательных статистик
- •1.3 Построение доверительного интервала для среднего
- •Задание для самостоятельной работы
- •2 Лабораторная работа №2
- •3. Лабораторная работа №3
- •3.2 Двухфакторная дисперсионная модель
- •4 Лабораторная работа №4
- •4.1 Анализ диаграмм рассеяния
- •Задание для самостоятельной работы:
- •4.2 Изучение связи между переменными: линейный коэффициент корреляции Пирсона
- •4.3 Построение доверительного интервала для коэффициента корреляции
- •Задание для самостоятельной работы: Ваша задача состоит в том, чтобы:
- •5.1 Парная линейная регрессия
- •5.2 Множественная линейная регрессия
- •6.1 Быстрый кластерный анализ
- •Задание для самостоятельной работы:
- •6.2 Иерархический кластерный анализ
- •Задание для самостоятельной работы:
Мiнiстерство освiти та науки Украïни
Донецький національний технiчний унiверситет
Методичнi вказiвки
до лабораторних робіт та самостійної роботи студентiв
з курсу:
«Моделювання та прогнозування стану довкілля»
(для студентiв напрямків
6.0708 «Екологія та охорона навколишнього середовища»,
6.0707"Геологія") м. Донецьк
ДонНТУ 2007р.
Мiнiстерство освiти та науки Украïни
Донецький національний технiчний унiверситет
Методичнi вказiвки
до лабораторних робіт та самостійної роботи студентiв з курсу:
«Моделювання та прогнозування стану довкілля»
(для студентiв напрямків
6.0708 «Екологія та охорона навколишнього середовища»,
6.0707"Геологія")
Затверджено на засiданнi кафедри
“Корисні копалини та екологічна геологія» Протокол № 2 вiд 27 жовтня 2007 р.
Затверджено на засiданнi
навчально-видавничої ради ДонНТУ
протокол № 1 від 25.10. 2007 р
№117: 2,5 п.л.
2007р.
УДК
Методичнi вказiвки до курсу «Моделювання та прогнозування стану довкілля» (для студентiв спецiальностей 6.070801 «Екологія та охорона навколишнього середовища»,6.070701"Геологія").
Розглядаються порядок застосування рiзноманітних методів статистичного моделювання на підставі даних моніторінгу навколишнього середовища із подальшим прогнозуванням стану навколишнього середовища. Наведені приклади інтерпретації отриманих результатів обробки екологічних даних i довiдковi матерiали щодо виконання методів моделювання у статистичному пакеті SPSS.
Склали Т.П.Волкова, д. г.н., професор
А,В. Анциферов, д.т.н.
Вiдповiдний
за випуск Т.В. Ягнишева, к.г.-м.н., доцент
Рецензент В.О. Привалов, д. г.н., професор
Введение Знакомство с пакетом программ для моделирования и подготовка экспериментальных данных к обработке
В течение двух семестров вам предстоит выполнять практические работы в курсе «Моделирование состояния эколого-геологической среды», используя один из самых популярных статистических пакетов — SPSS for Windows. Этот мощный современный инструмент создан для статистического анализа данных в области естественных наук. Приобретенные в ходе выполнения лабораторных работ навыки окажутся полезными не только при обработке экспериментальных данных в других учебных курсах (геохимии, эколого-геохимической съемке и т.д.), при подготовке курсовых и дипломных работ, но и в вашей будущей исследовательской и практической деятельности.
Одним из неоспоримых достоинств пакета SPSS является богатство и гибкость средств управления данными, методов их статистического анализа и графического представления. Возможность использования результатов (текста и графики) в других приложениях Windows позволяет легко создавать профессиональные отчеты. Пакет можно легко освоить, опираясь на общие навыки, приобретенные в ходе работы с любым стандартным приложением Windows. Выбор необходимой процедуры осуществляется в главном меню, а установка необходимых для ее выполнения параметров и данных выполняется в диалоговом окне.
Другой особенностью пакета является его ориентация одновременно на два типа взаимодействия с пользователем: 1) интерфейс на базе меню и диалоговых окон; 2) интерфейс на базе специального языка команд — языка анализа данных. Командный интерфейс расширяет возможности анализа данных, поскольку некоторые методы анализа вообще доступны только таким образом. Кроме того, с помощью командного языка легко автоматизировать выполнение рутинных, повторяющихся операций, и даже создавать программы обработки данных, расширяющие возможности пакета.
Командный язык и интерфейс на основе диалоговых окон в SPSS тесно взаимосвязаны: фактически установки в диалогах преобразуются в последовательность команд, которые передаются пакету на исполнение. Каждое диалоговое окно в SPSS имеет специальную кнопку Paste, при нажатии на которую все установки в окне «переводятся» на язык команд и в виде текста вставляются в окно синтаксиса. Однако для нас пока более простым и удобным является интерфейс на базе меню и диалоговых окон.
SPSS устроен по типу так называемых многооконных приложений — при работе с ним можно работать с несколькими окнами, в каждом из которых представлена различная информация. В SPSS имеется 5 типов окон: окна редактора данных, окна командного языка, окна для вывода и просмотра результатов, окна скриптов на языке Бейсик. Все окна имеют собственные панели инструментов и могут располагаться на экране независимо друг от друга. Переход от одного открытого окна к другому производится или щелчком по соответствующей кнопке на панели задач, или при помощи быстрого переключения, вызываемого нажатием сочетания клавиш Alt+Tab. При запуске SPSS автоматически открываются два окна: окно редактора данных и окно распечатки результатов анализа. Окно редактора данных показано ниже на рисунке.
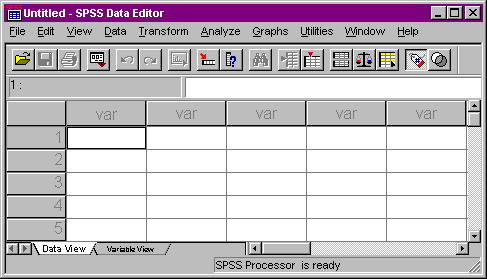
Основную часть окна редактора занимает разграфленная таблица — именно в ней и располагаются значения вводимых данных. Строки этой таблицы соответствуют отдельным наблюдениям, а столбцы — переменным (т.е. признакам, свойствам наблюдений). Строки и столбцы имеют заголовки: строки пронумерованы, а каждый из столбцов имеет уникальное имя. Размеры таблицы данных можно считать практически неограниченными. В рамках этой таблицы располагается прямоугольник, занятый данными рабочего файла. В любой момент этот прямоугольник можно расширить, определив новую переменную или добавив наблюдений. Таким образом, следует различать потенциальные строки и столбцы от данных — первые имеют затемненные заголовки. Рассмотрим строение этого окна. В его верхней части находится полоса заголовка, в которой отображается имя рабочего документа и название приложения. Как видно на рисунке, документ пока не имеет названия (Untitled означает "неназванный"), а программа, в которой он отображен — это SPSS Data Editor — редактор данных SPSS. В правом углу полосы заголовка находятся три кнопки, которые используются для быстрого изменения размеров окна: кнопка свертывания, кнопка развертывания/ восстановления, кнопка закрытия приложения.
Ниже полосы заголовка в окне приложения находится полоса главного меню. В главном меню любой программы Windows обычно сосредоточены все команды, доступные пользователю. Доступ к пунктам меню осуществляется с помощью мыши и клавиатуры. Для активизации меню с помощью мыши поведите ее указатель к нужному пункту меню, и щелкните левой кнопкой. В результате из пункта "выпадает" вертикальный список команд второго уровня, в котором нужный пункт выбирается перемещением указателя мыши вверх-вниз. Некоторые пункты содержат в себе меню следующего уровня — в правой части таких пунктов вы увидите треугольную стрелку. Если задержать на таком пункте указатель мыши, из него выпадет меню третьего уровня. Для выбора команд из него переместите указатель горизонтально к списку команд. Назначение каждого из пунктов меню приведены в ниже следующей таблице 1.
Таблица 1
Пункт меню |
Состав команд |
File |
Команды чтения, создания и сохранения файлов данных, закрытие окон, установки печати, выход из программы |
Edit |
Команды работы с буфером обмена, поиск и замена, округление чисел, установка параметров программы |
Data |
Команды определения переменной, сортировки и объединения файлов, отбора и взвешивания наблюдений |
Transform |
Команды вычисления новых переменных, подсчет рангов, перекодирования переменных. |
Analyze |
Содержит все команды статистического анализа данных. |
Graphs |
Команды построения статистических графиков |
Utilities |
Вспомогательные команды для просмотра выражений командного языка, свойств переменных, установки шрифтов в окнах, установки режима отображения меток. |
Windows |
Команды работы с окнами: расположение на экране, переключение активного окна, |
Help |
Справочные материалы: полный справочник по синтаксису, назначения команд и элементов управления диалоговых окон, глоссарий статистических терминов |
В окне редактора данных пользователь выполняет просмотр содержимого рабочего файла данных, осуществляет их ввод и редактирование.
Часто гораздо удобнее выполнять выбор команд в меню с помощью клавиатуры. Следует запомнить некоторые правила, которые используются во всех приложениях Windows при работе с меню. Чтобы активизировать меню, нажмите и отпустите клавишу ALT или клавишу F10. После этого стрелками управления курсором выберите нужный пункт в меню и для выполнения команды нажмите клавишу Enter. Можно быстро получить доступ к какому-либо пункту главного меню, если нажать сочетание клавиш ALT+подчеркнутая буква в пункте меню. После этого нажимайте клавиши, соответствующие выделенным буквам в подменю. Например: для того, чтобы открыть файл с данными, нужно нажать ALT+F (в слове Files выделена буква F), затем клавишу с буквой O (Open), и наконец D (Data). Наиболее часто используемые команды имеют так называемые "клавиши быстрого доступа". Клавиши быстрого доступа указываются рядом с именем команды в меню. Например, команда копирования выделенного фрагмента в буфер обмена может быть быстро вызвана при нажатии сочетания клавиш Ctrl+Ins, а команда вставки содержимого буфера обмена — с помощью комбинации Shift+Ins.
Последовательность лабораторных работ курса направлена на постепенное усложнение моделей одного и того же объекта с помощью применения различных методов обработки. Начиная с простой, общей статистической модели объекта, задачей любой последующей лабораторной работы является уточнение и детализация общей модели с помощью различных статистических методов пакетов программ (Statgraf, SPSS, Statistica 6.0).
Первым этапом работы является подготовка данных, которая заключается в просмотре исходного файла и заполнении всех пустых ячеек (ячеек с прочерком) и ячеек, содержащих символы (<1, >10, >>100 и т.п.) числовыми значениями. Файлы формата *.xls или *.slk могут использоваться непосредственно для обработки в пакете.
