
- •5.03051001 "Товарознавство та комерційна діяльность"
- •Розглянуто і схвалено
- •Тема 1 Інформаційна технологія як система
- •Тема 2 Компоненти і структура it
- •Тема 3 Моделі і перспективи розвитку інформаційних систем і технологій..
- •Тема 4 Загальна схема технологічного процесу обробки інформації.
- •2. Підготовка даних
- •3. Ввід даних
- •4. Арифметична і логічна обробка даних
- •Тема 5 Склад програмного забезпечення арм торговельних працівників.
- •Загальне програмне забезпечення
- •Тема 6 Структурна схема арм торговельних працівників.
- •Тема 7 Поняття системи арм(ів) торговельного підприємства та її конфігурації
- •Тема 8 Автоматизовані робочі місця як засіб автоматизації роботи маркетологів
- •Тема 9 Масиви інформації, типи носіїв. Зберігання і пошук інформації.
- •9.2 Класифікація документів на сучасних носіях інформації
- •Тема 10 Поняття і види машинограм. Коди і машинограми різних ділянок торговельного менеджменту.
- •Тема 11 Організація ведення та обробки даних вивчення попиту і товароруху
- •Тема 12 Сервери безкоштовної електронної пошти
- •Тема 13 Голосова пошта і факсова пошта
- •Тема 14 Персональні телеконференції через Інтернет
- •Електронні телеконференції
- •Тема 15 Інтегрована обробка інформації. Технологія "робочого столу"
- •Тема 16 Шаблони ділового листування: лист-прохання, лист-відповідь, діловий лист, супроводжувальний лист, лист-запрошення, лист-повідомлення, лист-підтвердження, лист-нагадування, гарантійний лист.
- •Тема 17 Робота з аркушами та книгами; формування журналів торговельного менеджменту та звітів
- •Тема 18 Проектування і створення баз даних
- •Тема 19 Технологія роботи з Power Point.
- •З практики
- •З практики
- •З практики
- •7 Основні режими роботи ms PowerPoint
- •Тема 20 Вставка ілюстрацій, таблиць, графіків. Озвучування презентацій.
- •Додавання кліпу
- •Перетворення тексту слайду в малюнок SmartArt
- •Додавання таблиці
- •Копіювання таблиці з Office Excel 2007 і Office Word 2007
- •Вставка таблиці з Office Excel 2007
- •Додавання гіперпосилань
- •Тема 21 Засоби і технологія організації конференцій
- •Тема 22 Технологія розсилання повідомлень.
- •Протоколи обміну електронною поштою.
- •Єдине середовище обміну повідомленнями
- •Тема 23 Отримання новин торговельного менеджменту в Internet.
- •Тема 24 Структура і характеристики професійної програми торговельного менеджменту “1с: Підприємство. Торгівля і склад”.
- •Тема 25 Облік касових та банківських операцій
- •Тема 26 Складський облік.
- •Тема 27 Загальний порядок роботи з професійними програмами торговельного менеджменту(формування звітності).
- •Тема 28 Сервісні функції програм, друкування документів.
- •Тема 29 Види е-комерції
- •Тема 30 Архітектура е-комерції
- •Тема 31 Служби забезпечення бізнесу та е-комерції
- •Тема 32 Види сучасного електронного бізнесу
- •Тема 33 Перспективи розвитку технологічних рішень
Додавання кліпу
Клацніть прототип, в який необхідно додати кліп.
Якщо прототип не виділений або якщо виділений прототип, в який не можна вставити зображення, кліп вставляється в центр слайду.
На вкладке Вставка в группе Иллюстрации нажмите кнопку Клип.
Відкриється область завдань Кліп.
У області завдань Кліп знайдіть і клацніть потрібний кліп.
Тепер кліп можна перемістити, змінити її розмір, повернути, додати до неї текст і виконати інші зміни.
Рада. Щоб знайти додатковий кліп на веб-вузлі Microsoft Office Online, клацніть посилання Кліп на вузлі Office Online в нижній частині області завдань Кліп.
Перетворення тексту слайду в малюнок SmartArt
Малюнок SmartArt - це візуальне представлення відомостей, яке можна повністю настроїти. Перетворення тексту в малюнок SmartArt - це швидкий спосіб перетворити існуючі слайди в професійно оформлені ілюстрації. Наприклад, можна одним клацанням перетворити слайд порядку денного на малюнок SmartArt.
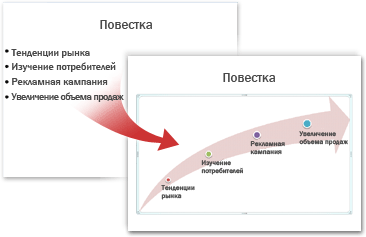
Мал. 8. Перетворення тексту в малюнок
Щоб наочно виразити свої думки і ідеї, можна скористатися вбудованими макетами(див. Рис 8).
Щоб перетворити існуючий текст в малюнок SmartArt, виконаєте наступні дії:
Клацніть местозаполнитель, текст, що містить, який треба перетворити.
У групі Абзац вкладки Головна натисніть кнопку Перетворити в малюнок SmartArt .
Щоб побачити, як виглядатиме малюнок SmartArt з потрібним текстом, наведіть в колекції покажчик на ескіз цього малюнка SmartArt. Колекція містить макети малюнків SmartArt, які краще всього підходять для маркірованих списків. Для перегляду повного набору макетів натисніть кнопку Додаткові малюнки SmartArt.
Знайшовши потрібний малюнок SmartArt, клацніть його, щоб застосувати до свого тексту.
Тепер малюнок SmartArt можна перемістити, змінити його розмір, повернути, додати до нього текст, застосувати до нього інший експрес-стиль(Швидкі стилі. Набір параметрів форматування, що полегшує форматування документів і об'єктів.) і виконати інші зміни.
Хоча малюнок SmartArt найлегше створити для існуючого тексту, можна піти іншим шляхом і спочатку вставити потрібний малюнок SmartArt, а потім додати до нього текст.
Клацніть местозаполнитель, в який треба додати малюнок SmartArt.
Якщо местозаполнитель не виділений або якщо виділений местозаполнитель, в який не можна вставити зображення, малюнок SmartArt вставляється в центр слайду.
На вкладці Вставка в групі Ілюстрації натисніть кнопку SmartArt.
У крайній лівій зоні діалогового вікна Вибір малюнка SmartArt клацніть потрібний тип малюнка SmartArt.
У центральній області знайдіть і клацніть потрібний макет, а потім натисніть кнопку OK.
Рада. Для попереднього перегляду будь-якого макету клацніть цей макет. Попередній перегляд з'явиться в крайній правій області.
Додавання таблиці
Виберіть слайд, в який треба додати таблицю.
На вкладці Вставка в групі Таблиці натисніть кнопку Таблиця(див. Рис 10).

Мал. 10. Панель інструментів вкладка " Вставка"
Виконайте одну з наступних дій :
Виділіть курсором декілька рядків і стовпців, а потім клацніть лівою кнопкою миші.
Нажмите Вставить таблицу, а затем введите числа в списки Число столбцов и Число строк.
Для додавання тексту в елементи таблиці клацніть осередок, а потім введіть текст.
Після цього клацніть в області поза таблицею.
Рада. Щоб додати рядка в кінець таблиці, клацніть останній осередок в останньому рядку, а потім натисніть клавішу TAB.
