
- •5.03051001 "Товарознавство та комерційна діяльность"
- •Розглянуто і схвалено
- •Тема 1 Інформаційна технологія як система
- •Тема 2 Компоненти і структура it
- •Тема 3 Моделі і перспективи розвитку інформаційних систем і технологій..
- •Тема 4 Загальна схема технологічного процесу обробки інформації.
- •2. Підготовка даних
- •3. Ввід даних
- •4. Арифметична і логічна обробка даних
- •Тема 5 Склад програмного забезпечення арм торговельних працівників.
- •Загальне програмне забезпечення
- •Тема 6 Структурна схема арм торговельних працівників.
- •Тема 7 Поняття системи арм(ів) торговельного підприємства та її конфігурації
- •Тема 8 Автоматизовані робочі місця як засіб автоматизації роботи маркетологів
- •Тема 9 Масиви інформації, типи носіїв. Зберігання і пошук інформації.
- •9.2 Класифікація документів на сучасних носіях інформації
- •Тема 10 Поняття і види машинограм. Коди і машинограми різних ділянок торговельного менеджменту.
- •Тема 11 Організація ведення та обробки даних вивчення попиту і товароруху
- •Тема 12 Сервери безкоштовної електронної пошти
- •Тема 13 Голосова пошта і факсова пошта
- •Тема 14 Персональні телеконференції через Інтернет
- •Електронні телеконференції
- •Тема 15 Інтегрована обробка інформації. Технологія "робочого столу"
- •Тема 16 Шаблони ділового листування: лист-прохання, лист-відповідь, діловий лист, супроводжувальний лист, лист-запрошення, лист-повідомлення, лист-підтвердження, лист-нагадування, гарантійний лист.
- •Тема 17 Робота з аркушами та книгами; формування журналів торговельного менеджменту та звітів
- •Тема 18 Проектування і створення баз даних
- •Тема 19 Технологія роботи з Power Point.
- •З практики
- •З практики
- •З практики
- •7 Основні режими роботи ms PowerPoint
- •Тема 20 Вставка ілюстрацій, таблиць, графіків. Озвучування презентацій.
- •Додавання кліпу
- •Перетворення тексту слайду в малюнок SmartArt
- •Додавання таблиці
- •Копіювання таблиці з Office Excel 2007 і Office Word 2007
- •Вставка таблиці з Office Excel 2007
- •Додавання гіперпосилань
- •Тема 21 Засоби і технологія організації конференцій
- •Тема 22 Технологія розсилання повідомлень.
- •Протоколи обміну електронною поштою.
- •Єдине середовище обміну повідомленнями
- •Тема 23 Отримання новин торговельного менеджменту в Internet.
- •Тема 24 Структура і характеристики професійної програми торговельного менеджменту “1с: Підприємство. Торгівля і склад”.
- •Тема 25 Облік касових та банківських операцій
- •Тема 26 Складський облік.
- •Тема 27 Загальний порядок роботи з професійними програмами торговельного менеджменту(формування звітності).
- •Тема 28 Сервісні функції програм, друкування документів.
- •Тема 29 Види е-комерції
- •Тема 30 Архітектура е-комерції
- •Тема 31 Служби забезпечення бізнесу та е-комерції
- •Тема 32 Види сучасного електронного бізнесу
- •Тема 33 Перспективи розвитку технологічних рішень
Тема 19 Технологія роботи з Power Point.
Практичне завдання: Створити фотоальбом для звіту з практики
У PowerPoint пропонується багато шаблонів, в яких колірна схема, тло та форматування слайда відповідають певній темі. Ці шаблони називаються «теми слайдів». Можна зробити оформлення всіх слайдів узгодженим з однією темою, вибравши «тему слайда» та застосувавши її до презентації.
Виберемо тему слайда для фотоальбому.
Запустіть PowerPoint і відкрийте нову презентацію.
Введіть текст на титульному слайді.
Звіт
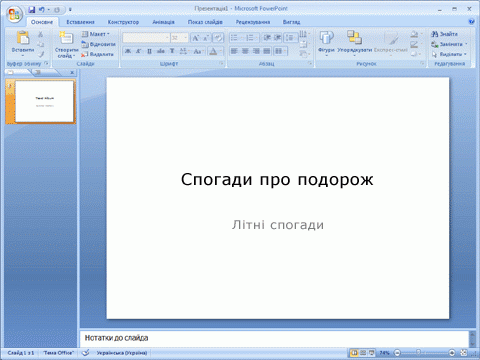
З практики
На вкладці Основне у групі Слайди натисніть кнопку Створити слайд, щоб додати новий слайд.
Звіт
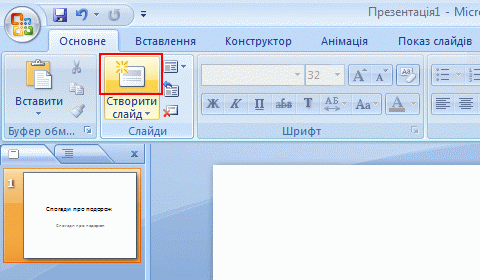
З практики
Введіть текст на доданому слайді.
Виберіть тему слайда
Клацніть тему слайда в колекції Теми на вкладці Конструктор

Тему слайда буде застосовано до всіх слайдів.
У PowerPoint є функція під назвою «SmartArt».
Вона пропонує багато різноманітних готових форм. За її допомогою можна швидко скласти схему, просто вибравши потрібну форму у списку.
У форми можна вставити фотографію або ввести текст.
Вставимо на слайд форму SmartArt, в яку ми згодом вставимо фотографію.
Запустіть PowerPoint і відкрийте нову презентацію.
На вкладці Вставлення у групі Зображення натисніть кнопку Графічний об'єкт SmartArt.
Звіт
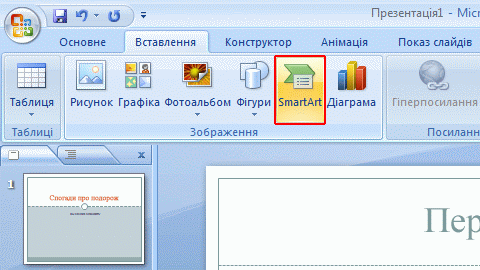
З практики
У діалоговому вікні Вибір рисунка SmartArt виберіть категорію Список, а потім натисніть кнопку ОК.
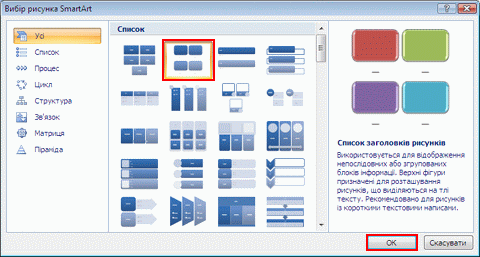
На слайд буде вставлено список SmartArt і з'явиться область тексту.
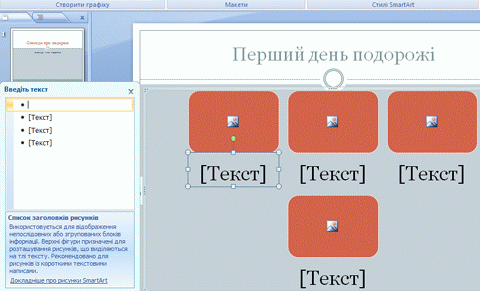
практики
Введемо заголовок фотографії
За допомогою області тексту введіть заголовок фотографії.
Переконайтеся, що курсор перебуває на першому рядку області тексту, і введіть заголовок першої фотографії.
Введіть «В магазині».
практики
В
магазині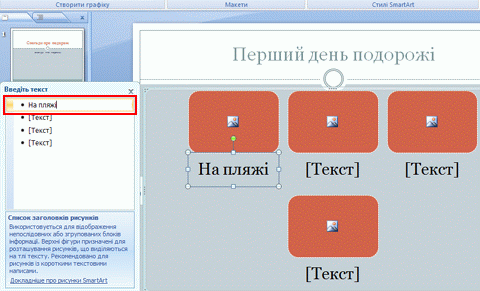
Перейдіть на наступний рядок. Натисніть клавішу зі стрілкою ВНИЗ.
Курсор переміститься на другий рядок області тексту.
практики
В
магазині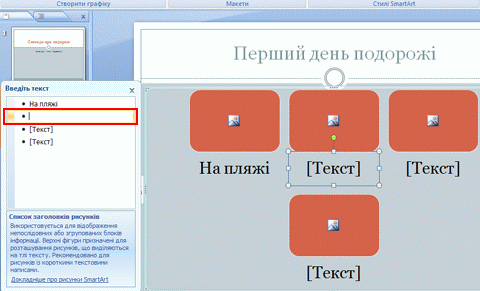
Додайте графічний список. Введіть заголовок фотографії у другому рядку й натисніть клавішу ENTER.
В області тексту буде додано новий рядок, а на рисунку з'явиться новий пункт графічного списку.
В області тексту введіть заголовки для решти фотографій.
Вставимо фотографію
Вставте фотографію у графічний список.
Клацніть піктограму у пункті графічного списку, в якому потрібно вставити фотографію.
У діалоговому вікні Вставлення рисунка виберіть зображення, яке потрібно вставити, а потім натисніть кнопку Вставити.
Фотографію буде вставлено в пункт графічного списку.
Таким самим чином вставте фотографії в усі пункти графічного списку.
Файл PowerPoint можна зберегти у форматі «Демонстрація».
Файл, збережений у цьому форматі, можна розповсюдити електронною поштою або записаним на компакт-диск.
Якщо на комп'ютері одержувача інстальовано PowerPoint або засіб перегляду PowerPoint, одержувач файлу у форматі демонстрації може відтворити його.
Збережемо фотоальбом у форматі демонстрації
Натисніть кнопку (Office), виберіть пункт Зберегти як, а потім — пункт Демонстрація PowerPoint.
Укажіть, де слід зберегти демонстрацію.
Укажіть папку Мої документи.
Введіть ім'я демонстрації, яку зберігаєте, у полі Ім'я файлу та натисніть кнопку Зберегти.
Демонстрацію буде збережено.
