
- •Московский государственный институт электроники и математики (технический университет)
- •Введение
- •Лабораторная работа 1
- •Часть 1. Рисование контурных изображений
- •Варианты заданий для рисования изображений
- •Часть 2. Раскраска изображений
- •Панель настройки инструментов
- •Часть 3. Рисование по пикселям
- •Варианты заданий для рисования по пикселям
- •Часть 4. Копирование объектов
- •Варианты заданий для рисования с использованием копирования
- •Часть 5. Создание презентации в редакторе Power Point
- •Часть 1. Структура документа: Стили и форматирование, колонтитулы, оглавление
- •Часть 2. Работа с научными формулами
- •Часть 3. Создание многоуровневых списков
- •Часть 4. Работа с графическими объектами
- •Часть 5. Автотекст
- •Часть 1. Работа с таблицами
- •Варианты заданий для работы с таблицами
- •Часть 2. Рецензирование документов
- •Часть 3. Знакомство с Excel. Выполнение простейших расчетов в таблице
- •Автозаполнение
- •Контекстное меню автозаполнения
- •Формулы
- •Варианты заданий для создания и обработки таблиц
- •Часть 4. Абсолютные и смешанные ссылки в формулах
- •Варианты заданий для работы со ссылками
- •Сортировка строк
- •Варианты заданий для форматирования и сортировки
- •Часть 2. Подсчеты с помощью формул
- •Часть 3. Диаграммы
- •Представление данных на диаграмме
- •Варианты заданий для построения диаграмм
- •Приложения Приложение 1 к лабораторной работе 25
- •Приложение 2 к лабораторной работе 2
- •Устройства современного компьютера
- •Приложение 1 к лабораторной работе 3
- •109028 Москва, б. Трехсвятительский пер., 3/12.
- •113054 Москва, ул. М. Пионерская, 12
Часть 2. Рецензирование документов
Microsoft Word предоставляет возможности для совместной работы над документом нескольким пользователям. Для этого существует специальная панель инструментов Рецензирование (рис. 16).
![]()
Рис. 16
Установив режим исправления, пользователь получает возможность вставлять комментарии, редактировать то, что написал предыдущий автор, принимать или отклонять предыдущие изменения.
Инструменты для вставки пометок и исправлений размещены на панели инструментов Рецензирование. Отобразить ее можно, выбрав Вид Панели инструментов Рецензирование.
Чтобы Ваше имя отображалось при редактировании документа, в меню Сервис в диалоговом окне Параметры во вкладке Пользователь введите данные о себе.
Воспользовавшись инструментами рецензирования текстового редактора Word, вы сможете вставлять комментарии (они выглядят как текст, написанный красной ручкой на полях) и исправлять то, что написал автор, зачеркивая исходный текст. Измененный документ будет доступен для пересылки по электронной почте. А автор документа, изучив исправления, буквально одним нажатием кнопки может их принять, а не вносить каждое исправление вручную, или же, наоборот, отклонить, оставшись при своем мнении.
Комментарии добавляются в документ с помощью инструмента Примечание. Выделите нужный фрагмент текста и нажмите кнопку Добавить примечание на панели инструментов. В поле справа от основного текста появится окно для ввода примечания. После того, как вы набрали текст, нажмите мышкой в стороне от окна для ввода примечания (рис. 17).

Рис. 17
Поле для ввода примечания отображается справа от текста документа.
После сохранения и повторного открытия текста, на экране фрагмент, у которого есть примечание, будет выделен другим цветом. А если навести на него мышку, можно увидеть текст примечания, его автора и время его добавления. Перемещаться между добавленными примечаниями удобно с помощью специальных кнопок Далее и Назад, размещенных на панели инструментов Рецензирование. Чтобы пометить в тексте документа вставленные и удаленные элементы, на панели инструментов Рецензирование нажмите кнопку Показать, выделите пункт Выноски, а затем установите флажок Только для примечаний и форматирования.
Следующим инструментом, доступным для редактирования, является режим исправления.
При включении этого режима записываются все изменения, вносимые в документ. Причем, как изменения, касающиеся его содержимого (будет записано удаление и добавление текста), так и изменения формата документа (изменение шрифтов, параметров страниц и т. д.). Перейти в режим записи исправлений можно
по двойному щелчку мышки по кнопке с надписью ИСПР в строке состояния текстового редактора;
по кнопке Исправления на панели инструментов Рецензирование.
В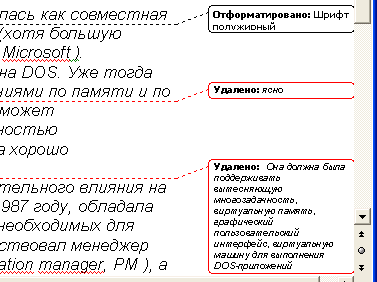 зависимости от настроек Word, исправления
будут либо отображаться другим цветом,
либо не отображаться вовсе. Рядом с
каждым исправлением будет размещено
примечание, в котором и будет указано,
какие именно изменения были внесены в
документ (рис. 18).
зависимости от настроек Word, исправления
будут либо отображаться другим цветом,
либо не отображаться вовсе. Рядом с
каждым исправлением будет размещено
примечание, в котором и будет указано,
какие именно изменения были внесены в
документ (рис. 18).
Рис. 18
Для просмотра всех исправлений следует отобразить на экране окно просмотра изменений. Для этого необходимо нажать кнопку Окно просмотра на панели инструментов Рецензирование. В нижней части экрана отобразятся все внесенные в документ исправления и примечания.
Дальнейшая работа с изменениями в документе может включать в себя следующие шаги:
принять выделенное исправление;
отклонить выделенное исправление;
отклонить все исправления;
применить все исправления.
В поле Отобразить для проверки выберите Исправления в исходном документе или Исправления в измененном документе.
Для просмотра исходного документа – пункт Исходный документ.
Для стихотворения (текст см. в Приложении 1 к Лабораторной работе 3) выполните следующие действия (не забудьте установить режим Исправления):
впишите свое имя в качестве имени пользователя документа;
надпишите автора стихотворения;
разбейте текст на три колонки, измените шрифт и цвет текста;
добавьте примечание в любое место внутри текста;
удалите фрагмент текста;
используя кнопку Показать, сделайте так, чтобы вне выносок не отображалась информация об изменении форматирования документа;
научитесь последовательно просматривать все внесенные Вами изменения, принимать и отклонять исправления;
при сдаче работы покажите преподавателю исходный и измененный документ.
