
- •Московский государственный институт электроники и математики (технический университет)
- •Введение
- •Лабораторная работа 1
- •Часть 1. Рисование контурных изображений
- •Варианты заданий для рисования изображений
- •Часть 2. Раскраска изображений
- •Панель настройки инструментов
- •Часть 3. Рисование по пикселям
- •Варианты заданий для рисования по пикселям
- •Часть 4. Копирование объектов
- •Варианты заданий для рисования с использованием копирования
- •Часть 5. Создание презентации в редакторе Power Point
- •Часть 1. Структура документа: Стили и форматирование, колонтитулы, оглавление
- •Часть 2. Работа с научными формулами
- •Часть 3. Создание многоуровневых списков
- •Часть 4. Работа с графическими объектами
- •Часть 5. Автотекст
- •Часть 1. Работа с таблицами
- •Варианты заданий для работы с таблицами
- •Часть 2. Рецензирование документов
- •Часть 3. Знакомство с Excel. Выполнение простейших расчетов в таблице
- •Автозаполнение
- •Контекстное меню автозаполнения
- •Формулы
- •Варианты заданий для создания и обработки таблиц
- •Часть 4. Абсолютные и смешанные ссылки в формулах
- •Варианты заданий для работы со ссылками
- •Сортировка строк
- •Варианты заданий для форматирования и сортировки
- •Часть 2. Подсчеты с помощью формул
- •Часть 3. Диаграммы
- •Представление данных на диаграмме
- •Варианты заданий для построения диаграмм
- •Приложения Приложение 1 к лабораторной работе 25
- •Приложение 2 к лабораторной работе 2
- •Устройства современного компьютера
- •Приложение 1 к лабораторной работе 3
- •109028 Москва, б. Трехсвятительский пер., 3/12.
- •113054 Москва, ул. М. Пионерская, 12
Часть 3. Создание многоуровневых списков
Довольно часто появляется необходимость представить материал в виде списка: пункты плана, шаги алгоритма, любого рода перечни и т.п. Списки бывают одноуровневые и многоуровневые (с подпунктами), маркированные (используются значки: кружочки, галочки, черточки и др. символы) и нумерованные.
Одноуровневый обычный список (нумерованный или маркированный) является частным и простейшим случаем многоуровневого.
Задание 3
Создайте собственный многоуровневый список, используя Ваш собственный стиль. Образцы см. в Приложении 2 к Лабораторной работе 2. Откройте файл из Приложения 2. Сохраните файл под новым именем. Выполните перечисленные ниже шаги. Созданный стиль примените к тексту Вашего файла.
Многоуровневый пользовательский список создается в меню Формат Список Список стилей и дальше выбрать команду Добавить.
Создайте свой собственный стиль, дайте ему название, впишите название в поле Имя. Настройте стиль, задав формат нумерации или маркеров для каждого уровня, а также размер отступа с помощью кнопок Увеличить/Уменьшить отступ, настройте шрифты.
Отформатируйте ваш список, используя только что созданный стиль.
При форматировании уровень списка устанавливается с помощью:
Табуляции;
Кнопок Увеличить/Уменьшить отступ на панели инструментов Форматирование.
Теперь, когда Вы создали Ваш стиль, Вы можете применять его в любом месте документа, все настройки при этом будут сохранены.
Вариант 1.
computers.doc.
Вариант 2.
professions.doc.
Вариант 3.
instruments.doc.
Часть 4. Работа с графическими объектами
В этой части лабораторной работы описывается, как вставить в документ рисунок или любой другой графический объект.
Задание 4
Порядок выполнения задания
Используя кнопки панели Рисование, измените цвет и форму контура открытки.
Рисунок вставляется последовательностью команд Вставка Рисунок Картинки (в каталоге клипов выберите рисунок).
Выделив с помощью мыши и нажатой кнопки Shift все объекты, сгруппируйте их в единое целое, используя пункт Группировка из меню правой кнопки мыши.
Для настройки обтекания рисунка текстом выделите рисунок. По правой кнопке мыши выберите пункт Отобразить панель настройки изображения выпадающего меню. Щелкните на кнопке Обтекание текстом и выберите По контуру и установите свой контур обтекания. Отрегулируйте размер и местоположение рисунка, а также его яркость и контрастность с помощью соответствующих кнопок панели.
Вариант 1.
Создайте свою собственную открытку подобную приведенной на рис. 11.

Рис. 11
Внимание! Ваша картинка не должна быть очень простой; все объекты должны быть сгруппированы. Вставьте картинку в текст, установив свой собственный стиль обтекания текстом.
Вариант 2.
Создайте свой собственный рекламный баннер подобный приведенному ниже. Внимание! Ваша картинка не должна быть очень простой; все объекты обязательно должны быть сгруппированы. Вставьте картинку в текст, установив свой собственный стиль обтекания текстом.
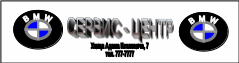
Рис. 12
Вариант 3.
Создайте связанную серию из 3-5 рисунков (например, на тему «я на учебе» или на любую другую), используя готовые картинки, заливки, подписи, объекты WordArt. Сгруппируйте объекты, чтобы можно было их перемещать как единое целое.
Вставьте Ваш рисунок в текст документа и установите собственный тип обтекания текстом.
Сделайте дополнительно подпись к картинке. Для этого создайте свой собственный стиль (используя панель Стили и форматирование), сделайте рамку и заливку.
Вставьте еще одну картинку и подпишите ее, используя созданный Вами стиль.
