
- •Московский государственный институт электроники и математики (технический университет)
- •Введение
- •Лабораторная работа 1
- •Часть 1. Рисование контурных изображений
- •Варианты заданий для рисования изображений
- •Часть 2. Раскраска изображений
- •Панель настройки инструментов
- •Часть 3. Рисование по пикселям
- •Варианты заданий для рисования по пикселям
- •Часть 4. Копирование объектов
- •Варианты заданий для рисования с использованием копирования
- •Часть 5. Создание презентации в редакторе Power Point
- •Часть 1. Структура документа: Стили и форматирование, колонтитулы, оглавление
- •Часть 2. Работа с научными формулами
- •Часть 3. Создание многоуровневых списков
- •Часть 4. Работа с графическими объектами
- •Часть 5. Автотекст
- •Часть 1. Работа с таблицами
- •Варианты заданий для работы с таблицами
- •Часть 2. Рецензирование документов
- •Часть 3. Знакомство с Excel. Выполнение простейших расчетов в таблице
- •Автозаполнение
- •Контекстное меню автозаполнения
- •Формулы
- •Варианты заданий для создания и обработки таблиц
- •Часть 4. Абсолютные и смешанные ссылки в формулах
- •Варианты заданий для работы со ссылками
- •Сортировка строк
- •Варианты заданий для форматирования и сортировки
- •Часть 2. Подсчеты с помощью формул
- •Часть 3. Диаграммы
- •Представление данных на диаграмме
- •Варианты заданий для построения диаграмм
- •Приложения Приложение 1 к лабораторной работе 25
- •Приложение 2 к лабораторной работе 2
- •Устройства современного компьютера
- •Приложение 1 к лабораторной работе 3
- •109028 Москва, б. Трехсвятительский пер., 3/12.
- •113054 Москва, ул. М. Пионерская, 12
Часть 3. Рисование по пикселям
Любое растровое изображение на экране монитора строится из маленьких точек, которые видны только при большом увеличении. Эти точки называются пикселями1. Графический редактор Paint позволяет рассмотреть эти маленькие точки.
Умение аккуратно рисовать по пикселям необходимо, например, при создании кнопок для интерфейса собственного программного приложения.
Чтобы рисовать по пикселям, необходимо сначала увеличить рабочее поле до максимума и отделить пиксели друг от друга. Для этого необходимо выполнить следующие действия:
Выбрать инструмент Лупа и увеличить поле в 8 раз.
Выполнить команды: Вид Масштаб Показать сетку. (Знаком обозначается последовательное выполнение команд, либо последовательный выбор пунктов меню.) Рабочее поле превратится в клетчатый лист бумаги, каждая клетка – это пиксель.
Если Вы хотите видеть не увеличенное изображение, то нужно выполнить команду: Вид Масштаб Показать эскиз.
Задание 4. Нарисуйте свою картинку с помощью пикселей. Используйте сетку. Посмотрите результат на эскизе. Сохраните полученное изображение.
Внимание! Рисование большого рисунка по пикселям бессмысленно. Высота и ширина Вашего рисунка не должны превышать 40 пикселей. Обрежьте Ваш рисунок до соответствующего размера.
Варианты заданий для рисования по пикселям
1. 2.
2.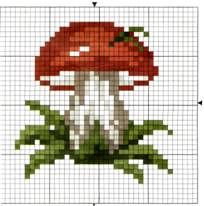 3.
3.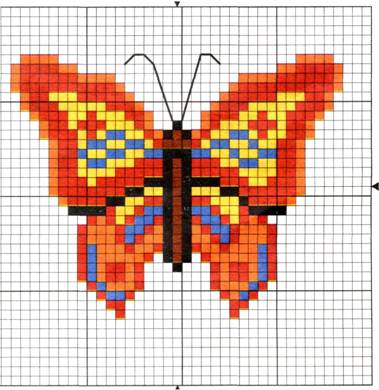
4.
5.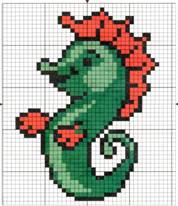 6.
6.
7.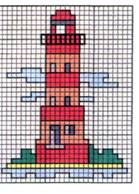 8.
8.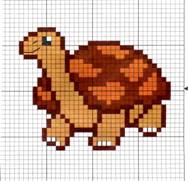 9.
9.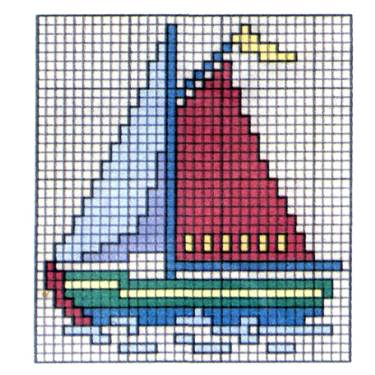
Рис. 5
Часть 4. Копирование объектов
Выполнив данную практическую работу, вы научитесь копировать фрагменты своего рисунка.
Чтобы выделить
фрагмент рисунка, необходимо выбрать
инструмент ![]() для выделения прямоугольной области
или инструмент
для выделения прямоугольной области
или инструмент ![]() для выделения произвольной области.
Затем необходимо переместить указатель
вокруг нужной области. Чтобы снять
выделение, необходимо установить
указатель вне выделенной области и
нажать кнопку мыши.
для выделения произвольной области.
Затем необходимо переместить указатель
вокруг нужной области. Чтобы снять
выделение, необходимо установить
указатель вне выделенной области и
нажать кнопку мыши.
Чтобы скопировать фрагмент рисунка, необходимо
Выделить фрагмент вышеописанным способом.
Выбрать под набором инструментов непрозрачный режим
 ,
либо прозрачный
режим
,
либо прозрачный
режим  .
В непрозрачном режиме фоновый цвет
выделенного фрагмента накладывается
на существующее изображение, которое
не будет видно сквозь выделенный
фрагмент. В прозрачном режиме существующее
изображение будет видно сквозь выделенный
фрагмент.
.
В непрозрачном режиме фоновый цвет
выделенного фрагмента накладывается
на существующее изображение, которое
не будет видно сквозь выделенный
фрагмент. В прозрачном режиме существующее
изображение будет видно сквозь выделенный
фрагмент.
Выбрать из меню Правка команду Копировать или использовать комбинацию клавиш Ctrl + Ins, Ctrl + С.
Выбрать в меню Правка команду Вставить или использовать комбинацию клавиш Shift + Ins, Ctrl + V.
Выделенный фрагмент появится в верхнем углу окна. Переместите его в нужное место, используя левую кнопку мыши.
Внимание! Чтобы вставить несколько копий объекта, нажмите клавишу Ctrl и не отпускайте ее до тех пор, пока перетаскивание объекта не будет завершено. Данную процедуру можно повторять любое число раз. Чтобы получить шлейф объекта, воспользуйтесь клавишей Shift и не отпускайте ее до тех пор, пока перетаскивание объекта не будет завершено. Нельзя вставить рисунок, если нажата кнопка Надпись.
Задание 5. Создайте рисунок, содержащий повторяющиеся фрагменты. Используйте режим копирования. Продемонстрируйте разницу между копированием с фоном и копированием без фона.
