
- •Московский государственный институт электроники и математики (технический университет)
- •Введение
- •Лабораторная работа 1
- •Часть 1. Рисование контурных изображений
- •Варианты заданий для рисования изображений
- •Часть 2. Раскраска изображений
- •Панель настройки инструментов
- •Часть 3. Рисование по пикселям
- •Варианты заданий для рисования по пикселям
- •Часть 4. Копирование объектов
- •Варианты заданий для рисования с использованием копирования
- •Часть 5. Создание презентации в редакторе Power Point
- •Часть 1. Структура документа: Стили и форматирование, колонтитулы, оглавление
- •Часть 2. Работа с научными формулами
- •Часть 3. Создание многоуровневых списков
- •Часть 4. Работа с графическими объектами
- •Часть 5. Автотекст
- •Часть 1. Работа с таблицами
- •Варианты заданий для работы с таблицами
- •Часть 2. Рецензирование документов
- •Часть 3. Знакомство с Excel. Выполнение простейших расчетов в таблице
- •Автозаполнение
- •Контекстное меню автозаполнения
- •Формулы
- •Варианты заданий для создания и обработки таблиц
- •Часть 4. Абсолютные и смешанные ссылки в формулах
- •Варианты заданий для работы со ссылками
- •Сортировка строк
- •Варианты заданий для форматирования и сортировки
- •Часть 2. Подсчеты с помощью формул
- •Часть 3. Диаграммы
- •Представление данных на диаграмме
- •Варианты заданий для построения диаграмм
- •Приложения Приложение 1 к лабораторной работе 25
- •Приложение 2 к лабораторной работе 2
- •Устройства современного компьютера
- •Приложение 1 к лабораторной работе 3
- •109028 Москва, б. Трехсвятительский пер., 3/12.
- •113054 Москва, ул. М. Пионерская, 12
Варианты заданий для рисования с использованием копирования
1.
 2)
2)
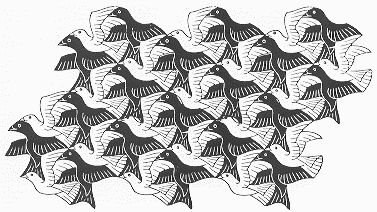 3.
3.
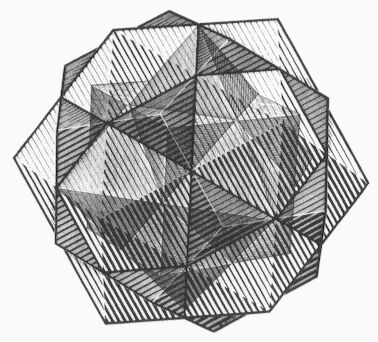
4.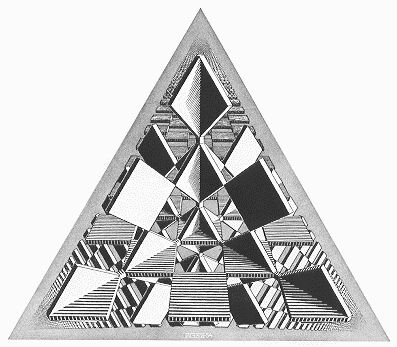 5.
5.
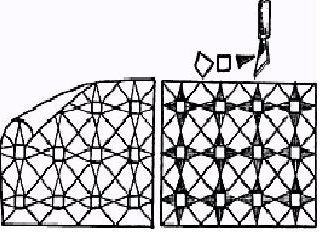 6.
6.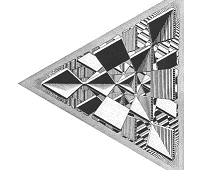
7.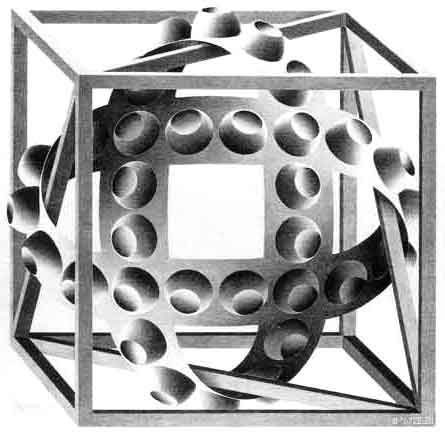 8.
8.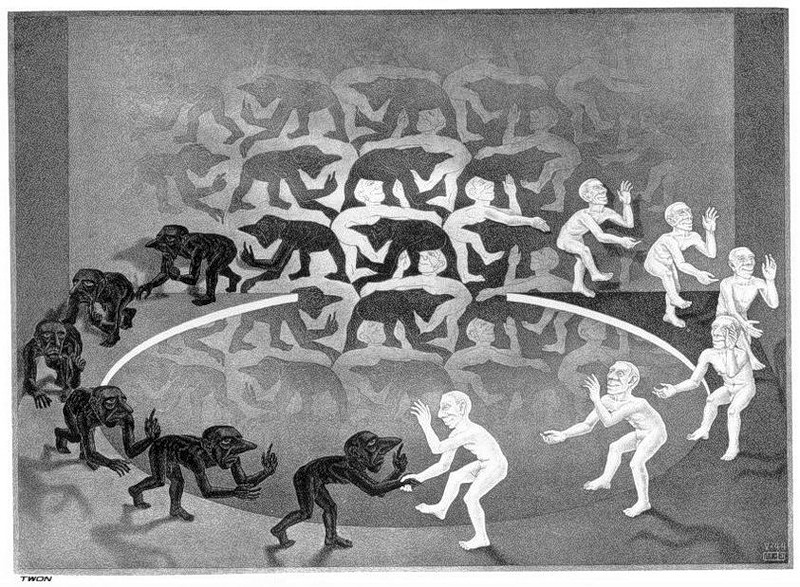 9.
9.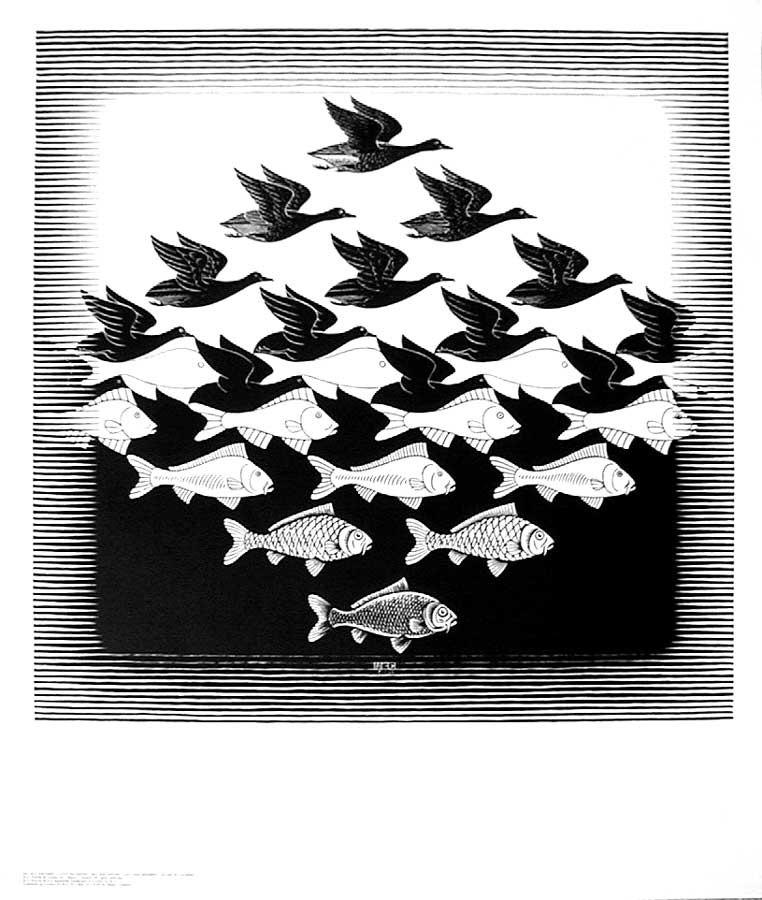
10.
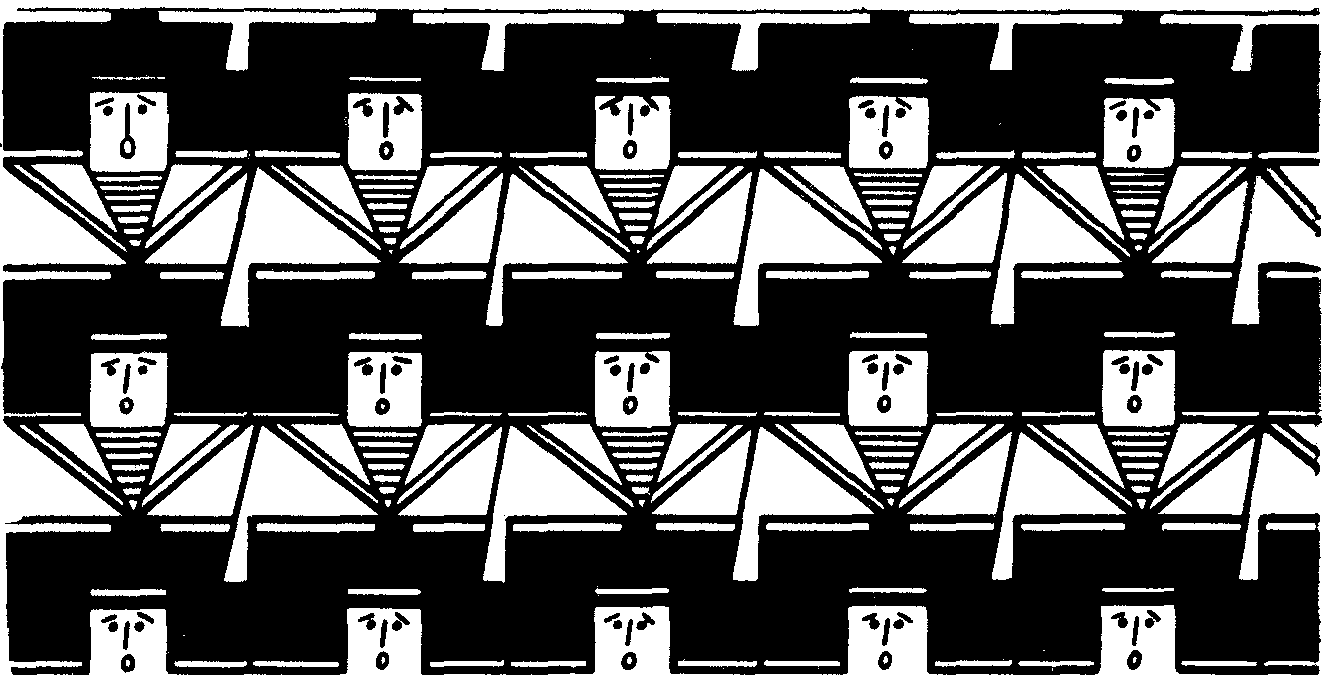
Рис. 6
Сохраните полученное изображение.
Часть 5. Создание презентации в редакторе Power Point
Microsoft Power Point представляет собой простейшее средство для создания презентаций в виде последовательности слайдов, содержащих текст, графику, анимацию, видео, звук. Презентации применяются в разных сферах деятельности всякий раз, когда необходимо наглядное представление информации, например, в качестве сопровождения к докладу.
Ваша презентация должна состоять из нескольких слайдов, переходы между которыми должны быть организованы посредством использования управляющих кнопок.
Сначала нужно создать три слайда (рис. 7) с помощью панели, расположенной слева.
Далее заполнить слайды рисунками, используя результаты выполнения предыдущих заданий.
Следующим шагом будет организация переходов от слайда к слайду при помощи управляющих кнопок (рис. 9).

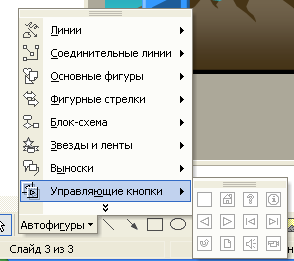
Рис. 7
Рис. 8
Для этого в меню панели Рисование нужно выбрать пункт Управляющие кнопки, выбрать соответствующую кнопку и после этого выполнить настройку действия в появившейся форме.
Аналогично переходы между слайдами могут быть организованы и с помощью любых других пользовательских элементов (автофигур, картинок, текстовых строк).
Гиперссылки могут быть использованы для открытия файла (должен быть прописан путь) прямо из презентации (может использоваться для демонстрации работы программы).

Задание 6. Создайте презентацию, содержащую не менее четырех слайдов. Переходы между слайдами организуйте разными способами:
по клику мыши;
по таймеру; с помощью управляющих кнопок (или любых других пользовательских элементов).
На слайдах должно быть представлено несколько элементов (текстовых и графических). Организуйте поочередное появление элементов с помощью таймера и/или клика мыши (например, не всегда требуется показать весь текст на слайде).
Переходы между элементами на слайде и между слайдами оформите визуальными эффектами.
Продемонстрируйте возможность открывать файл любого типа прямо из презентации с помощью кнопки или по гиперссылке.
Лабораторная работа 22
Цели лабораторной работы:
изучить базовые возможности Microsoft Word;
познакомиться с возможностями Word, предназначенными для работы с документом: форматированием, созданием научных формул, графических объектов, элементов автотекста, организацией списков.
Часть 1. Структура документа: Стили и форматирование, колонтитулы, оглавление
Текст в документах Microsoft Word представляет собой иерархическую3 структуру. На низшем уровне находится обычный текст, всё остальное организовано с помощью заголовков разного уровня. Так название раздела логично соотносить с более высоким уровнем, а название главы или параграфа – с более низким. Эта идея воплощена в Microsoft Word в виде возможности создавать систему стилей. Например, пользователь может присваивать названию раздела стиль заголовка более высокого уровня иерархии, чем названию параграфа (так, скорее всего, название раздела будет набрано более крупным шрифтом). Создание грамотной системы стилей значительно облегчает работу с текстом (в особенности, когда речь идет о больших текстах), обеспечивая быстрое и удобное редактирование и просмотр.
Помимо шрифтов, к оформлению документа относятся поля, колонтитулы, номера страниц и т.д.
Поля документа устанавливают пользователем при помощи команд Файл Параметры страницы.
Для создания и изменения стилей заголовков используйте боковую панель Стили и форматирование (Формат Стили и форматирование). Грамотная иерархия необходима для корректного отображения структуры Вашего документа и автоматической генерации оглавления, а также для облегчения последующей вёрстки документа.
Корректность установленной иерархии заголовков проверяется с помощью команд Вид Структура. Нажимая последовательно кнопки Показать заголовок 1, Показать заголовки 1 и 2, Показать заголовки 1 – 3, можно увидеть последовательное развертывание всех уровней иерархии.
Номер страницы можно разместить в верхнем или нижнем полях, слева, справа или по центру. Вставку номеров страниц выполняют двумя способами:
Командой Вставка Номера страниц.
Командой Вид Колонтитулы с последующим нажатием кнопки Номер страницы.
Колонтитулы4 (верхние и нижние) создаются командой Вид Колонтитулы.
Для перехода между колонтитулами используется кнопка Верхний/нижний колонтитул.
Чтобы отменить связь колонтитулов, нажмите кнопку Как в предыдущем разделе. Чтобы снова связать колонтитулы, опять нажмите эту кнопку.
Чтобы задать разные колонтитулы для чётных и нечётных страниц и первой страницы,
перейдите к колонтитулам того раздела, для которого нужно задать особенный колонтитул для первой страницы или разные колонтитулы для чётных и нечётных страниц;
нажмите кнопку Параметры страницы или выберите команду Файл Параметры страницы;
раскройте вкладку Макет в диалоговом окне Параметры страницы;
установите флажок Чётных и нечётных страниц в группе Различать колонтитулы. На верхнем крае области колонтитула появится надпись Верхний колонтитул нечётной страницы или Нижний колонтитул нечётной страницы. Для перехода к колонтитулам чётных страниц, нажмите кнопку Перейти к следующему.
Оглавление добавляется с помощью команд Вставка Ссылка Оглавление и указатели.
Добавление закладок осуществляется в меню Вставка Закладка. Чтобы перейти на уже добавленную закладку, нужно снова выбрать Вставка Закладка Ваше имя закладки.
Гиперссылка внешняя (адресная, на другой документ) или внутренняя (в рамках текущего документа) добавляется аналогично: Вставка Гиперссылка (выбирается тип гиперссылки). Переход по гиперссылке осуществляется при нажатой клавише Ctrl.
Сноски используются, чтобы ввести в текст примечания и бывают двух видов – обычные и концевые. Текст обычной сноски располагается в нижней части страницы, а текст концевой сноски – в конце документа. Добавление сносок в документ Microsoft Word осуществляется в пункте меню Вставка Ссылка Сноска. Внутри появившейся формы Вы можете задать тип сноски, её формат и положение.
Задание 1
Порядок выполнения задания
Откройте файл, содержащий не менее двух страниц текста (варианты см. Приложение 1 к Лабораторной работе 2), и сохраните под своим именем.
Установите свои поля.
Отформатируйте этот текст, используя иерархию заголовков (глубина иерархии не менее трёх). Установите свои стили на заголовки.
Создайте свой стиль оглавления, отрегулировав параметры числа уровней, наличия-отсутствия номеров страниц и заполнителей.
Создайте титульный лист. Вставьте разрыв, чтобы дальнейший текст располагался со следующей страницы.
Поместите на последнюю страницу гиперссылки на начало документа.
Вариант 1.
Файл pascal.doc.
Вставьте номера страниц, расположите нумерацию сверху слева.
Добавьте колонтитулы (сверху слева укажите дату создания документа, внизу – название документа и номера страниц). Колонтитулов на первой странице быть не должно.
Добавьте оглавление на последнюю страницу документа.
Вставьте сноски и впишите примечание. Настройте формат сносок так, чтобы на каждой новой странице нумерация сносок начиналась сначала.
Вариант 2.
Файл turing.doc.
Вставьте номера страниц, расположите нумерацию сверху справа.
Добавьте колонтитулы (сверху слева напишите Вашу фамилию, внизу – номер страницы из общего числа страниц, используйте «автотекст»).
Добавьте оглавление на первую страницу документа.
Вставьте сноски и впишите примечание. Настройте формат сносок так, чтобы на каждой новой странице нумерация сносок продолжалась.
Вариант 3.
Файл ai.doc.
Вставьте номера страниц, нумерацию внизу страницы посередине.
Добавьте колонтитулы. Сделайте разные колонтитулы на четных и нечетных страницах.
Добавьте оглавление на первую страницу документа.
Вставьте концевые сноски и впишите примечание.
