
- •А.А.Акиншин, с.Н.Белоусова, и.А.Бессонова Создание бизнес-презентаций средствами ms Power Point
- •Оглавление
- •Что такое презентация
- •Подготовка демонстрационного материала для создания доклада Убеждение – важная часть презентации
- •Внимание.
- •Понимание.
- •Принятие.
- •Содержание презентации.
- •Microsoft PowerPoint как средство создания презентаций
- •Работа с текстом слайдов
- •Использование шрифтов в презентациях
- •Рисунки
- •Диаграммы
- •Организационные диаграммы
- •Цветовое оформление слайдов
- •Мультимедиа
- •Фотографии
- •Видео- и аудиоматериалы
- •Продолжительность демонстрации презентации и умеренность в оформлении
- •Основные ошибки
- •Практический пример Требования к оформлению презентации доклада наIii Конференции молодых учёных
- •Среда PowerPoint
- •Режимы презентации
- •Панели инструментов
- •Создание презентации
- •Создание презентации на основе предложенного содержания и дизайна
- •Пример создания презентации на основе шаблона автосодержания
- •С оздание презентации на основе шаблона оформления
- •Создание презентации путем импорта структуры из word
- •Импорт текста из других приложений
- •Создание презентации с нуля Титульный слайд
- •Вставка нового слайда
- •Область задач
- •Вызов области задач
- •Работа с текстом Вставка дополнительного текста
- •Настройка анимации
- •Работа с рисунками Вставка рисунка
- •Использование рисунков в качестве маркеров
- •Структурные диаграммы
- •Табличный слайд
- •Вставка таблиц при помощи команд и пиктограмм
- •Копирование таблицы из офисных приложений
- •Редактирование и форматирование таблицы.
- •Анимация таблицы
- •Создание диаграммы по таблице
- •Сохранение презентации
- •Защита презентации
- •Закрытие презентации
- •Управление слайдами
- •Использование образцов
- •Образец слайдов
- •Образец заголовков
- •Образец слайдов
- •Макросы в презентациях
- •Показ презентации
- •Способы демонстрации слайдов.
- •1 Способ. Вручную.
- •2 Способ. Автоматическая смена слайдов.
- •Печать презентации.
- •Печать на бумаге.
- •Печать на прозрачных пленках.
- •Публикация презентации в Интернете.
- •Литература
- •Англоязычные аналоги команд
- •Приложение2 Сочетания клавиш для выполнения команд Microsoft PowerPoint
- •Приложение3 Компоненты, устанавливаемые в составе PowerPoint 2003
- •Компоненты устанавливаемые при обычной установке
- •Компоненты, устанавливаемые по первому запросу.
- •Компоненты, устанавливаемые при выборочной установке
2 Способ. Автоматическая смена слайдов.
Для смены слайдов, при показе презентации, в автоматическом режиме временные интервалы, через которые осуществляется смена слайдов, задаются следующим образом.
Установитесь на соответствующий слайд
Выполните команду Смена слайдов меню Показ слайдов

В появившемся диалоговом окне, изображенном на рис., пометьте поле автоматически после и укажите интервал, через который появится следующий слайд. Если одновременно помечено и поле по щелчку мыши, то переход будет осуществляться 2-мя способами.
Важно
Если Вам неудобно, что во время показа презентации курсор мыши постоянно исчезает – указатель мыши появляется, если пошевелить мышью, и исчезает, если она не задействована. Во время показа слайдов нажмите сочетание кнопок Ctrl+H, а затем кнопку A. В итоге курсор не будет исчезать во время показа слайдов. Для возврата в исходное состояние нажмите Ctrl+U.
Во время демонстрации презентации в
левом нижнем углу экрана появляются
кнопки
![]() .
.
Щ
 елчок
левой кнопкой мыши по пиктограмме
елчок
левой кнопкой мыши по пиктограмме
![]() открывает контекстное меню, в котором
содержатся всe необходимые команды
управления стрелкой мыши
открывает контекстное меню, в котором
содержатся всe необходимые команды
управления стрелкой мыши
Например, при помощи пункта Параметры стрелки можно скрыть отображение указателя. По умолчанию он отображается в виде стрелки.
Иногда бывает полезно переключиться в режим Ручка, Фломастер или Выделение и с их помощью снабжать слайды примечаниями или выделять какие-то области слайда.
В
 случае прекращения показа презентации
будет задан вопрос «Сохранить рукописные
примечания?». При утвердительном
ответе на этот вопрос рукописные
примечания на слайде сохраняются.
случае прекращения показа презентации
будет задан вопрос «Сохранить рукописные
примечания?». При утвердительном
ответе на этот вопрос рукописные
примечания на слайде сохраняются.
Для того чтобы их удалить необходимо выполнить следующие действия:
В Обычном режиме установитесь на слайд, с которого нужно удалить рукописные примечания
На редактируемом объекте, щелкните правой кнопкой мыши и вызовите контекстное меню.

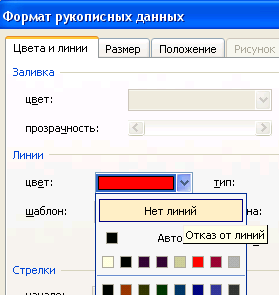
Выберите команду Форматировать рукописные данные и в открывшемся диалоговом окне Формат рукописных данных, выполните необходимые действия.
Важно
Иногда возникает эффект «зацикливания» при показе презентации. Это происходит из-за того, что в настройках презентации стоит галочка напротив пункта «Непрерывный цикл до нажатия клавиши Esc». Для того чтобы снять эту галочку в меню Показ слайдов выберите команду Настройка презентации, откроется диалоговое окно, в котором необходимо снять галочку с поля Непрерывный цикл до нажатия клавиши. Теперь по щелчку, после окончания произвольного показа, Вы будете возвращаться на слайд с гиперссылкой.
Чтобы презентация после просмотра сразу закрывалась, и не было черного экрана с надписью «Конец показа презентации. Щелкните для выхода клавишу» выполните следующие действия.
Выполните команду Параметры меню Сервис
В открывшемся диалоговом окне перейдите на вкладку Вид.
Снимите галочку с поля Завершать черным слайдом.
Печать презентации.
Презентацию можно распечатать на бумаге, на цветных или черно-белых прозрачных пленках (или так называемых прозрачках), на 35-миллиметровых слайдах, а также опубликовать в Интернете.
Печать презентации на бумаге производится в тех случаях, когда требуется дополнительная раздача материала при показе электронной презентации.
ВАЖНО
Прежде чем начать печать, необходимо проверить настройку параметров страницы.
Выполните команду Параметры страницы из меню Файл

В открывшемся диалоговом окне Параметры страницы в раскрывающемся при нажатии на стрелку вниз списке Размер слайдов вводится подходящий размер носителя, ориентация слайдов и нумерация слайдов.
Если выбран параметр Произвольный, то вводятся любые выбранные значения в поля Ширина и Высота. При попытке изменить Ширину или Высоту любого из стандартных размеров слайдов устанавливается тип Произвольный.
Важно
Для слайдов может быть установлена только одинаковая ориентация
Ориентация слайдов и заметок может быть разной.
