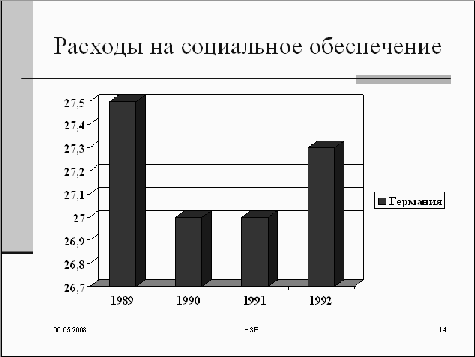- •А.А.Акиншин, с.Н.Белоусова, и.А.Бессонова Создание бизнес-презентаций средствами ms Power Point
- •Оглавление
- •Что такое презентация
- •Подготовка демонстрационного материала для создания доклада Убеждение – важная часть презентации
- •Внимание.
- •Понимание.
- •Принятие.
- •Содержание презентации.
- •Microsoft PowerPoint как средство создания презентаций
- •Работа с текстом слайдов
- •Использование шрифтов в презентациях
- •Рисунки
- •Диаграммы
- •Организационные диаграммы
- •Цветовое оформление слайдов
- •Мультимедиа
- •Фотографии
- •Видео- и аудиоматериалы
- •Продолжительность демонстрации презентации и умеренность в оформлении
- •Основные ошибки
- •Практический пример Требования к оформлению презентации доклада наIii Конференции молодых учёных
- •Среда PowerPoint
- •Режимы презентации
- •Панели инструментов
- •Создание презентации
- •Создание презентации на основе предложенного содержания и дизайна
- •Пример создания презентации на основе шаблона автосодержания
- •С оздание презентации на основе шаблона оформления
- •Создание презентации путем импорта структуры из word
- •Импорт текста из других приложений
- •Создание презентации с нуля Титульный слайд
- •Вставка нового слайда
- •Область задач
- •Вызов области задач
- •Работа с текстом Вставка дополнительного текста
- •Настройка анимации
- •Работа с рисунками Вставка рисунка
- •Использование рисунков в качестве маркеров
- •Структурные диаграммы
- •Табличный слайд
- •Вставка таблиц при помощи команд и пиктограмм
- •Копирование таблицы из офисных приложений
- •Редактирование и форматирование таблицы.
- •Анимация таблицы
- •Создание диаграммы по таблице
- •Сохранение презентации
- •Защита презентации
- •Закрытие презентации
- •Управление слайдами
- •Использование образцов
- •Образец слайдов
- •Образец заголовков
- •Образец слайдов
- •Макросы в презентациях
- •Показ презентации
- •Способы демонстрации слайдов.
- •1 Способ. Вручную.
- •2 Способ. Автоматическая смена слайдов.
- •Печать презентации.
- •Печать на бумаге.
- •Печать на прозрачных пленках.
- •Публикация презентации в Интернете.
- •Литература
- •Англоязычные аналоги команд
- •Приложение2 Сочетания клавиш для выполнения команд Microsoft PowerPoint
- •Приложение3 Компоненты, устанавливаемые в составе PowerPoint 2003
- •Компоненты устанавливаемые при обычной установке
- •Компоненты, устанавливаемые по первому запросу.
- •Компоненты, устанавливаемые при выборочной установке
Создание диаграммы по таблице
Для создания диаграмм на слайдах используется встроенное приложение Microsoft Graph. Многие возможности этого приложения совпадают с возможностями построения диаграмм в Microsoft Excel.
Приложение
Microsoft Graph
запускается щелчком на пиктограмме
![]() (Добавление диаграммы) в макете слайда,
содержащего объект, или на стандартной
панели инструментов. Можно выполнить
команду Вставка-Диаграмма. Панели
инструментов Стандартная и Форматирование
будут соответствовать запущенному
приложению Microsoft Graph.
(Добавление диаграммы) в макете слайда,
содержащего объект, или на стандартной
панели инструментов. Можно выполнить
команду Вставка-Диаграмма. Панели
инструментов Стандартная и Форматирование
будут соответствовать запущенному
приложению Microsoft Graph.
Открывается образец диаграммы и фрагмент электронной таблицы (пример данных и диаграммы, построенной по этим данным), в который необходимо вставить свои данные.
|
Рис.. Вставка диаграммы (образец диаграммы и фрагмент электронной таблицы) |
Выход из приложения осуществляется щелчком вне диаграммы.
Построенная диаграмма является внедренным объектом, который доступен для редактирования и форматирования после двойного щелчка на объекте-диаграмме. Диаграмму можно удалить нажатием клавиши Delete.
В Microsoft Graph можно работать с таблицей, содержащей данные для диаграммы, и с диаграммой.
Таблица представляет собой лист данных по аналогии с листом документа Microsoft Excel. Нумерация строк и столбцов в Microsoft Graph выполняет дополнительно функции управления - это поля управления строкой или столбцом. На листе данных можно обрабатывать строки, столбцы, ячейки, интервалы ячеек подобно работе в Microsoft Excel: выделять закрашиванием или щелчком на нумерации строк или столбцов, выполнять форматирование чисел в ячейках, изменять ширину столбца или высоту строки, перемещаться по ячейкам с нажатой клавишей Tab и т.п.
Диаграмму можно форматировать как и любой графический объект презентации. Дполнительно можно менять облик диаграммы аналогично форматированию диаграммы в Microsoft Excel: выделять элементы диаграммы (область диаграммы, оси, линии сетки, ряды данных, легенду и т.п.), задавать форматирование элементов диаграммы (шрифты, форматы чисел, заливку), добавлять надписи к диаграмме, метки данных, линию тренда, перемещать легенду, менять тип диаграммы и т.п.
Дополнительно для некоторых типов диаграмм можно выбрать фигуру представления рядов данных.

Выбор фигуры для столбиковой диаграммы.
При выделении
диаграммы двойным щелчком вокруг
диаграммы появляется рамка, образованная
наклонными штриховыми линиями и на
стандартной линейке появляются
пиктограмма
![]() ,
позволяющая переходить между режимами
таблицы и диаграммы для редактирования
данных или настройки диаграммы, и
пиктограммы для работы с диаграммой:
,
позволяющая переходить между режимами
таблицы и диаграммы для редактирования
данных или настройки диаграммы, и
пиктограммы для работы с диаграммой:
 отображение в диаграмме данных строк
(по строкам);
отображение в диаграмме данных строк
(по строкам); отображение в диаграмме данных столбцов
(по столбцам);
отображение в диаграмме данных столбцов
(по столбцам); вместе с диаграммой показать таблицу
данных или скрыть ее;
вместе с диаграммой показать таблицу
данных или скрыть ее; изменение типа диаграммы;
изменение типа диаграммы; показать линии вертикальной сетки
(линии сетки по оси категорий);
показать линии вертикальной сетки
(линии сетки по оси категорий); показать линии горизонтальной сетки
(линии сетки по оси значений).
показать линии горизонтальной сетки
(линии сетки по оси значений).
Можно исключать данные, отображаемые на диаграмме. Если диаграмма построена по строкам, то исключаются строки. Если диаграмма построена по столбцам, то исключаются столбцы.
Исключение строк/столбцов можно выполнить двойным щелчком на поле управления строкой/столбцом в таблице данных. Выделение разрозненных строк/столбцов выполняется с нажатой клавишей Ctrl. Повторный двойной щелчок на поле управления включает строку/столбец в диаграмму.
Можно выделить все исключаемые строки/столбцы и выполнить команду Исключить строку/столбец из меню Данные.
Строки/столбцы, отображаемые на диаграмме, имеют значок диаграммы, а исключенные строки не имеют никакого значка. Значок диаграммы повторяет тип диаграммы.
Исключенные данные останутся в таблице, но не будут отображаться на диаграмме. В любой момент можно отобразить нужные данные включением соответствующих строк/столбцов.
Пример 4
Построение диаграммы по таблице Расходы ЕС.
На слайд с макетом Заголовок и объект скопируйте данные таблицы и вставьте их в открывшуюся таблицу для построения диаграммы. Для этого
выделите нужные ячейки исходной таблицы,
скопируйте их в буфер обмена,
перейдите на слайд с диаграммой,
выделите все ячейки таблицы, исходной для построения диаграммы, щелчком на поле управления на пересечении заголовков строк и столбцов таблицы (аналогично выделению всех ячеек рабочего листа MS Excel),
вставьте данные из буфера обмена.
Для импорта данных воспользуйтесь командой Правка-Импорт. В Microsoft Excel можно выбрать рабочий лист и задать интервал импортируемых данных или импорт всех данных рабочего листа.

Для импорта из текстового файла следуйте указаниям Text Import Wizard.
Диаграмма и таблица данных изменят свой вид.
|
Рис.. Диаграмма и электронная таблица после вставки данных. |
Для того, чтобы показать на диаграмме данные только по Германии, необходимо в таблице данных исключить все строки, кроме нужной строки.
|
Рис.. Диаграмма, отражающая данные по Германии |
Анимация диаграммы устанавливается обычным способом после выделения диаграммы как объекта (одинарный щелчок на диаграмме). Дополнительно можно установить эффекты для рядов и категорий диаграммы.
Выберите эффект появления диаграммы. При группировке по элементам категории столбики диаграммы будут появляться последовательно слева направо. Всегда обращайте внимание на порядок и время анимации элементов диаграммы.
|
Рис.. Группировка элементов диаграммы во время настройки анимации |