
- •Санкт-Петербург
- •Раздел 1. Информационные процессы, системы и технологии 10
- •Тема 1. Основные понятия информатики. Информатизация общества 10
- •Тема 2. Основные сведения об информации и информационных процессах 25
- •Тема 3. Информационные системы и технологии 37
- •Раздел 2. Проектирование баз данных 59
- •Тема 4. Основные понятия теории баз данных. Модели данных. 59
- •Предусловие
- •Введение
- •Раздел 1. Информационные процессы, системы и технологии тема 1. Основные понятия информатики. Информатизация общества Понятие информации
- •Взаимосвязь процессов компьютеризации и информатизации
- •Понятие информационного ресурса, его потенциала и возможностей использования
- •Основные проблемы информационного обеспечения науки, техники производства и управления
- •Организационно-экономические аспекты информатизации
- •Понятие технико-экономического обоснования
- •Системно-информационный анализ и синтез в информатизации
- •Новые информационные технологии в социально-экономических процессах
- •Современные технические и программные средства информационных технологий.
- •Вопросы по теме
- •Тема 2. Основные сведения об информации и информационных процессах Понятие данных. Информация и ее роль в управлении.
- •Атрибутивные и функциональные свойства информации
- •Адекватность информации
- •Общая характеристика процессов сбора, передачи, обработки и накопления информации.
- •Системы классификации, кодирования и организации информации.
- •Общая характеристика, назначение, классификация, структура и эффективность информационных систем
- •Информационные технологии: общая характеристика, назначение, классификация
- •Понятие информационного обеспечения, основные формы, принципы, организация личного и корпоративного информационного обеспечения
- •Информатизация управленческого решения
- •Модели решения функциональных и вычислительных задач.
- •Предметная область. Модель предметной области
- •Объекты и атрибуты, связи между объектами и атрибутами объектов
- •Концептуальная модель
- •Типы моделей данных
- •Реляционная модель данных. Основные определения: отношения, домены, кортежи, атрибуты
- •Первичный ключ. Свойства отношений реляционной бд
- •Ограничения на отношения, основные операции над отношениями
- •Вопросы по теме
- •Тема 5. Основы проектирования баз данных Методология проектирования бд
- •Основные этапы проектирования бд
- •Методы проектирования
- •Использование case - технологии при проектировании базы данных.
- •Вопросы по теме
- •Тема 6. Технологии обработки экономической информацией на основе использования субд Системы управления базами данных, их эволюция и классификация
- •Функции субд. Типовая организация субд
- •Состав и назначение языковых средств субд
- •Информационная безопасность баз данных
- •Перспективы развития субд
- •Информационные хранилища данных
- •Модели данных, используемые для построения информационных хранилищ
- •Вопросы по теме
- •Раздел 3. Субд access тема 7. Субд Access и ее структура Основные объекты Access
- •Режимы доступа к базе данных
- •Понятие о синхронизации и репликациях базы данных
- •Администрирование базы данных
- •Поля, их типы и свойства
- •Фильтрация и сортировка записей в таблицах
- •Вопросы по теме
- •Тема 9. Конструирование запросов Запросы qbe и запросы sql
- •Основы конструирования qbe-запросов
- •Запросы на выборку
- •Запросы-действия
- •Вопросы по теме
- •Тема 10. Конструирование форм и отчетов Основы конструирования форм
- •Структура формы
- •Элементы управления
- •Основы конструирования отчетов
- •Структура отчет. Группировка данных в отчетах
- •Использование вычисляемых полей в отчете.
- •Вопросы по теме
- •Тема 11. Средства автоматизации субд Основы конструирования макросов. Структура макроса. Виды макрокоманд.
- •Создание макроса данных, управляемого событием. Создание именованного макроса данных
- •Сведения о параметрах
- •Управление макросами данных
- •Создание изолированных макросов
- •Создание внедренного макроса
- •Создание вложенных макросов
- •Вопросы по теме
- •Тема 13. Основы языка sql История развития sql.
- •Основы языка sql
- •Вопросы по теме
- •Заключение
- •Список литературы
Сведения о параметрах
С помощью параметров в именованный макрос передаются значения, которые затем можно использовать в условных операторах или в расчетах. Кроме того, с помощью параметров из обычных макросов в макрос данных передаются ссылки на объекты.
Добавление параметра в макрос данных
Вверху макроса нажмите кнопку Создать параметр.
В поле Имя введите уникальное имя для параметра. Это имя будет использоваться для указания параметра в выражениях.
При необходимости введите описание параметра в окне Описание. Рекомендуется сделать это, так как позже при использовании параметра текст описания будет отображаться в виде подсказки. Это поможет запомнить назначение параметра.
Для запуска именованного макроса из другого макроса необходимо использовать макрокоманду ЗапускМакросаДанных. Для каждого из созданных параметров в макрокоманде предусмотрено поле, в котором можно указать необходимое значение.
Управление макросами данных
Макросы данных не отображаются в области навигации в группе Макросы. Для создания, редактирования, переименования и удаления макросов данных необходимо использовать команды ленты, когда таблица открыта в режиме таблицы или в режиме конструктора (рис. 12).
Изменение макроса данных, управляемого событием
В области навигации дважды щелкните таблицу, содержащую макрос данных, который необходимо изменить.
На вкладке Таблица в группе До событий или После событий выберите событие, макрос которого необходимо изменить. Например, чтобы изменить макрос данных, выполняемый после удаления записи из таблицы, выберите событие После удаления.
Изменение именованного макроса данных
В области навигации дважды щелкните любую таблицу, чтобы открыть ее в режиме таблицы.
На вкладке Таблица в группе Именованные макросы выберите пункт Именованный макрос, а затем наведите указатель мыши на команду Изменить именованный макрос.
В подменю выберите макрос данных, который необходимо изменить.
Будет открыт конструктор макросов, где можно изменить макрос.
Переименование именованного макроса данных
В области навигации дважды щелкните любую таблицу, чтобы открыть ее в режиме таблицы.
На вкладке Таблица в группе Именованные макросы выберите пункт Именованный макрос, а затем — команду Переименовать или удалить макрос.
В диалоговом окне Диспетчер макросов данных выберите команду Переименовать рядом с макросом данных, который нужно переименовать. Будет выделено текущее имя макроса.
Введите новое имя или измените существующее и нажмите клавишу Ввод.
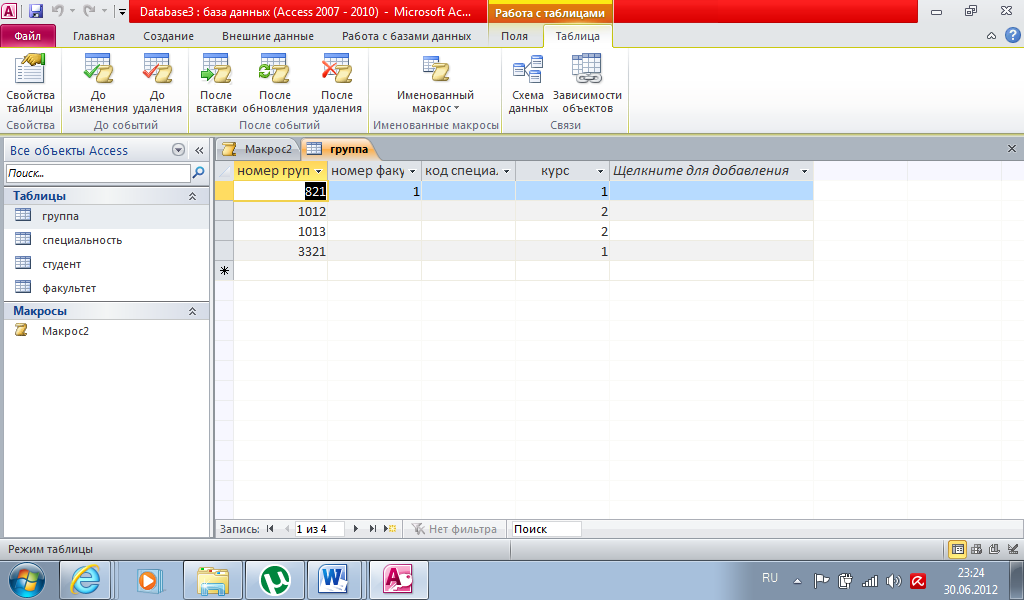
Рис. 12. Создание макросов на вкладке Работа с таблицами
Создание изолированных макросов
В состав приложения Access 2010 входит новый конструктор для создания макросов. Некоторые из его преимуществ указаны ниже.
Каталог макрокоманд. Макрокоманды систематизированы по типу и поддерживают возможность поиска.
IntelliSense. При вводе выражений функция IntelliSense предлагает возможные варианты и позволяет выбрать нужный.
Сочетания клавиш. Сочетания клавиш ускоряют и упрощают создание макросов.
Программный поток. Строки комментариев и группировка команд позволяют создавать более удобочитаемые макросы.
Условные выражения. Позволяют создавать более сложную логику с использованием вложенных блоков "Если", "Иначе" и "Иначе если".
Повторное использование макросов. В каталоге макрокоманд доступны макросы, которые были созданы ранее и которые можно копировать в текущие макросы.
Упрощенный совместный доступ. Теперь можно скопировать макрос, а затем вставить его в виде XML-кода в сообщение электронной почты, сообщение в группе новостей, блог или на веб-сайт с примерами программного кода.
Изолированные макросы удобно использовать повторно в разных частях приложения. Вызывая тот или иной макрос из других макросов, можно избежать дублирования программного кода в нескольких местах.
На вкладке Создание в группе Макросы и код нажмите кнопку Макрос.
В приложении Access откроется конструктор макросов
На панели быстрого запуска нажмите кнопку Сохранить.
В диалоговом окне Сохранить как введите имя макроса, а затем нажмите кнопку ОК.
