
- •6.1.18.1. Додавання межі
- •6.1.18.2. Додавання межі до таблиці, абзацу чи до виділеного тексту
- •6.1.18.3. Додавання межі до сторінки в документі
- •6.1.18.4. Додавання межі чи лінії до графічного об’єкта
- •6.1.18.5. Видалення межі
- •6.1.18.6. Видалення межі зі сторінки в документі
- •6.1.18.7. Видалення меж таблиці, абзацу чи виділеного тексту
- •6.1.20.2. Створення стовпчиків
- •6.1.20.3. Зміна стовпчиків
- •6.1.20.4. Видалення стовпчиків
- •6.1.21. Створення структури документа
- •6.1.21.1. Організація нового документа в режимі структури
- •6.1.21.2. Зміна структури заголовка
- •6.1.21.3. Створення багаторівневого нумерованого списку
- •6.1.21.4. Форматування тексту в режимі структури
- •6.1.21.5. Друк структури
- •6.1.21.6. Зміна формату багаторівневого списку
- •6.1.22. Створення змісту та предметного покажчика
- •6.1.22.1. Створення змісту
- •6.1.22.2. Створення змісту з використанням убудованих стилів заголовків
- •6.1.22.9. Включення слів і фраз до предметного покажчика
- •6.1.22.10. Форматування елементів предметного покажчика
- •6.1.22.11. Зміна та видалення елементів предметного покажчика
- •6.1.23. Робота з кількома документами
- •6.1.23.1. Як створити чи відкрити другий документ
- •6.1.23.2. Переключення між документами
- •6.1.23.3. Як керувати розташуванням кількох документів на екрані
- •6.1.23.4. Як переглянути всі відкриті документи
- •6.1.23.5. Переміщення та копіювання тексту з документа в документ
- •6.1.23.6. Збереження кількох документів
- •6.1.24. Перегляд виправлень у кількох версіях документа
- •6.1.24.1. Уведення і виділення змін у документі
- •6.1.24.2. Настроєння параметрів виправлень
- •6.1.24.3. Як прийняти чи скасувати виправлення
- •6.1.24.4. Використання версій документа
- •6.1.25. Використання спеціальних символів
- •6.1.25.1. Що таке спеціальні символи?
- •6.1.25.2. Вставка символу
- •6.1.25.3. Як вставити спеціальний символ
- •6.1.25.4. Присвоєння символам комбінацій клавіш
- •6.1.25.5. Призначення деяких спеціальних символів
- •6.1.26. Пошук і заміна тексту
- •6.1.26.1. Пошук тексту
- •6.1.26.2. Використання параметрів пошуку
- •6.1.27. Табулятори й інтервали
- •6.1.27.1. Що таке табулятори?
- •6.1.27.2. Зміна табуляторів, використовуваних за замовчуванням
- •6.1.27.3. Створення користувальницьких позицій табуляції
- •6.1.27.4. Переміщення і видалення встановлених позицій табуляції
- •6.1.27.5. Зміна міжрядкового інтервалу
- •6.1.28. Поля сторінки та розділи
- •6.1.28.1. Розділ
- •6.1.28.2. Розбивка на розділи
- •6.1.28.3. Як установити поля сторінки
- •6.1.28.4. Як указати розмір і орієнтацію сторінки
- •6.1.28.5. Як вказати джерело подання паперу
- •6.1.29. Колонтитули
- •6.1.29.1. Створення колонтитула
- •6.1.29.2. Видалення колонтитула
- •6.1.29.3. Встановлення зв’язку з колонтитулом попереднього розділу
- •6.1.29.4. Створення різних колонтитулів для частин або розділів документа
- •6.1.29.5. Перегляд; зміна та форматування колонтитулів
- •6.1.29.6. Включення номера та назви розділу в колонтитул
- •6.1.29.7. Зміна відстані між основним текстом і колонтитулом
- •6.1.29.8. Створення різних колонтитулів для парних і непарних сторінок
- •6.1.30. Виноски
- •6.1.30.1. Вставляння виносок
- •6.1.30.2. Звичайна виноска
- •6.1.30.3. Кінцева виноска
- •6.1.31. Нумерація сторінок
- •6.1.31.1. Вилучення номерів сторінок
- •6.1.32. Перегляд і друк документів
- •6.1.32.1. Нормальний режим перегляду
- •6.1.32.2. Режим перегляду сторінок
- •6.1.32.3. Режим попереднього перегляду перед друкуванням
- •6.1.32.4. Як зробити так, щоб документ мав однаковий вигляд на екрані і на папері
- •6.1.32.5. Виправлення тексту в режимі попереднього перегляду
- •6.1.32.6. Підгонка сторінок
- •6.1.32.7. Друк документів
- •6.1.32.8. Зміна параметрів друку
- •6.1.32.9. Друк діапазону сторінок
- •6.1.32.10. Друк чернетки документа
- •6.1.32.11. Друк сторінок документа в зворотному порядку
- •6.1.32.12. Друк кількох копій
- •6.1.32.13. Друк тільки парних чи непарних сторінок
- •6.1.32.14. Друк заданих сторінок і розділів
- •6.1.32.15. Друк кількох документів одночасно
- •6.1.32.16. Друк даних, введених в електронну форму
- •6.1.32.17. Відміна друку
- •6.1.32.18. Перегляд стану принтера та файлів, що друкуються
- •6.1.32.19. Зміна настроювань принтера
- •6.1.33.1. Що таке Web-сторінка
- •6.1.33.2. Редагування документів Web
- •6.1.33.3. Вставка гіперпосилання
- •6.2. Контрольні запитання та теми для обговорення
- •6.3. Завдання для самостійної роботи
- •6.4. Завдання для перевірки знань
- •6.5. Основні терміни та визначення
6.1.18.6. Видалення межі зі сторінки в документі
1. Виберіть команду Границы и заливка в меню Формат, а потім — вкладку Страница.
2. У групі Тип виберіть параметр Нет.
Для видалення межі тільки з одного краю документа — наприклад, для видалення всіх меж за винятком верхньої — виберіть потрібні межі для видалення в діаграмі у вікні Образец.
6.1.18.7. Видалення меж таблиці, абзацу чи виділеного тексту
1. Щоб видалити всі межі з таблиці, клацніть в будь-якому місці таблиці. Щоб видалити межі для певних комірок, виділіть потрібні комірки, включаючи символи комірки.
Щоб видалити межу абзацу, клацніть у будь-якому місці абзацу. Щоб видалити межу навколо певного тексту, такого як слово, виділіть текст.
2. Виберіть команду Границы и заливка в меню Формат, а потім — вкладку Граница.
3. У групі Тип виберіть параметр Нет.
Щоб швидко видалити всі межі та заливання з таблиці, виберіть команду Автоформат у меню Таблица, а потім виберіть параметр Нет зі списку Формат.
6.1.18.8. Видалення межі тільки з частини таблиці
1. Натисніть кнопку Таблицы и границы для відображення панелі інструментів Таблицы и границы.
2. Клацніть стрілку поруч із кнопкою Тип линии, а потім виберіть Без границы.
3. Клацніть і перетягніть межі, які потрібно видалити.
6.1.18.9. Видалення межі графічного об’єкта
1. Виділіть графічний об’єкт, межу якого бажаєте видалити.
2. На панелі інструментів Рисование клацніть по стрілці поруч із кнопкою Цвет линии і виберіть Нет линий.
6.1.19. Зміна орієнтації тексту
Можна відображати текст у виносках, написах, автофігурах і комірках таблиці, розташованих вертикально, а не горизонтально.
1. Виділіть виноску, напис, автофігуру чи комірку таблиці.
2. Виберіть команду Направление текста в меню Формат.
3. Виберіть потрібну орієнтацію.
Можна також вертикально відображати вміст комірки таблиці, що може містити вертикально чи горизонтально орієнтований текст.
6.1.20. Використання стовпчиків у документі
6.1.20.1. Як використовувати стовпчик?
Стовпчики (колонки) звичайно використовуються на газетних шпальтах, у брошурах і подібних документах. Рядки тексту в колонках коротші від звичайних, їх легше читати, крім того, стовпчики надають великі можливості під час форматування документа з малюнками, таблицями і т. ін. Word полегшує використання стовпчиків у документі.
Стовпчики, які ви створите за допомогою Word, — це стовпчики в газетному стилі, тобто текст останнього рядка одного стовпчика продовжується в першому рядку наступного стовпчика сторінки. У документах, у яких рядки стовпчиків повинні йти пліч-о-пліч, використовуйте таблиці.
Коли ви визначите розбивку на стовпчики для виділено- го тексту, він буде розбитий на колонки, Word вставить лі- нії розриву розділів до і після виділеного тексту. Якщо ж ви не виділили текст заздалегідь, весь документ буде розбитий на стовпчики. Але якщо ваш документ розбитий на розді- ли, стовпчики будуть застосовані лише до тексту поточного розділу.
6.1.20.2. Створення стовпчиків
У програмі Word є чотири заздалегідь визначені режими створення стовпчиків:
два стовпчики рівної ширини;
три стовпчики рівної ширини;
два нерівні за шириною стовпчики, причому ширший стовпчик розташовується ліворуч;
два нерівні за шириною стовпчики, причому ширший стовпчик розташований праворуч.
Ви можете застосувати будь-який вид форматування колонок до всього документа, до поточного розділу, до виділеного тексту чи до тексту від поточної позиції курсора до кінця документа. Для цього слід виконати такі операції:
1. Якщо ви хочете розбити на стовпчики лише частину документа, виділіть текст, що потрапить у стовпчики, чи встановіть курсор у позицію, з якої починатиметься розбивка на стовпчики, Word вставить лінію розриву, якщо потрібно.
2. Виберіть команду Формат/Колонки... для відкриття діалогового вікна Колонки (рис. 6.21).
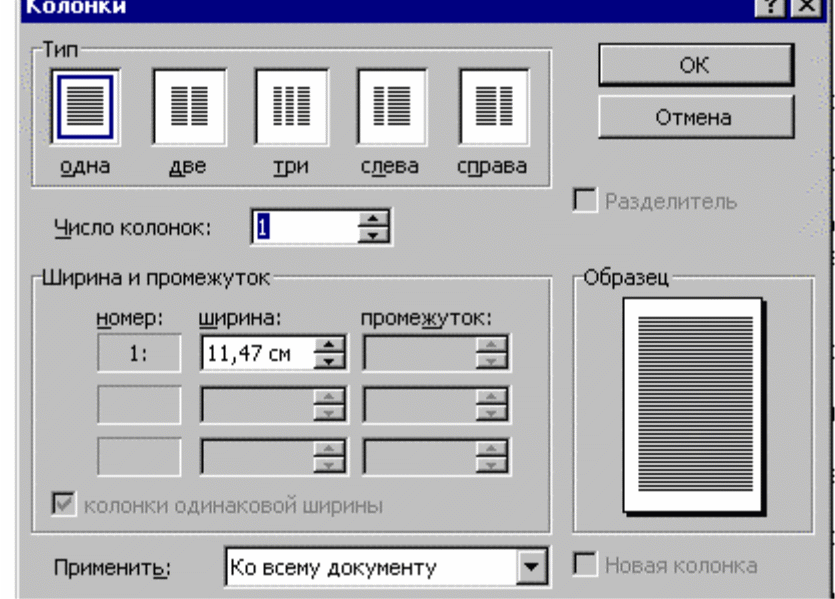
Рис. 6.21
3. У ділянці вікна Тип виберіть потрібний вам формат стовпчиків, клацнувши на піктограмі з його зображенням.
4. За допомогою списку, що розкривається, чи поля Применить вкажіть, до якої частини документа застосувати розбивку на стовпчики.
Ко всему документу. Це можливо тільки в тому разі, якщо документ не розбитий на розділи;
К этому разделу. Це можливо, тільки якщо документ розбитий на розділи;
До конца документа. Word вставить лінію розриву замість поточної позиції курсора і застосує розбивку на стовпчики до останнього розділу документа.
5. Встановіть прапорець Разделитель для виведення вертикальної лінії між колонками (як у газеті).
6. Натисніть кнопку ОК.
