
- •Міністерство освіти і науки україни Запорізький національний технічний університет
- •Лабораторна робота №1
- •Створення бази даних.
- •Пуск – Программы - Microsoft Access
- •Створення таблиць.
- •1.4. Робота з даними в режимі таблиці.
- •Лабораторна робота №2 Тема: Створення запитів
- •2.1. Робота з однією таблицею.
- •2.1.1. Запит, що відбирає дані з однієї таблиці за умовою.
- •2.2. Створення запитів, що відбирають дані з декількох таблиць.
- •Модифікація даних за допомогою запитів
- •2.3.1 Створіть запит, який змінює значення групи записів.
- •Лабораторна робота № 3 Тема: Створення форм для перегляду та введення даних. Створення звітів для виведення даних на принтер.
- •3.1 Створення форм для перегляду і введення даних
- •3.2 Створення форм з підпорядкованою формою
- •3.3 Створення звітів для виведення даних на принтер
- •Лабораторна робота №4
- •4.1 Internet Explorer. Загальні відомості
- •4.2 Лабораторне завдання
- •4.3 Зміст письмового звіту
- •4.4 Контрольні запитання
- •4.5 “Електронна пошта”. Загальні відомості
- •4.6 Лабораторне завдання
- •4.7 Зміст письмового звіту
- •4.8 Контрольні запитання
- •4.9 "Chat" (Практика ведення діалогів). Загальні відомості
- •Лабораторна робота №5
- •5.2 Лабораторне завдання
- •5.3 Зміст письмового звіту
- •5.4 Контрольні запитання
- •Лабораторна робота №6
- •6.1 Загальна характеристика інформаційної системи Project Expert
- •Послідовність дій. Робота з Project Expert може бути представлена у вигляді наступних основних кроків:
- •Визначення потреби у фінансуванні
- •Розробка стратегії фінансування підприємства
- •Аналіз ефективності проекту
- •Формування звіту
- •Контроль за ходом реалізації проекту
- •6.2 Аналіз імітаційної моделі фінансово-економічної діяльності консалтингової фірми . Постановка задачі
- •6.3 Створення й аналіз імітаційної моделі для попереднього аналізу проекту
- •6.4 Проект з обліком дисконтування і курсової інфляції
- •6.5 Проект з урахуванням вартості кредиту
- •6.6 Проект з урахуванням податків
- •6.7 Заключний проект
- •6.8 Контрольні запитання
- •Перелік посилань
Лабораторна робота № 3 Тема: Створення форм для перегляду та введення даних. Створення звітів для виведення даних на принтер.
Форми являються найважливішим засобом створення інтерфейсу користувача в програмах, що використовують Access.
Ви можете створювати форми з багатьма цілями:
Введення та редагування даних. Це найбільш відома сфера використання форм. Внесення змін, додавання та вилучення даних стає набагато простішим. Ви маєте можливість робити з даними з кількох таблиць в одній формі, обчислювати необхідні дані та виводити їх на екран.
Керування ходом виконання програми. Для автоматизації виконання деяких дій по обробці даних створюють форми для роботи з макросами та процедурами Visual Basic. Для запуску макросів або процедур в формі розміщують елементи управління, що називають кнопками. Макроси та процедури дозволяють відкривати інші форми, запити та звіти, фільтрувати дані, що виводяться на екран та виконувати багато інших дій.
Виведення повідомлень про хід роботи. За допомогою макрокоманди “Сообщение” або функції MsgBox Visual Basic можливо вивести на екран повідомлення для користувача (наприклад, про помилку).
Друк інформації з бази даних. Ви маєте можливість надрукувати форму з даними, що вона містить. Для виводу форми на екран ви маєте задати параметри друку.
3.1 Створення форм для перегляду і введення даних
Найпростіший шлях для створення форми для роботи з таблицями – це використати інструмент “Автоформа” на вкладці Таблицы. Тоді Access створює форму, в якій можна бачити та редагувати дані з кількох зв’язаних таблиць одночасно. Таку форму, створену для таблиці “Читатели” наведено на рисунку 3.1. В верхній частині форми ви бачите інформацію про одного читача, нижче – інформацію про видані цьому читачу книги з таблиці ЧитКниги, ще нижче – повну інформацію про книгу з таблиці Книги.
Р исунок
3.1 - Проста форма для перегляду та вводу
інформації
исунок
3.1 - Проста форма для перегляду та вводу
інформації
Але не завжди буває зручно працювати з такими формами, тому на вкладці Форми ви маєте можливість створювати форми за допомогою “Мастера форм” – програми, що в діалозі з користувачем дозволяє задавати різноманітні параметри, що змінюють зовнішній вигляд форми та її можливості.
Перейдіть на вкладку Форми і створіть прості форми для кожної з таблиць. Спробуйте декілька різноманітних типів форм (простая, ленточная, в столбец) і виберіть для себе найбільш зручну. Введіть нові дані в таблиці, використовуючи форми.
3.2 Створення форм з підпорядкованою формою
Форми з підпорядкованою дозволяють редагувати дані або з двох зв’язаних таблиць, або з таблиці та запиту, що пов’язані типом зв’язків один-до-багатьох. Головна форма в такому випадку показує дані з одного запису, а підпорядкована з кількох записів, що пов’язані з записом головної форми. Підпорядковані форми мають бути типу ленточная або таблица. В таких формах часто створюють поля, що обчислюються, в яких підсумовують дані з записів підпорядкованої форми.
Наприклад, створимо форму, що для кожного читача виводить список книг, що у нього на руках, з вказівкою автора книги, назви книги, дати видачі і дати повернення та поля Пеня, що створено та обчислюється в запиті Список1. Пеня нараховується у розмірі одного відсотка від вартості книги за кожний прострочений день. Підрахуємо також загальну суму пені для кожного читача. Форма буде мати підпорядковану форму зі списком книг читача. Дані в підпорядковану форму будуть братися з запиту Список1, який вже створено в попередньому пункті.
Початковий макет форми створимо за допомогою Мастера форм, а потім поліпшимо його за допомогою Конструктора.
Виконайте такі операції для створення форми майстром форм:
У вікні бази даних виберіть вкладку «Формы» і клацніть на кнопці Создать.
У вікні Новая форма у списку: «Выберите в качестве источника данних таблицу или запрос» розкрийте список таблиць і виберіть таблицю Читатели. Потім в іншому полі виберіть Мастер форм і клацніть на кнопці ОК.
З'явилося вікно Создание форм. З списку Доступные поля перенесіть у список Выбранные поля поля NB, Прізвище, Кафедра і Телефон. Потім в іншому полі розкрийте список таблиць та запитів, виберіть запит Список1. Його поля з'являться у списку Доступные поля, перенесіть у список Выбранные поля всі поля запиту.
У наступному вікні необхідно вибрати тип зображення даних. Виберіть «по Читатели», тому що головною формою буде форма, що показує зведення про читачів. Відзначте перемикач Подчиненные формы, щоб інші дані були вставлені у підпорядковану форму, і клацніть на кнопці Далее
У наступному вікні виберіть вид підпорядкованої форми. Тому що нам зручніше усього було б бачити дані про книги, що читаються, поданими у вигляді таблиці, відзначте перемикач «ленточний» і клацніть на кнопці Далее.
Виберіть стиль для головної форми. Стиль показується у вікні вибору відразу ж, як тільки ви відзначите один із них. Клацніть на кнопці Далее.
У наступному вікні необхідно задати імена форм - головної і підпорядкованої. Access створив дві форми, пов'язані один з одною. Але ви можете коректувати їх у режимі конструктора незалежно один від іншого, а також користуватися підпорядкованою формою не залежно від головної. Дайте головній формі ім'я Читатели, а підпорядкованій – Список1. Клацніть на кнопці Готово і ви побачите на екрані створену форму.
На наступному кроку поліпшимо створену форму за допомогою Конструктора форм.
Додамо тепер в форму Список1 поле, де обчислюється загальна сума пені для кожного читача. Приклад такої форми в режимі конструктора приведений на рисунку 3.2, Конструктором форм: додано поле “Всего пени”, що обчислюється, і розташовано в області “Примечание формы”.
Р исунок
3.2 - Приклад форми Список1 в режимі
Конструктора
форм
исунок
3.2 - Приклад форми Список1 в режимі
Конструктора
форм
Далі йде докладний опис перерахованих пунктів.
Відчиніть підпорядковану форму Список1 у режимі конструктора. В області Примечание формы створіть нове поле, що обчислюється. Дайте йому ім'я “Всего пени” та у вікні Свойства для графи Данные задайте формулу: =Sum([Пеня]) , по якій буде підсумовуватися пеня. Змініть текст перед цим полем і ваша нова форма готова. Збережіть зроблені зміни і відчиніть форму для перегляду. Ви побачите в формі записи про всі видані книги та внизу в полі загальну суму пені по всіх читачах. Зверніть увагу на змінені розміри полів, в яких виводиться інформація про книги. Це зроблено, щоб автори та назва книги виводились в кілька рядків, щоб більш повно бачити зміст поля.
Нарешті, покращимо вигляд форми Читатели. Для цього відкрийте форму Читатели у режимі конструктора та виконайте такі дії:
а) розтягніть мишею область “Заголовок формы”, додайте елемент керування Надпись та напишіть текст, як на рисунку 3.3. Змініть шрифт та його розмір для кращого вигляду.
б) перемістить поля Кафедра та Телефон вправо, щоб звільнити більше місця для підпорядкованої форми.
в) розтягніть підпорядковану форму на все вільне місце.
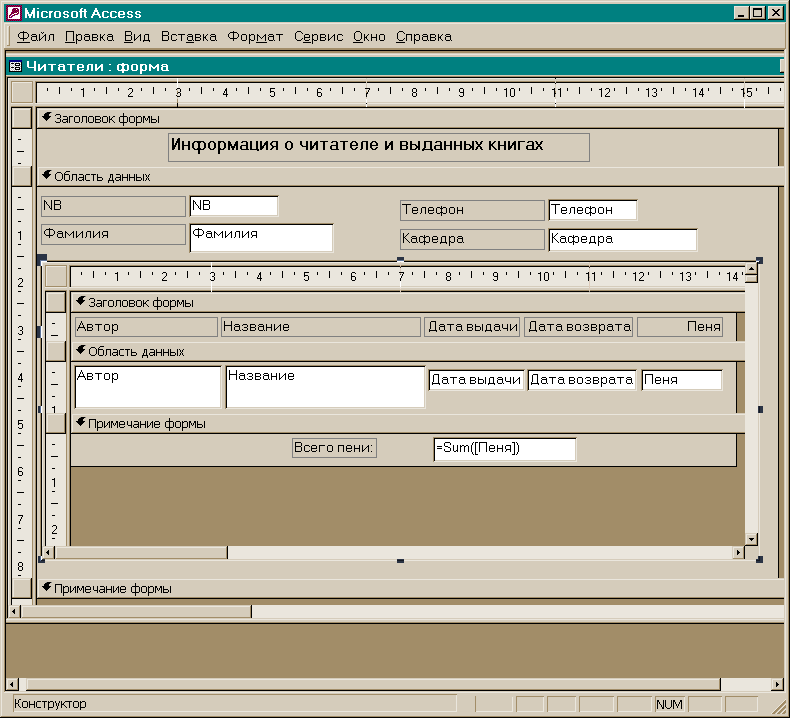
Рисунок 3.3 - Форма з підпорядкованою в режимі конструктора.
Відкрийте форму для перегляду.
Внизу кожної форми розташовано елемент управління, який називається “Кнопки перехода”. Вони дозволяють переміщатись по записах та створювати нові пусті записи і заповнювати їх. Цей елемент управління додається до форми, якщо властивість форми “Кнопки перехода” має значення “Да”. Якщо змінити значення цієї властивості на “Нет”, то цього елемента не буде в формі. В підпорядкованій формі цей елемент не потрібен. Тому, знов відкрите форму Список1 в режимі конструктора, відкрийте вікно “Свойства” для форми, знайдіть властивість “Кнопки перехода”, змініть на “Нет” значення.
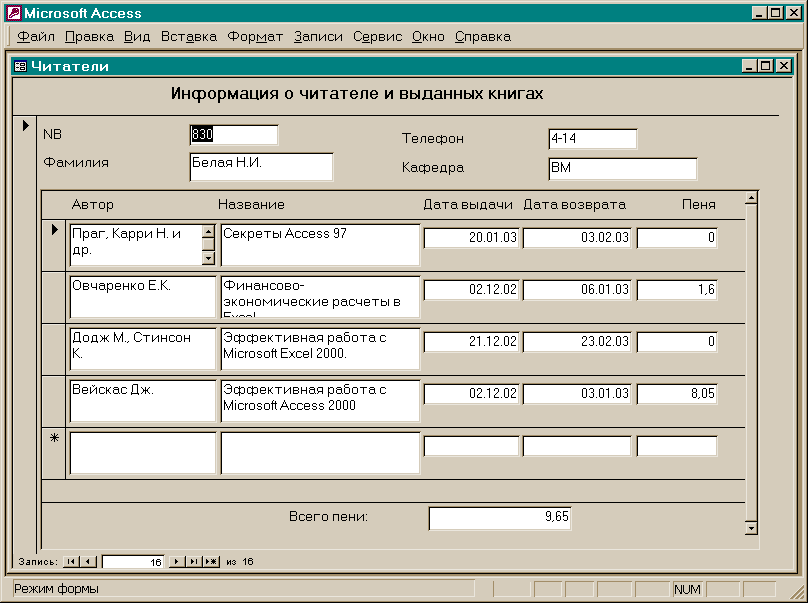 Рисунок
3.4 - Форма Читатели
в
робочому режимі.
Рисунок
3.4 - Форма Читатели
в
робочому режимі.
