
- •Міністерство освіті та науки україні
- •Додрукарське опрацювання інформації
- •Передмова
- •Лабораторна робота № 1
- •Мета та основні| завдання|
- •Теоретічні відомості|
- •Порядко|порядок| і рекомендації| щодо| виконання| роботи|
- •1. Побудова прямокутників|
- •2. Вжівання клавіш-модифікаторів|
- •3. Закруглює кутів| прямокутника|
- •4. Побудова і модифікація| еліпсів|, дуг і секторів|
- •5. Побудова і модифікація| багатокутників|
- •6. Побудова ліній| від| руки
- •7. Побудова ліній| інструментом Bezier|
- •8. Побудова суперлінії|
- •9. Простановка розмірів|
- •Оформлення результатів| лабораторної| роботи|
- •Лабораторна робота №2
- •Обладнання і матеріали|
- •Заходь безпеки| при виконанні| лабораторної| роботи|
- •Порядок|порядок| і рекомендації| щодо| виконання| роботи|
- •2. Прійомі роботи| з пробачим|вибачимо|о текстом
- •3. Віділення, копіювання| і перетворення| об'єктів|
- •4. Перетаськування направляючих| крапок|
- •5. Роз'єднання кривої| і з'єднання| вузлів|
- •6. Перетворення розтягання| і повороту виділених| вузлів|
- •7. Симетрічній зсув| вузлів|
- •8. Розрізування об'єктів|
- •9. Побудова пейзажу
- •10. Тушування циліндра|
- •11. Зображення неба|піднебіння| і землі|
- •12. Зображення хмар
- •13. Імітація цегельної| кладки
- •14. Віконання текстури заливання|
- •15. Обведення контурів|
- •16. Вірівнювання об'єктів|
- •17. Розподіл об'єктів|
- •Оформлення результатів| експерименту|
- •Аналіз одержаних| результатів| та основні| висновки|
- •Контрольні завдання| та запитання|
- •Рекомендована література|
- •Лабораторна робота №3
- •Порядок|порядок| і рекомендації| щодо| виконання| роботи|
- •Оформлення результатів| експерименту|
- •Аналіз одержаних| результатів| та основні| висновки|
- •Контрольні завдання| та запитання|
- •Рекомендована література|
- •Лабораторна робота № 4
- •Мета та основні| завдання| роботи|
- •Налаштування виключення| і відступів|
- •Налаштування параметрів| абзацу
- •Створення колонки текстового фрейма
- •Установка фіксованої| ширини| колонки
- •Установка вертикального виключення|
- •Оформлення результатів| експерименту|
- •Аналіз одержаних| результатів| та основні| висновки|
- •Контрольні завдання| та запитання|
- •Рекомендована література|
Порядок|порядок| і рекомендації| щодо| виконання| роботи|
225хв|. – робота в InDesign| та опрацювання| інформації. 45 хв|. – усне| опитування|.
Вправа 1. Переміщення й видалення| тексту
Копіювання й вставка тексту
1. Віберіть текст або| текстовий| фрейм.
2. Віконаєте команди| Edit| -> Copy| або| Cut| (Редагування -> Ськопіюваті або| Вірізаті).
При виборі| команди| Cut| виділений| текст зникне|, а, що| залишився| виявиться| на місці| вирізаного| фрагмента
3. Установіть текстовий| курсор біл|в|я місце|, куди| хочете| вклеїти| скопійований| або| вирізаний| текст.
4. Віконайте команди| Edit| -> Paste| (Редагування -> Вклеїті). Текст буде| вставлянь |в|біля нове| місце|.
Можна виділити текст перед вставкою і замінити його скопійованим текстом
Вправа 2. Дублювання тексту
Виділите текст або текстовий фрейм.
Виконаєте команди Edit -> Duplicate. Скопійований текст дублюється таким чином:
на невеликому зсуві|зміщенні| від початкового|вихідного| об'єкту створюється новий текстовий фрейм;
відразу за фреймом вставляється копія початкового|вихідного| тексту.
Команда Duplicate не замінює вміст буфера обміну
Вправа 3.Задать зображення шрифту за допомогою палітри Character|
Форматування, що виконується за допомогою опцій даної панелі, застосовується до атрибутів окремих символів або набірних знаків абзацу.
Якщо палітра не відображує на екрані, виконаєте команди Window -> Турі -> Character або Турі -> Character. На екрані з'явиться палітра Character (мал. 3.1). Або клацніть по вкладці палітри Character (Шрифт), щоб перемістити її на передній план в групі вкладених палітр.
Клацніть по вкладці палітри, щоб відображувати всі опції палітри. Або виберіть опцію Show Options (Показати налаштування) з меню палітри (мал. 3.2).

Мал. 3.1. Палітра Character дає можливість змінювати атрибути символів
Палітра Character містить додаткові засоби форматування тексту

Мал. 3.2. Меню палітри Character містить додаткові команди для форматування тексту

Мал. 3.3. Гарнітуру шрифту можна вибрати у відповідному меню палітри Character Підміню містить варіанти зображень даного шрифту

Мал. 3.4. Меню вибору палітри Character дозволяє задати необхідне зображення шрифту
Вправа 4. Вживання|застосування| текстових ефектів
Виберіть один з ефектів з меню палітри Character (мал. 3.6). Зображення тексту зміниться відповідно до вибраного ефекту (мал. 3.7):

Мал. 3.5. Меню вибору розміру шрифту дає можливість|спроможність| задати стандартний розмір кегля в пунктах із|із| списку або ввести|запроваджувати| необхідне значення уручну|вручну|

Мал. 3.6. Список ефектів в меню палітри Character

Мал. 3.7. Приклади|зразки| ефектів, вживаних до тексту
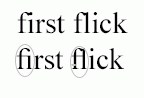
Мал. 3.8. Після|потім| налаштування лігатури здійснюється заміна певних буквених поєднань на комбіновані буквені форми, на зразок обведених

Мал. 3.9. Інтерліньяж величиною 24 пункти (вгорі|угорі|) більше, ніж інтерліньяж величиною 16 пунктів (внизу|унизу|)

Мал. 3.10. Елементи контролю інтерліньяжа палітри Character дозволяють змінити величину міжрядкового інтервалу

Мал. 3.11. Різні значення кернінгу 0 (вгорі), Metrics (у центрі) і Optical (внизу)
Розмір шрифту капітелей, нижнього і верхнього індексів задається налаштуванням відповідних параметрів.
Вправа 5. Установка гарнітури і розміру кегля
Вибір гарнітури шрифту
Виконаєте команди Турі -> Font (Текст -> Гарнітура) і виберіть гарнітуру з підміню. Ілів виберіть необхідний шрифт з меню вибору гарнітури палітри Character (мал. 3.3).
Якщо необхідно, вкажіть зображення шрифту в підміню назви шрифту. Або виберіть зображення шрифту з випадного списку палітри Character (мал. 3.4).
Виберіть опцію Type Size (Кегль), а потім розмір шрифту із списку (мал. 3.5). Або введіть необхідний розмір шрифту за допомогою елементів поля завдання розміру, що управляють.
Вправа 6. Установка інтерліньяжа
Виділите абзац тексту.
За допомогою кнопок із стрілками в палітрі Character задайте значенні міжрядкової відстані (мал. 3.10) Або виберіть значення Auto (Автоматичний), щоб інтерліньяж автоматично набував значення, заснованого на розмірі шрифту в пунктах.
Величина міжрядкової відстані задається в підміню Justification (Інтервали) палітри Paragraph (Абзац).
Вправа 7. Налаштування кернінгу
При використанні автоматичної установки кернінгу залежно від гарнітури виберіть опцію Metrics (Метричний) з меню установки кернінгу палітри Character (мал. 3.12). Або виберіть опцію Optical (Візуальний), щоб набудувати кернінг за допомогою візуального представлення тексту.
Кернінг, що задається за допомогою опції Optical, необхідно використовувати за відсутності вбудованих в шрифт атрибутів кернінгу, наприклад при поєднанні двох різних гарнітур
Для завдання|задавання| значення абсолютного кернінгу використовуйте елементи управління або випадне меню поля установки кернінгу.
Позитивні числа збільшують міжбуквену відстань, отрицательные-уменьшают| його число означає, що кернінг не застосовується
Вправа 8. Налаштування трекінгу
Виділите текст для вживання|застосування| трекінгу.
Задайте величину трекінгу у відповідному полі палітри Character (мал. 3.14).
Позитивні значення збільшують інтервал між буквами|літерами| негативні|заперечні| - зменшують його Параметр 0 означає, що трекінг не застосовується

Мал. 3.12. Поля налаштування відстані між буквами|літерами|
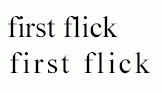
Мал. 3.13. Значення трекінгу, рівне 100, збільшує відстань між всіма буквами|літерами|

Мал. 3.14. У полі налаштування трекінгу палітри Character можна змінити інтервал між послідовністю букв
![]()
Мал. 3.15. При негативному|заперечному| значенні зсуву|зміщення| базової лінії задається нижче положення|становище| заголовних букв|літер| по відношенню до решти символів
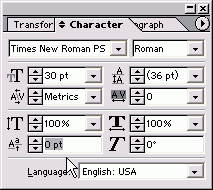
Мал. 3.16. У полі налаштування зсуву базової лінії палітри Character задається зсув тексту вгору або вниз щодо базової лінії

Мал. 3.17. Результат вживання|застосування| вертикального і горизонтального масштабування тексту

Мал. 3.18. Задайте горизонтальний масштаб в полі палітри Character
Вправа 9. Спотворення тексту
Вживання|застосування| горизонтального масштабування
Виберіть текст, до якого хочете застосувати спотворення.
Зміните ширину тексту в полі горизонтального масштабування палітри Character (мал. 3.18).
Використання вертикального масштабування
Виберіть текст, до якого хочете застосувати спотворення.
Зміните висоту тексту в полі вертикального масштабування палітри Character (мал. 3.19).
Налаштування нахилу дозволяє скривлювати|викривляти| текст в різних напрямах|направленнях| (мал. 3.20). Цей параметр також називається помилковим курсивом, оскільки|тому що| нахил тексту нагадує курсив.
Викривлення тексту
Виділите текст, який хочете скривити|викривляти|.
Введіть значення кута нахилу тексту у відповідному полі палітри Character (мал. 3.21).
Позитивні значення до 180°| задають нахил тексту вліво, негативн|заперечні|і значення - управ|вправо|о

Мал. 3.19. Задайте вертикальний масштаб в полі палітри Character
![]()
Мал. 3.20. Негативні|заперечні| і позитивні значення параметра викривлення створюють особливий текстовий ефект

Мал. 3.21. Поле палітри Character для створення ефекту похилого тексту
