
- •1 Лабораторна робота №1 гарантоване видалення даних
- •1.1 Короткі теоретичні відомості
- •1.2 Хід роботи
- •1.2.1 Видалення файлу стандартними засобами.
- •1.2.2 Гарантоване видалення файлу за допомогою утиліти Privacy Guardian.
- •1.2.3 Гарантоване видалення файлу за допомогою утиліти bcWipe.
- •1.4 Контрольні питання
- •2 Лабораторна робота №2 забезпечення конфіденційності при роботі з даними
- •2.1 Короткі теоретичні відомості
- •2.1.1 Архівація з шифруванням
- •2.1.2. Секретність у реалізації Microsoft
- •2.1.3. Документи pdf
- •2.2 Завдання до роботи
- •2.2.1 Виконати стиснення файлів архіваторами rar і zip:
- •2.2.2 Змінюючи довжину пароля від 3 до 7 символів побудувати залежність часу дешифрування t від довжини пароля n.
- •2.2.3 Створити документ Microsoft Word і для нього виконати:
- •2.2.4 Створити документ pdf і для нього виконати:
- •2.3 Виконання роботи
- •2.5 Контрольні питання
- •Моніторинг системи
- •3.1 Короткі теоретичні відомості:
- •3.2 Хід роботи
- •3.2.1 Установка і конфігурація програми-монітора сова рс™.
- •3.2.2. Імітація роботи оператора соі.
- •3.2.3. Аналіз діяльності оператора соі.
- •3.4 Контрольні питання
- •4 Лабораторна робота №4 перевірка захищеності систем windows
- •4.1 Коротка теорія
- •4.1.1. Стратегічна програма захисту технологій
- •4.1.2 Режими роботи
- •Ви можете сортувати звіти за іменем комп’ютера, датою сканування, ip-адресою чи рівнем безпеки, що дозволяє спростити порівняння перевірок, зроблених системою за вибраний період часу.
- •4.1.3 Опис перевірок уразливості системи.
- •4.2 Хід роботи
- •4.4 Контрольні питання
- •5 Лабораторна робота №5 електронний цифровий підпис функція хешування
- •5.1 Використовуване програмне забезпечення.
- •5.2 Завдання на лабораторну роботу
- •5.4 Контрольні питання.
- •6 Лабораторна робота №6 використання pgp для шифрування повідомлень електронної пошти
- •6.1 Короткі теоретичні відомості
- •6.1.1 Як працює pgp
- •6.1.2 Ключі
- •6.1.3 Цифровий підпис
- •6.1.5 Парольна фраза
- •6.1.6 Короткий довідник команд pgp
- •6.2 Завдання на лабораторну роботу
- •6.3 Вказівки до виконання лабораторної роботи
- •6.5 Контрольні питання
- •7 Лабораторна робота №7 стеганографічні методи захисту даних
- •7.1 Короткі теоретичні відомості
- •7.1.1 Найпоширеніші стеганографічні програми
- •7.2 Підготовка до роботи
- •7.3 Завдання до роботи
- •7.4 Порядок виконання і результати роботи
- •7.6 Контрольні запитання
- •8 Лабораторна робота №8 створення зашифрованих файлів-контейнерів
- •8.1 Теоретичні відомості
- •8.2 Хід роботи
- •8.3 Завдання до роботи
- •8.5 Контрольні питання
- •Література
2.2 Завдання до роботи
2.2.1 Виконати стиснення файлів архіваторами rar і zip:
1. Стиснути файли з установкою пароля;
2. Стиснути файли з установкою пароля і шифруванням імені файлу;
3.
Обчислити
коефіцієнт стиснення
![]() ;
;
![]() ,
(1.1)
,
(1.1)
де,
![]() ,
,
![]() -
розміри вихідного та стисненого файлу.
-
розміри вихідного та стисненого файлу.
2.2.2 Змінюючи довжину пароля від 3 до 7 символів побудувати залежність часу дешифрування t від довжини пароля n.
Формати файлів, які необхідно стиснути і зашифрувати наведені в таблиці 2.1:
Таблиця 2.1 - Формати файлів.
Варіант |
0 |
1 |
2 |
3 |
4 |
5 |
6 |
7 |
8 |
9 |
Формат |
doc, jpg, avi |
txt, pdf, tiff |
cdr, mdb, exe |
mp3, rtf, png |
gif, djvu, mcd |
htm, mkv, bmp |
mht, wmv, cpp |
doc, djvu, cdr |
gif, exe, avi |
mp3, tiff, mkv |
2.2.3 Створити документ Microsoft Word і для нього виконати:
Встановити пароль на дозвіл відкриття документа.
Встановити пароль на дозвіл запису в документі.
Змінюючи довжину пароля (дозвіл на відкриття документа) від 3 до 7 символів побудувати залежність часу дешифрування t від довжини пароля N.
2.2.4 Створити документ pdf і для нього виконати:
Встановити пароль для відкриття документа і пароль для зміни допусків і паролів.
Визначити допуски в захищеному документі.
Використовуючи програму Advanced PDF Password Recovery, зняти захист з документа PDF.
2.3 Виконання роботи
2.3.1 Згідно з номером варіанти проводимо стиснення файлів з формату RAR. Для цього додаємо файл до архіву (рис. 2.1), встановлюючи при цьому пароль архіву
2.3.2 Для установки пароля вибираємо в меню «Додатково»/ «Встановлення пароля» (рис. 2.2).
2.3.3 Для шифрування файлів архіву встановлюємо прапорець - «Шифрувати файли архіву».
2.3.4 Аналогічну процедуру виконуємо для формату ZIP.

Рисунок 2.1 – Додавання файлів до архіву RAR.

Рисунок 2.2 – Установка пароля.
2.3.5 Для стиснутих файлів у відповідності з варіантом студента заносимо дані до табл. 2.2.
2.3.6 Для зняття захисту з стиснутих файлів формату RAR використовуємо програму RAR Password Cracker. Відповідно до завдання довжину пароля архіву змінюємо від 3 до 7 символів (рис. 2.3 - 2.8).
Таблиця 2.2 – Результати стиснення файлів.
Формат файлу |
|
|
|
|
|
RAR |
|
|
|
ZIP |
|
|
|
|
|
RAR |
|
|
|
ZIP |
|
|
|
|
|
RAR |
|
|
|
ZIP |
|
|
|
|
2.3.7 Для зняття захисту з стиснутих файлів формату ZIP використовуємо програму Advanced ZIP Password Recovery (AZPR) (рис. 2.9). Для цього в меню AZPR вибираємо «Відкрити», додаючи потрібний архів; задаємо довжину пароля і натискаємо «Старт».
2.3.8 Результати роботи по знаходженню паролів заносимо у табл. 2.3:
Таблиця 2.3 – Час пошуку пароля архіву.
Довжина пароля |
3 |
4 |
5 |
6 |
7 |
|
Час пошуку
|
Архів RAR |
|
|
|
|
|
Архів ZIP |
|
|
|
|
|
|
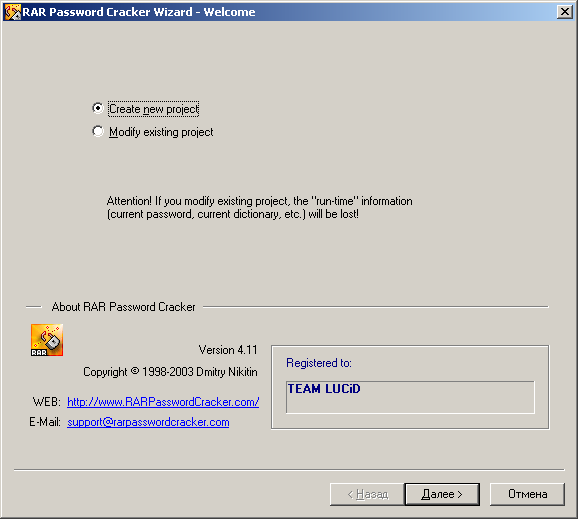
Рисунок 2.3 – Створення нового проекту RAR Password Cracker.
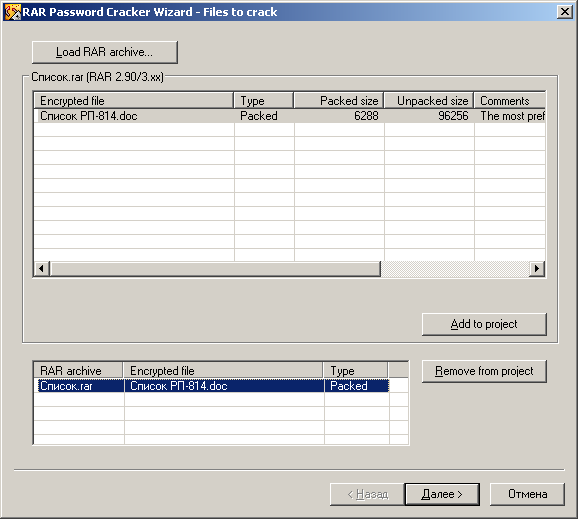
Рисунок 2.4 – Додавання файлів до проекту RAR Password Cracker.
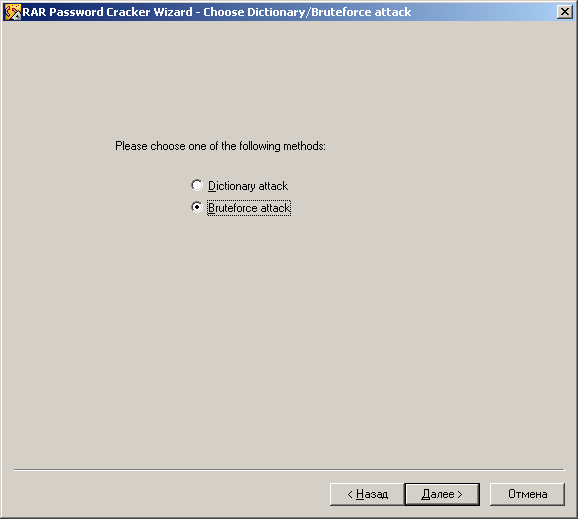
Рисунок 2.5 – Вибір варіанту атаки.
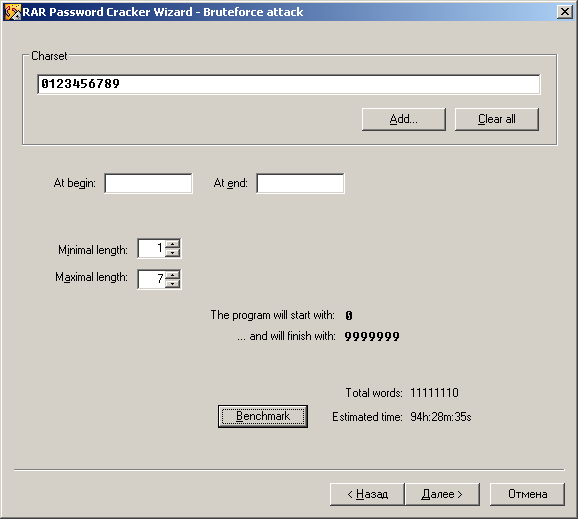
Рисунок 2.6 – Задання параметрів пошуку пароля.
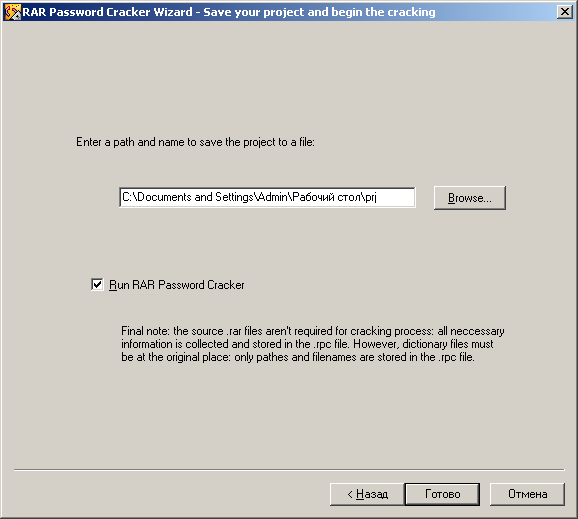
Рисунок 2.7 – Збереження файлу проекту RAR Password Cracker.
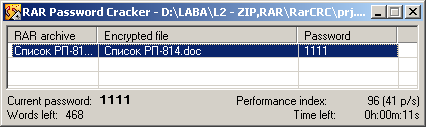
Рисунок 2.8 – Результати пошуку пароля в RAR Password Cracker
2.3.9 Створюємо документ Microsoft Word. У меню «Сервіс/Параметри» вибираємо опцію «Збереження», де встановлюємо прапорець «Вимкнути засоби реалізовані після Microsoft Word 97» (рис. 2.10).
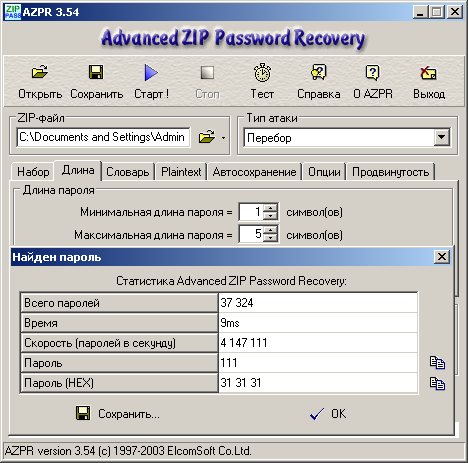
Рисунок 2.9 – Процедура знаходження пароля архівів формату ZIP.
2.3.10 Вибираємо меню «Безпека», де встановлюємо параметри захисту згідно з завданням (рис. 2.11, 2.12).
2.3.11 Для зняття пароля на відкриття файлу використовуємо програму Advanced Office XP Password Recovery. Додаємо необхідний файл у програму AOXPPR і включаємо «Перебір» паролів (рис. 2.13, 2.14).
2.3.12 Змінюємо довжину пароля від 3 до 7 символів і заносимо результати пошуку в таблицю 2.4.
Таблиця 2.4 – Час пошуку пароля для Microsoft Word.
Довжина пароля |
3 |
4 |
5 |
6 |
7 |
Час пошуку |
|
|
|
|
|
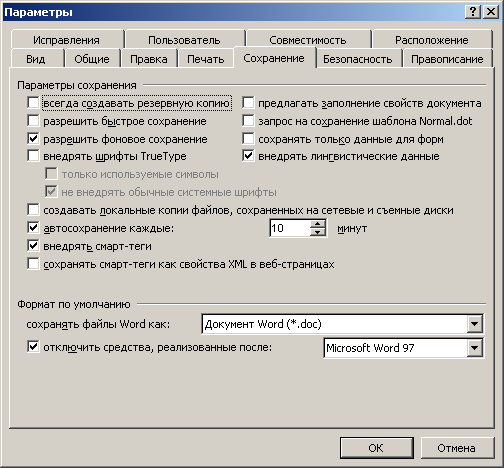
Рисунок 2.10 – Збереження документа Microsoft Word.
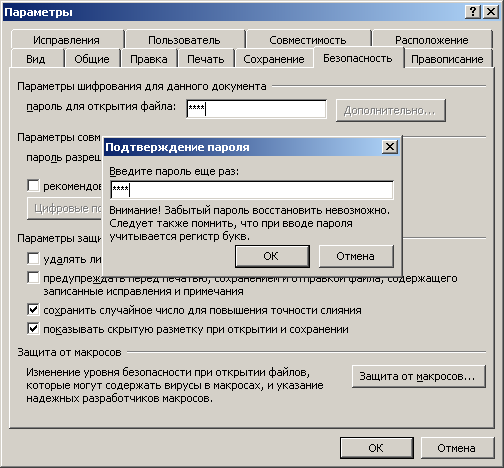
Рисунок 2.11 – Установка пароля на відкриття документа MS Word.
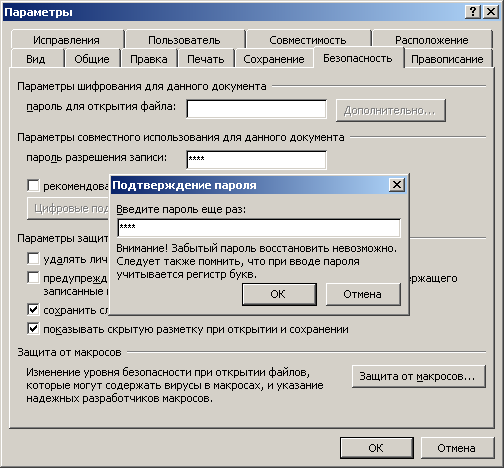
Рисунок 2.12 – Установка пароля дозволу запису.
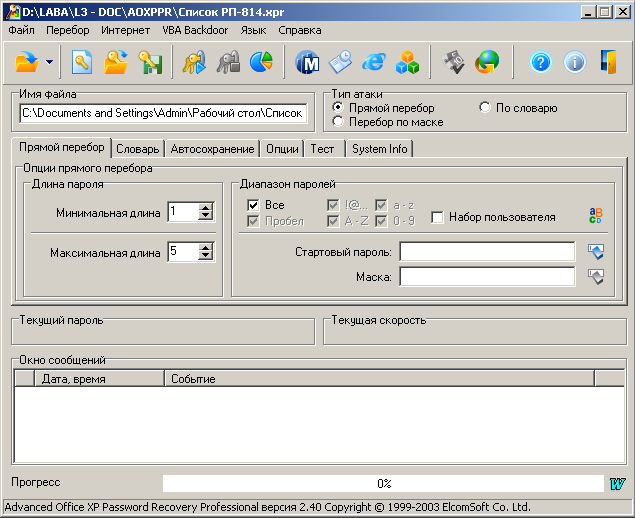
Рисунок 2.13 – Вікно програми Advan. Office XP Password Recovery.
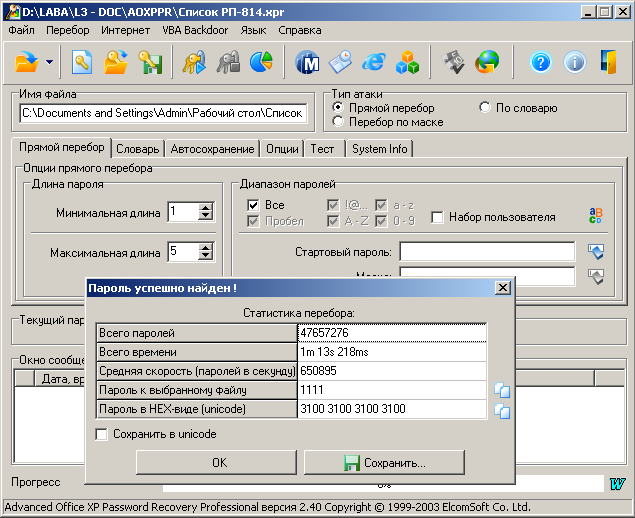
Рисунок 2.14 – Результати пошуку пароля в документі MS Word.
2.3.13 Створюємо документ PDF. Для цього в меню Adobe Acrobat 5.0 вибираємо «Файл/ Відкрити як Adobe PDF» і відкриваємо будь-який файл з розширенням .txt (рис. 2.15).
2.3.14 У створеному документі PDF вибираємо в меню «Файл/ Захист документа» і встановлюємо параметри захисту згідно з завданням (рис. 2.16, 2.17).
2.3.15 Встановивши пароль тільки «Для Зміни Допусків і Паролів», виконуємо процедуру зняття захисту з допомогою програми Advanced PDF Password Recovery. Для цього додаємо в програму APDFPR необхідний файл (рис. 2.18).
2.3.16 Що виконати процедуру зняття захисту з PDF файлу, необхідно зберегти вихідний файл під новим ім’ям.

Рисунок 2.15 – Створення документа PDF.
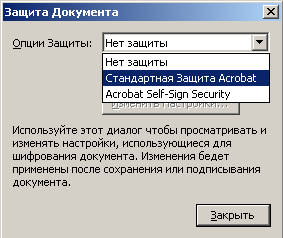
Рисунок 2.16 – Вибір опції захисту.
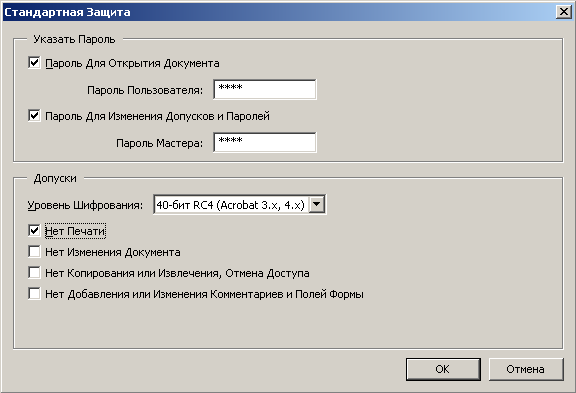
Рисунок 2.17 – Встановлення паролів і допусків захисту.
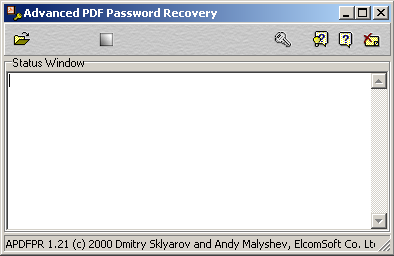
Рисунок 2.18 – Вікно програми Advanced PDF Password Recovery.
2.4 Зміст звіту
Звіт про виконану роботу повинен містити:
1. Назву і мета роботи.
2. Порядок (screen-шорти) створення захищених архівів, а також документів Microsoft Word та PDF.
3. Висновок.
