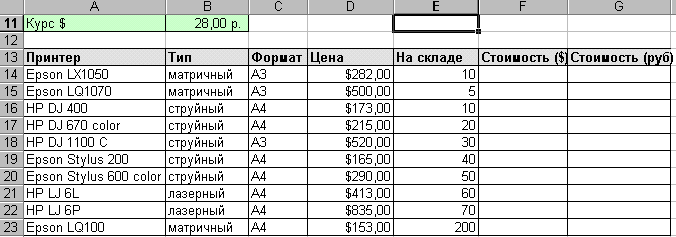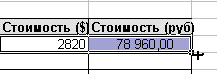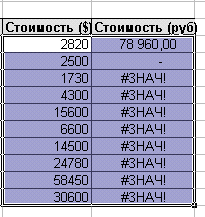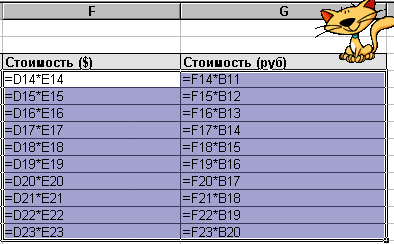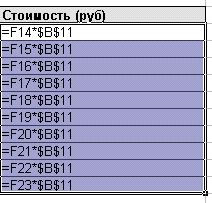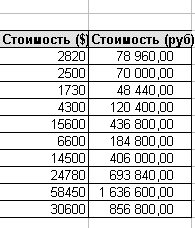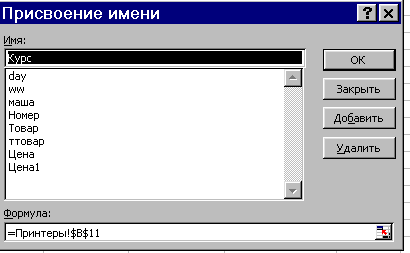- •1).Предмет и задачи Информатики.
- •2). Понятие информациии и информатики
- •3.) Кач. Скачки, революция в информационном пространстве
- •2. Информационная технология
- •3. Этапы развития информационных технологий
- •4. Классификация информационных технологий
- •5. Информационная система
- •6. Классификация информационных систем
- •6)Данные .Позиционные и непозиционные системы счисления
- •7) Переход от одной системы счисления к другой.
- •8) Формы представлния данных.
- •9)Кодирование числовых, текстовых и графических данных.
- •10)Таблица кодировки. Код Ascii
- •12)Файлы и файловая структура.Каталоги(дириктории,папки)
- •13).Базовая конфигурация персонального компьютера
- •14).Периферийные устройства пк.
- •15).Архитектура п.К
- •16) Системный блок
- •17) Внешние запоминающие устройства
- •18) Контроллеры и адаптеры
- •19) Запись информации на диск. Форматирование
- •20) Таблицы размещения файлов на диске (fat,fat32,ntfs и др.)
- •21) Устройства ввода данных
- •22)Устройства вывода информации
- •23) Внешние периферийные устройства:
- •24) Матричные, лазерные, светодиодные и струйные принтеры.
- •25) Сканер, плоттер, ризограф, модем, факс-модем
- •36) Классификация вирусов по среде обитания
- •37)Классификация вирусов по особенностям алгоритма
- •Компоненты пользовательского режима
- •Главное меню
- •Способы вызова Главного меню:
- •Контекстное меню
- •Способы вызова контекстного меню:
- •46). Основные приемы работы с текстовым процессором Word
- •47). Рабочее окно редактора Word.
- •49). Создание таблицы
- •51) Работа с графикой в Word
- •61).Построение таблиц Access
- •62).Формирование запросов в субд Access
- •63).Применение форм в субд Access
- •64).Подготовка отчетов в субд Access
- •65).Макросы и модули в Access
- •66).Сеть Интернет
- •68). Принципы работы локальной сети.
- •69). Основные службы интернета. Служба передачи файлов. Служба www.
- •70). Адресация компьютера в интернете. Web – страница, её адресация.Web – сайт.
- •71)Браузер, его назначение
- •Сохранение страницы или рисунка без открытия:
- •Увеличение или уменьшение размера шрифта:
- •Изменение начальной страницы:
- •Изменение числа страниц в журнале (папка History):
- •72) Системы поиска информации. Поиск информации в www.
- •74) Классификация языков программирования
- •75) Языки программирования низкого и высокого уровня
- •76.Компилятор
- •Интерпретатор
- •78).Окна обджект инспетор и редактор кода
- •79). Событие и процедура обработки события
- •81) Object pascal:основные синтаксические единицы
- •82) Object pascal:основные операторы языка
- •83) Object pascal: условный оператор и оператор выбора case.
- •85) Object pascal: типы данных языка
- •87).Возможности построения пользовательских типов
- •89).Концепции объектно-ориентированного программирования
- •90).Объекты,классы,поля.
- •92)Использование форм, характеристика формы.
- •93)Стандартные элементы графического интефейса:кнопки и переключатели.
- •94)Главное и контекстное меню. Конструирование формы.
- •95)Графические компоненты Delphi.
51) Работа с графикой в Word
В документах Word могут быть использованы два типа графических изображений:
Рисунки
Графические объекты. Рисунки импортируются из файлов, созданных другими программами (не программой Word), а графические объекты можно создавать самостоятельно с помощью встроенных в Word средств (встроенным редактором графических объектов). Графические объекты в Word Графические объекты: это любой нарисованный или вставленный объект, который можно редактировать и форматировать с помощью панели инструментов рисования (встроенным редактором графических объектов). Эти объекты являются частью текстового документа. Автофигуры являются векторными рисунками. Векторные рисунки создаются из линий, кривых, прямоугольников и других объектов. Векторные рисунки сохраняются в формате приложения, в которых они создавались. К графическим объектам в Word относятся: Автофигуры Объекты Надпись Объекты WordArt. Рисунки в Word Рисунки в Word являются изображениями, созданными из другого файла. Рисунки можно вставлять в документы Word, применив следующие методы: копирование, внедрение или связывание. К рисункам в Word относятся: точечные рисунки, сканированные изображения, фотографии и картинки. Для изменения рисунков служат панель инструментов Настройка изображения и некоторые инструменты панели инструментов Рисование. Точечные рисунки (растровые рисунки) – это рисунки, образованные набором точек. Точечные рисунки создаются в таких графических редакторах, как Microsoft Paint. К точечным рисункам относятся все сканированные изображения и фотографии. Точечные рисунки часто сохраняются с расширением BMP, PNG, JPG или GIF. Вставка распространенных графических форматов файлов (формат файла обозначается расширением имени файла) в документ производится напрямую или с использованием специальных графических фильтров. Типы графических файлов, поддерживаемые Word:
Enhanced Metafile (.EMF)
Graphics Interchange Format (.GIF)
Joint Photographic Experts Group (.JPG)
Portable Network Graphics (.PNG)
Точечные рисунки Microsoft Windows (BMP, RLE, DIB)
Метафайлы Microsoft Windows (.WMF)
Tagged Image File Format (.TIF)
Encapsulated PostScript (.EPS) В комплект поставки Word входит коллекция рисунков в составе Clip Gallery. В коллекции клипов содержится набор картинок, относящихся к Microsoft Word. Большинство картинок выполнено в формате метафайла. Кроме того, в Windows существует технология, позволяющая одним приложениям использовать информацию, создаваемую и редактируемую другим приложением. Называется эта технология OLE – объектное связывание и встраивание. Для связывания и внедрения используется либо часть объекта, либо весь документ полностью. Вставка различных графических изображений из различных графических редакторов осуществляется командой Вставка / Объект, откроется окно диалога Вставка объекта. Для вставки нового рисунка (объекта) в документ Word используют вкладку Создание, а для вставки существующего рисунка – вкладку Создание из файла.
Импортирование графики в документ Word
Вставка рисунка в документ Word из другой программы (из файла) Для вставки содержимого графического файла необходимо выполнить:
Щелкнуть место вставки рисунка
В меню Вставка выбрать команду Рисунок, а затем — команду Из файла…
Выбрать рисунок, который следует вставить
Дважды щелкните рисунок, который следует вставить Копирование графики из другой программы:
Выделите графический объект в другой программе и выполните команду копирования в буфер обмена одним из способов
Укажите курсором место вставки рисунка в документе WORD
Выполните в WORD команду Правка – Вставить или Правка – Специальная вставка
Выберите из списка "Как:" необходимый формат данных. Можно выбрать любое значение, кроме того, в которое входит слово объект, так как в этом случае произойдет внедрение данных. Вставка рисунка или картинки из коллекции в документ Word:
Укажите место вставки рисунка или картинки
В меню Вставка выберите команду Рисунок или Нажмите кнопку Добавить картинку на панели инструментов Рисование, а затем в Области задач выберите раздел Упорядочить картинки. Появится окно Избранное – Коллекция картинок, в котором необходимо выбрать нужную категорию в Коллекции Microsoft Office
Выделите нужный рисунок, а затем выберите команду Копировать в появившемся меню, после этого нажмите кнопку Вставить на панели инструментов
После завершения работы с коллекцией нажмите кнопку Закрыть в окне Избранное – Коллекция картинок Вставка рисунка со сканера в документ Word Сканирование и вставка рисунка в документ Word Для выполнения этой процедуры к компьютеру должно быть подключено устройство (сканер или цифровая камера), поддерживающее протокол TWAIN. Кроме того, на компьютере должно быть установлено программное обеспечение, поддерживающее протокол TWAIN.
Настройка изображения в документе Word
Рисунки,
созданные из другого файла, включают
точечные рисунки, сканированные
изображения и фотографии, а также
картинки. Для изменения рисунков служат
панель инструментов Настройка изображения
и некоторые кнопки панели инструментов
Рисование.
При выделении рисунка
на экран выводится панель инструментов
Настройка изображения с инструментами,
позволяющими обрезать рисунок, добавить
к нему границу или изменить его яркость
и контраст и т.д.

Создание графических объектов в документе Word
Графический
редактор Word, позволяет быстро строить
несложные рисунки. Возможности,
предоставляемые редактором рисунков,
очень похожи на средства, имеющиеся в
любом другом графическом редакторе.
Для редактирования объектов и изменения
их цветов, заливок, границ и других
параметров, служит панель инструментов
Рисование.
 Процесс
создания рисунков из графических
объектов состоит из трех основных
действий:
Процесс
создания рисунков из графических
объектов состоит из трех основных
действий:
Вставка рисованных объекты в документ
Рисование или выполнение определенных действий (например, перемещение рисованных объектов по документу, группировка, порядок и т.д.)
Изменение рисованных объектов (например, изменение размеров, угла поворота и т.д.). Средняя группа кнопок на панели инструментов Рисование предназначена для вставки разнообразных графических объектов:
автофигуры
линии
стрелки
прямоугольник
овал
надпись
добавить
объект WordArt.
![]() Существует
три основные категории графических
объектов, создаваемых средствами Word:
Существует
три основные категории графических
объектов, создаваемых средствами Word:
Автофигуры – это стандартные графические объекты
Объект WordArt служит для создания фигурного текста
Объект
Надпись служит для нестандартной вставки
небольших текстов. Кнопка с изображением
текста и буквицы А, которая активизирует
этот объект, находится на панели
Рисование.
После вставки графических
объектов в документ осуществляется
процесс рисования. Для рисования или
работы с графическими объектами
предназначена группа кнопок: Рисование
и Выбор объектов.
![]() В
процессе действий (группировать, порядок,
перемещение, изменение размеров и угла
поворота, привязка, расположение текста
в объектах и т.д.) создается рисунок.
Основной
принцип работы с графическими объектами
тот же, что и при работе с текстом
документа: сначала следует выделить
объект, а затем выполнить с ним некоторые
действия.
Изменение цвета и типа
графических объектов.
Группа
кнопок на панели инструментов Рисование
предназначена для изменения цвета и
узора заливки графических объектов,
цвета и типа линий, цвета шрифта, а также
для придания объекту эффекта тени или
объема
В
процессе действий (группировать, порядок,
перемещение, изменение размеров и угла
поворота, привязка, расположение текста
в объектах и т.д.) создается рисунок.
Основной
принцип работы с графическими объектами
тот же, что и при работе с текстом
документа: сначала следует выделить
объект, а затем выполнить с ним некоторые
действия.
Изменение цвета и типа
графических объектов.
Группа
кнопок на панели инструментов Рисование
предназначена для изменения цвета и
узора заливки графических объектов,
цвета и типа линий, цвета шрифта, а также
для придания объекту эффекта тени или
объема
![]() Форматирование
надписей, картинок и рисунков
Диалоговое
окно формат. Диалоговое окно формат
предполагает наиболее полные возможности
для форматирования графических
объектов.
Для того чтобы
активизировать окно диалога Формат,
необходимо выполнить следующие действия:
Форматирование
надписей, картинок и рисунков
Диалоговое
окно формат. Диалоговое окно формат
предполагает наиболее полные возможности
для форматирования графических
объектов.
Для того чтобы
активизировать окно диалога Формат,
необходимо выполнить следующие действия:
Выделить объект, щелкнув на нем. Чтобы выделить объект, располагающий позади текста, нужно сначала щелкнуть на кнопке Выбор объектов панели инструментов Рисование
Выбрать
из меню Формат команду Автофигура,
Надпись, Рисунок, Объект WordArt. Название
команды зависит от типа выделенного
объекта. Откроется диалоговое окно
Формат. Название окна будет соответствовать
типу выделенного объекта.
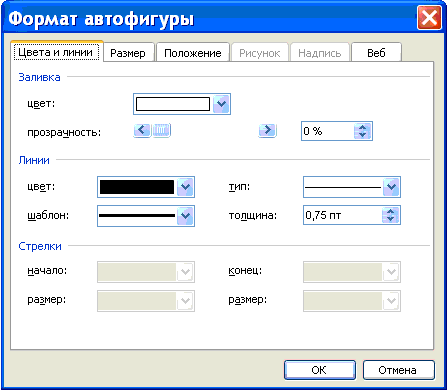 На
вкладках диалогового окна необходимо
выбрать параметры форматирования:
1.
Цвета и линии: выбор стиля обтекания и
выбор цвета и способа заливки, цвета,
типа и толщины линии;
2. Размер:
изменение размера, масштаба и угла
поворота;
3. Положение: выбор стиля
обтекания и выравнивания по горизонтали;
4.
Рисунок: только для рисунков – обрезка
рисунков, выбор их цвета, яркости и
контрастности;
5. Надпись: только для
надписи – изменение полей между текстом
и рамкой надписи.
На
вкладках диалогового окна необходимо
выбрать параметры форматирования:
1.
Цвета и линии: выбор стиля обтекания и
выбор цвета и способа заливки, цвета,
типа и толщины линии;
2. Размер:
изменение размера, масштаба и угла
поворота;
3. Положение: выбор стиля
обтекания и выравнивания по горизонтали;
4.
Рисунок: только для рисунков – обрезка
рисунков, выбор их цвета, яркости и
контрастности;
5. Надпись: только для
надписи – изменение полей между текстом
и рамкой надписи.
52) Поиск текста
В Microsoft Word возможен быстрый поиск всех вхождений указанного слова или фразы.
На вкладке Начальная страница в группе Редактирование выберите команду Найти.
В поле Найти введите текст, который требуется найти.
Выполните одно из следующих действий.
Чтобы найти каждое вхождение слова или фразы, нажмите кнопкуНайти далее.
Чтобы найти сразу все вхождения указанного слова или фразы, нажмите кнопку Найти все и выберите Найти все.
ПРИМЕЧАНИЕ. Чтобы прервать процесс поиска, нажмите клавишу ESC.
![]() К
НАЧАЛУ СТРАНИЦЫ
К
НАЧАЛУ СТРАНИЦЫ
Поиск и замена текста
Слово или фразу можно автоматически заменить другим словом или фразой — например, слово Образец словом Пример.
ПРИМЕЧАНИЕ. Для заменяющего текста будет использоваться тот же регистр, что и для исходного. Например, если выполнить поиск и замену аббревиатуры ИБП словосочетанием «Источник бесперебойного питания», итоговый текст будет иметь вид «ИСТОЧНИК БЕСПЕРЕБОЙНОГО ПИТАНИЯ».
На вкладке Начальная страница в группе Редактирование выберите команду Заменить.

Перейдите на вкладку Заменить.
В поле Найти введите текст, который требуется найти.
В поле Заменить на введите текст для замены.
Выполните одно из следующих действий.
Чтобы найти следующее вхождение текста в документе, нажмите кнопку Найти далее.
Чтобы заменить вхождение текста в документе, нажмите кнопкуЗаменить. После нажатия кнопки Заменить в Office Word 2007 будет выделено следующее вхождение указанной фразы.
Чтобы заменить все вхождения текста в документе, нажмите кнопкуЗаменить все.
ПРИМЕЧАНИЕ. Чтобы прервать процесс замены, нажмите клавишу ESC.
К НАЧАЛУ СТРАНИЦЫ
Поиск и выделение текста
Чтобы упростить визуальный поиск слова или фразы в тексте, можно выполнить поиск всех вхождений с их выделением на экране. Выделенный текст при печати документа отображается как обычный.
На вкладке Начальная страница в группе Редактирование выберите команду Найти.
В поле Найти введите текст, который требуется найти.
Нажмите кнопку Выделение при чтении, а затем выберите параметрВыделить все.
ПРИМЕЧАНИЕ. Чтобы отключить выделение текста, нажмите кнопкуВыделение при чтении и выберите параметр Снять выделение.
К НАЧАЛУ СТРАНИЦЫ
Поиск и замена форматирования
Форматирование знаков можно найти, заменить или удалить. Например, можно выполнить поиск определенного слова или фразы и изменить цвет шрифта или найти текст в определенном формате, например текст, написанный полужирным шрифтом, а затем удалить или изменить этот формат.
На вкладке Начальная страница в группе Редактирование выберите команду Заменить.
Если кнопка Формат недоступна, нажмите кнопку Больше.
Чтобы найти текст с определенным форматированием, введите этот текст в поле Найти. Чтобы выполнить поиск только по формату, оставьте это поле пустым.
Нажмите кнопку Формат, а затем выберите формат, который требуется заменить.
Щелкните поле Заменить на, нажмите кнопку Формат и укажите формат замены.
ПРИМЕЧАНИЕ. Если необходимо заменить текст, введите заменяющий текст в поле Заменить на.
Чтобы заменить определенные вхождения текста с указанным форматом, нажмите кнопку Найти далее, а затем кнопку Заменить. Чтобы заменить все вхождения текста с указанным форматом, нажмите кнопку Заменить все.
К НАЧАЛУ СТРАНИЦЫ
Поиск и замена знаков абзаца, разрывов страниц и других элементов
Допускается поиск и замена специальных знаков и элементов документа, таких как знаки табуляции и установленные вручную разрывы страниц. Например, можно выполнить поиск двойных знаков абзаца и заменить их одиночными.
На вкладке Начальная страница в группе Редактирование выберите команду Найти.
Если кнопка Особый недоступна, нажмите кнопку Больше.
Нажмите кнопку Особый и выберите нужный знак.
Если необходимо заменить элемент, перейдите на вкладку Заменить и введите в поле Заменить на заменяющий элемент.
Нажмите кнопку Найти далее, Найти все, Заменить или Заменить все.
Чтобы прервать процесс поиска, нажмите клавишу ESC.
СОВЕТ. Для
быстрого поиска таких элементов, как
графические элементы или примечания,
на вертикальной полосе прокрутки нажмите
кнопку Выбор
объекта перехода![]() ,
а затем выберите нужный элемент. Для
поиска следующего или предыдущего
элемента того же типа можно воспользоваться
кнопками Далее
,
а затем выберите нужный элемент. Для
поиска следующего или предыдущего
элемента того же типа можно воспользоваться
кнопками Далее![]() и Назад
и Назад![]() .
.
К НАЧАЛУ СТРАНИЦЫ
Поиск с использованием подстановочных знаков
При поиске по тексту можно использовать подстановочные знаки. Например, звездочка позволяет найти строку знаков (по шаблону «к*й» будут найдены слова «какой» и «квадратный»).
ИСПОЛЬЗОВАНИЕ ПОДСТАНОВОЧНЫХ ЗНАКОВ ДЛЯ ПОИСКА И ЗАМЕНЫ ТЕКСТА
На вкладке Начальная страница в группе Редактирование выберите команду Найти или Заменить.
Установите флажок Подстановочные знаки.
Если флажок Подстановочные знаки недоступен, нажмите кнопку Больше.
Выполните одно из следующих действий.
Чтобы выбрать подстановочный знак из списка, нажмите кнопкуОсобый, выберите подстановочный знак, а затем в поле Найтивведите дополнительный текст. Дополнительные сведения см. в таблице Подстановочные знаки для поиска и замены элементов.
Введите подстановочный знак непосредственно в поле Найти. Дополнительные сведения см. в таблице Подстановочные знаки для поиска и замены элементов.
Если требуется заменить элемент, перейдите на вкладку Заменить и введите в поле Заменить на заменяющий элемент.
Нажмите кнопку Найти далее, Найти все, Заменить или Заменить все.
Чтобы прервать процесс поиска, нажмите клавишу ESC.
ПОДСТАНОВОЧНЫЕ ЗНАКИ ДЛЯ ПОИСКА И ЗАМЕНЫ ЭЛЕМЕНТОВ
ПРИМЕЧАНИЯ
Если флажок Подстановочные знаки установлен, выполняется поиск текста, в точности совпадающего с указанным. Обратите внимание, что флажки Учитывать регистр и Только слово целиком устанавливаются автоматически и не могут быть сняты пользователем.
Чтобы найти знак, который используется как подстановочный, введите перед ним обратную косую черту (\). Например, введите \?, чтобы найти вопросительный знак.
Для группировки подстановочных знаков и текста, а также для указания порядка обработки знаков следует использовать круглые скобки. Например, чтобы найти слова «призвание» и «приключение», введите <(при)*(ние)>.
Для поиска выражения и последующего изменения порядка его компонентов используйте подстановочный знак «\n». Например, введите (Егоров) ( Владимир) в поле Найти и \2 \1 в поле Заменить на , чтобы найти словосочетание Егоров Владимир и заменить его наВладимир Егоров.
ТЕКСТ |
ЗНАК |
ПРИМЕР |
Один знак |
? |
Выражение «к?т» позволяет найти слова «кот» и «кит». |
Любая последовательность знаков |
* |
Выражение «в*д» позволяет найти слова «вход» и «выход». |
Начало слова |
< |
Выражение «<(сол)» позволяет найти слова «солнце» и «солист», но не слово «фасоль». |
Конец слова |
> |
Выражение «(ель)>» позволяет найти слова «ель» и «шрапнель», но не слово «ельник». |
Один из указанных знаков |
[ ] |
Выражение «кр[еа]н» позволяет найти слова «крен» и «кран». |
Любой знак из указанного диапазона |
[-] |
Выражение «[з-ф]абор» позволяет найти слова «забор» и «табор». Диапазон должен быть указан в порядке возрастания знаков. |
Любой знак, кроме знаков, которые находятся в диапазоне, указанном в скобках |
[!э-я] |
Выражение «к[!е-р]а» позволяет найти слова «кода» и «коса», но не слова «кожа» и «кора». |
Предыдущий знак или выражение, повторенные nраз |
{n} |
Выражение «рас{2}чет» позволяет найти слово «рассчет», но не слово «расчет». |
Предыдущий знак или выражение, повторенные не менее n раз. |
{n,} |
Выражение «рас{1,}чет» позволяет найти слова «расчет» и «рассчет». |
Предыдущий знак или выражение, повторенные отn до m раз |
{n,m} |
Выражение «10{1,3}» позволяет найти числа 10, 100 и 1000. |
Предыдущий знак или выражение, повторенные не менее одного раза |
@ |
Выражение «больше@» позволяет найти слова «больше» и «большее». |
К НАЧАЛУ СТРАНИЦЫ
Использование кодов для поиска знаков, форматирования, полей и специальных символов
Следующие коды используются для поиска знаков, элементов форматирования, полей и специальных символов. Обратите внимание, что некоторые коды действуют только в том случае, если установлен или снят флажок Подстановочные знаки.
КОДЫ, КОТОРЫЕ МОЖНО УКАЗЫВАТЬ В ПОЛЯХ НАЙТИ ИЗАМЕНИТЬ НА
ТЕКСТ |
ЗНАК |
Знак
абзаца ( |
^p (не действует в поле Найти, если выбран параметрПодстановочные знаки) или ^13 |
Знак
табуляции ( |
^t или ^9 |
Знак ASCII |
^nnn, где nnn — код знака |
Знак ANSI |
^0nnn, где 0 — ноль, а nnn — код знака |
Длинное тире ( — ) |
^+ |
Короткое тире ( – ) |
^= |
Знак крышки |
^^ |
Принудительный
разрыв строки ( |
^l или ^11 |
Разрыв колонки |
^n или ^14 |
Разрыв раздела или страницы |
^12 (при замене добавляет разрыв страницы) |
Принудительный разрыв страницы |
^m (применяется также для поиска и замены разрывов разделов, если выбран параметр Подстановочные знаки ) |
Неразрывный
пробел ( |
^s |
Неразрывный
дефис ( |
^~ |
Мягкий
перенос ( |
^- |
КОДЫ, КОТОРЫЕ МОЖНО ИСПОЛЬЗОВАТЬ ТОЛЬКО В ПОЛЕНАЙТИ (ЕСЛИ ФЛАЖОК ПОДСТАНОВОЧНЫЕ ЗНАКИУСТАНОВЛЕН)
ТЕКСТ |
ЗНАК |
Изображение или графический объект (только в тексте) |
^g |
КОДЫ, КОТОРЫЕ МОЖНО ИСПОЛЬЗОВАТЬ ТОЛЬКО В ПОЛЕНАЙТИ (ЕСЛИ ФЛАЖОК ПОДСТАНОВОЧНЫЕ ЗНАКИ СНЯТ)
ТЕКСТ |
ЗНАК |
Любой знак |
^? |
Любая цифра |
^# |
Любая буква |
^$ |
Знак Юникода |
^ Unnnnn, где nnnnn — код знака |
Изображение или графический объект (только в тексте) |
^1 |
Знак сноски |
^f или ^2 |
Знак концевой сноски |
^e |
Поле |
^d |
Открывающая фигурная скобка (если коды полей отображаются) |
^19 |
Закрывающая фигурная скобка (если коды полей отображаются) |
^21 |
Примечание |
^a или ^5 |
Разрыв раздела |
^b |
Длинный пробел (Юникод) |
^u8195 |
Короткий пробел (Юникод) |
^u8194 |
Пробел |
^w (можно вставить любое количество или любую комбинацию обычных или неразрывных пробелов, знаков табуляции и абзаца) |
КОДЫ, КОТОРЫЕ МОЖНО ИСПОЛЬЗОВАТЬ ТОЛЬКО В ПОЛЕЗАМЕНИТЬ НА
ТЕКСТ |
ЗНАК |
Содержимое буфера обмена Microsoft Windows |
^c |
Содержимое поля Найти |
^& |
53)
Для представления данных в удобном виде
используют таблицы. Компьютер позволяет
представлять их в электронной форме, а
это дает возможность не только отображать,
но и обрабатывать данные. Класс программ,
используемых для этой цели, называется
электронными таблицами.
Особенность
электронных таблиц заключается в
возможности применения формул для
описания связи между значениями различных
ячеек. Расчет по заданным формулам
выполняется автоматически. Изменение
содержимого какой-либо ячейки приводит
к пересчету значений всех ячеек, которые
с ней связаны формульными отношениями
и, тем самым, к обновлению всей таблицы
в соответствии с изменившимися
данными.
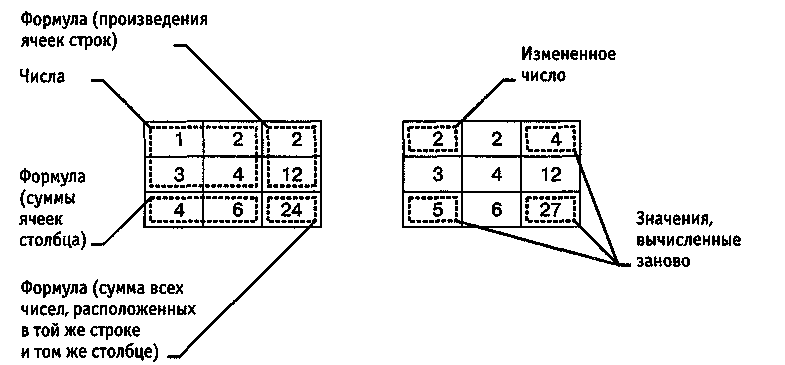 Применение
электронных таблиц упрощает работу с
данными и позволяет получать результаты
без проведения расчетов вручную или
специального программирования. Наиболее
широкое применение электронные таблицы
нашли в экономических и бухгалтерских
расчетах, но и в научно-технических
задачах электронные таблицы можно
использовать эффективно, например
для:
проведения
однотипных расчетов над большими
наборами данных;
автоматизации
итоговых вычислений;решения задач путем
подбора значений параметров, табулирования
формул;обработки результатов
экспериментов;
проведения
поиска оптимальных значений
параметров;
подготовки
табличных документов;построения диаграмм
и графиков по имеющимся данным.Одним
из наиболее распространенных средств
работы с документами, имеющими табличную
структуру, является программа Microsoft
Excel.
Применение
электронных таблиц упрощает работу с
данными и позволяет получать результаты
без проведения расчетов вручную или
специального программирования. Наиболее
широкое применение электронные таблицы
нашли в экономических и бухгалтерских
расчетах, но и в научно-технических
задачах электронные таблицы можно
использовать эффективно, например
для:
проведения
однотипных расчетов над большими
наборами данных;
автоматизации
итоговых вычислений;решения задач путем
подбора значений параметров, табулирования
формул;обработки результатов
экспериментов;
проведения
поиска оптимальных значений
параметров;
подготовки
табличных документов;построения диаграмм
и графиков по имеющимся данным.Одним
из наиболее распространенных средств
работы с документами, имеющими табличную
структуру, является программа Microsoft
Excel.
54)
|
|
Относительные и абсолютные адреса ячеек Относительные ссылки Большинство ссылок в формулах записываются в относительной форме - например, С3 (столбец)(строка) Относительными называются ссылки, которые при копировании в составе формулы в другую ячейку автоматически изменяются При копировании формулы с относительной ссылкой (столбец)(строка) на n строк ниже и на m столбцов правее ссылка изменяется на (столец+m)(строка+n) В большинстве случаев это очень удобно, но иногда этого не требуется. Поясним это на следующем примере.
Необходимо вычислить стоимость каждой модели принтеров на складе. Т.к. курс $ периодически изменяется, ячейка B11 будет использоваться для хранения текущего значения. При изменении кура достаточно внести новое значение в ячейку С11 и стоимость будет автоматически пересчитана.
Для того чтобы избежать подобной ошибочной ситуации , необходимо заменить адрес ячейки с относительного B11 на абсолютный $B$11, т.е. не подлежащий изменению при копировании формул
Абсолютные ссылки Некоторые ссылки в формулах записываются в абсолютной форме - например, $С$3 Абсолютными называются ссылки, которые при копировании в составе формулы в другую ячейку не изменяются Абсолютные ссылки используются в формулах тогда, когда нежелательно автоматическое изменение ссылки при копировании Изменение типа ссылки Для того, чтобы превратить относительную ссылку в абсолютную, достаточно в режиме редактирования формулы установить курсор непосредственно за ссылкой инажать клавишу <F4> Впрочем, можно вставить в ссылку знаки доллара и при помощи обычных приемов редактирования При помощи символа абсолютной адресации Вы можете гибко варьировать способ адресации ячеек. Например $B11 обозначает , что при копировании формул будет изменяться только адресация строки ячейки, а при обозначении B$11 - только столбца. Такая адресация называется смешанной. При вводе формулы в строке формул, можно быстро перебрать по кругу относительный , смешанный и абсолютный адреса. Просто укажите на какой - нибудь адрес и нажимайте <F4>, чтобы по кругу перебрать все четыре варианта.
Использование имен для абсолютной адресации Другой способ абсолютной адресации заключается в назачении имен ячейкам и использовании их в формулах Например назначив ячейки B11 имени курс можно ввести следующую формулу =F14*курс При копировании этой формулы будет соблюдаться абсолютная адресация ячейки Для того, чтобы назначить имя ячейки необходимо
|
55) Для представления данных в удобном виде используют таблицы. Компьютер позволяет представлять их в электронной форме, а это дает возможность не только отображать, но и обрабатывать данные. Класс программ, используемых для этой цели, называется электронными таблицами.
Особенность электронных таблиц заключается в возможности применения формул для описания связи между значениями различных ячеек. Расчет по заданным формулам выполняется автоматически. Изменение содержимого какой-либо ячейки приводит к пересчету значений всех ячеек, которые с ней связаны формульными отношениями и, тем самым, к обновлению всей таблицы в соответствии с изменившимися данными.
Применение электронных таблиц упрощает работу с данными и позволяет получать результаты без проведения расчетов вручную или специального программирования. Наиболее широкое применение электронные таблицы нашли в экономических и бухгалтерских расчетах, но и в научно-технических задачах электронные таблицы можно использовать эффективно, например, для:
проведения однотипных расчетов над большими наборами данных;
автоматизации итоговых вычислений;
решения задач путем подбора значений параметров, табулирования формул;
обработки результатов экспериментов;
проведения поиска оптимальных значений параметров;
подготовки табличных документов;
построения диаграмм и графиков по имеющимся данным.
Одним из наиболее распространенных средств работы с документами, имеющими табличную структуру, является программа Microsoft Excel. Создание электронных таблиц Microsoft Excel Программа Microsoft Excel предназначена для работы с таблицами данных, преимущественно числовых. При формировании таблицы выполняют ввод, редактирование и форматирование текстовых и числовых данных, а также формул. Наличие средств автоматизации облегчает эти операции. Созданная таблица может быть выведена на печать. Основные понятия электронных таблиц Документ Excel называется рабочей книгой. Рабочая книга представляет собой набор рабочих листов, каждый из которых имеет табличную структуру и может содержать одну или несколько таблиц. В окне документа в программе Excel отображается только текущий рабочий лист, с которым и ведется работа. Каждый рабочий лист имеет название, которое отображается на ярлычке листа, отображаемом в его нижней части. С помощью ярлычков можно переключаться к другим рабочим листам, входящим в ту же самую рабочую книгу. Чтобы переименовать рабочий лист, надо дважды щелкнуть на его ярлычке. Рабочий лист состоит из строк и столбцов. Столбцы озаглавлены прописными латинскими буквами и, далее, двухбуквенными комбинациями. Всего рабочий лист может содержать до 256 столбцов, пронумерованных от А до IV. Строки последовательно нумеруются цифрами, от 1 до 65 536 (максимально допустимый номер строки). Ячейки и их адресация. На пересечении столбцов и строк образуются ячейки таблицы. Они являются минимальными элементами для хранения данных. Обозначение отдельной ячейки сочетает в себе номера столбца и строки (в этом порядке), на пересечении которых она расположена, например: А1 или DE234. Обозначение ячейки (ее номер) выполняет функции ее адреса. Адреса ячеек используются при записи формул, определяющих взаимосвязь между значениями, расположенными в разных ячейках. Одна из ячеек всегда является активной и выделяется рамкой активной ячейки. Эта рамка в программе Excel играет роль курсора. Операции ввода и редактирования всегда производятся в активной ячейке. Переместить рамку активной ячейки можно с помощью курсорных клавиш или указателя мыши. Диапазон ячеек. На данные, расположенные в соседних ячейках, можно ссылаться в формулах, как на единое целое. Такую группу ячеек называют диапазоном. Наиболее часто используют прямоугольные диапазоны, образующиеся на пересечении группы последовательно идущих строк и группы последовательно идущих столбцов. Диапазон ячеек обозначают, указывая через двоеточие номера ячеек, расположенных в противоположных углах прямоугольника, например: А1:С15. Если требуется выделить прямоугольный диапазон ячеек, то это можно сделать протягиванием указателя от одной угловой ячейки до противоположной по диагонали. Рамка текущей ячейки при этом расширяется, охватывая весь выбранный диапазон. Чтобы выбрать столбец или строку целиком, следует щелкнуть на заголовке столбца (строки). Протягиванием указателя по заголовкам можно выбрать несколько идущих подряд столбцов или строк. Ввод, редактирование и форматирование данных Отдельная ячейка может содержать данные, относящиеся к одному из трех типов: текст, число или формула,– а также оставаться пустой. Программа Excel при сохранении рабочей книги записывает в файл только прямоугольную область рабочих листов, примыкающую к левому верхнему углу (ячейка А1) и содержащую все заполненные ячейки. Тип данных, размещаемых в ячейке, определяется автоматически при вводе. Если эти данные можно интерпретировать как число, программа Excel так и делает. В противном случае данные рассматриваются как текст. Ввод формулы всегда начинается с символа “=” (знака равенства). Ввод текста и чисел. Ввод данных осуществляют непосредственно в текущую ячейку или в строку формул, располагающуюся в верхней части окна программы непосредственно под панелями инструментов. Место ввода отмечается текстовым курсором. Если начать ввод нажатием алфавитно-цифровых клавиш, данные из текущей ячейки заменяются вводимым текстом. Если щелкнуть на строке формул или дважды на текущей ячейке, старое содержимое ячейки не удаляется и появляется возможность его редактирования. Вводимые данные в любом случае отображаются: как в ячейке, так и в строке формул. Чтобы завершить ввод, сохранив введенные данные, используют кнопку Enter в строке формул или клавишу Enter. Чтобы отменить внесенные изменения и восстановить прежнее значение ячейки, используют кнопку Отмена в строке формул или клавишу Esc. Для очистки текущей ячейки или выделенного диапазона проще всего использовать клавишу Delete. Форматирование содержимого ячеек. Текстовые данные по умолчанию выравниваются по левому краю ячейки, а числа – по правому. Чтобы изменить формат отображения данных в текущей ячейке или выбранном диапазоне, используют команду Формат > Ячейки. Вкладки этого диалогового окна позволяют выбирать формат записи данных (количество знаков после запятой, указание денежной единицы, способ записи даты и прочее), задавать направление текста и метод его выравнивания, определять шрифт и начертание символов, управлять отображением и видом рамок, задавать фоновый цвет. Вычисления в электронных таблицах Формулы. Вычисления в таблицах программы Excel осуществляются при помощи формул. Формула может содержать числовые константы, ссылки на ячейки и функции Excel, соединенные знаками математических операций. Скобки позволяют изменять стандартный порядок выполнения действий. Если ячейка содержит формулу, то в рабочем листе отображается текущий результат вычисления этой формулы. Если сделать ячейку текущей, то сама формула отображается в строке формул. Правило использования формул в программе Excel состоит в том, что, если значение ячейки действительно зависит от других ячеек таблицы, всегда следует использовать формулу, даже если операцию легко можно выполнить в “уме”. Это гарантирует, что последующее редактирование таблицы не нарушит ее целостности и правильности производимых в ней вычислений. Ссылки на ячейки. Формула может содержать ссылки, то есть адреса ячеек, содержимое которых используется в вычислениях. Это означает, что результат вычисления формулы зависит от числа, находящегося в другой ячейке. Ячейка, содержащая формулу, таким образом, является зависимой. Значение, отображаемое в ячейке с формулой, пересчитывается при изменении значения ячейки, на которую указывает ссылка.
Ссылку на ячейку можно задать разными способами. Во-первых, адрес ячейки можно ввести вручную. Другой способ состоит в щелчке на нужной ячейке или выборе диапазона, адрес которого требуется ввести. Ячейка или диапазон при этом выделяются пунктирной рамкой. Все диалоговые окна программы Excel, которые требуют указания номеров или диапазонов ячеек, содержат кнопки, присоединенные к соответствующим полям. При щелчке на такой кнопке диалоговое окно сворачивается до минимально возможного размера, что облегчает выбор нужной ячейки (диапазона) с помощью щелчка или протягивания. Для редактирования формулы следует дважды щелкнуть на соответствующей ячейке. При этом ячейки (диапазоны), от которых зависит значение формулы, выделяются на рабочем листе цветными рамками, а сами ссылки отображаются в ячейке и в строке формул тем же цветом. Это облегчает редактирование и проверку правильности формул. Абсолютные и относительные ссылки. По умолчанию, ссылки на ячейки в формулах рассматриваются как относительные. Это означает, что при копировании формулы адреса в ссылках автоматически изменяются в соответствии с относительным расположением исходной ячейки и создаваемой копии. Пусть, например, в ячейке В2 имеется ссылка на ячейку АЗ. В относительном представлении можно сказать, что ссылка указывает на ячейку, которая располагается на один столбец левее и на одну строку ниже данной. Если формула будет скопирована в другую ячейку, то такое относительное указание ссылки сохранится. Например, при копировании формулы в ячейку ЕА27 ссылка будет продолжать указывать на ячейку, располагающуюся левее и ниже, в данном случае на ячейку DZ28. При абсолютной адресации адреса ссылок при копировании не изменяются, так что ячейка, на которую указывает ссылка, рассматривается как нетабличная. Для изменения способа адресации при редактировании формулы надо выделить ссылку на ячейку и нажать клавишу F4. Элементы номера ячейки, использующие абсолютную адресацию, предваряются символом $. Например, при последовательных нажатиях клавиши F4 номер ячейки А1 будет записываться как А1,$А$1,А$1 и $А1.В двух последних случаях один из компонентов номера ячейки рассматривается как абсолютный, а другой – как относительный. Копирование содержимого ячеек Копирование и перемещение ячеек в программе Excel можно осуществлять методом перетаскивания или через буфер обмена. При работе с небольшим числом ячеек удобно использовать первый метод, при работе с большими диапазонами – второй.Метод перетаскивания. Чтобы методом перетаскивания скопировать или переместить текущую ячейку (выделенный диапазон) вместе с содержимым, следует навести указатель мыши на рамку текущей ячейки (он примет вид стрелки). Теперь ячейку можно перетащить в любое место рабочего листа (точка вставки помечается всплывающей подсказкой).Для выбора способа выполнения этой операции, а также для более надежного контроля над ней рекомендуется использовать специальное перетаскивание с помощью правой кнопки мыши. В этом случае при отпускании кнопки мыши появляется специальное меню, в котором можно выбрать конкретную выполняемую операцию. Применение буфера обмена. Передача информации через буфер обмена имеет в программе Excel определенные особенности, связанные со сложностью контроля над этой операцией. Вначале необходимо выделить копируемый (вырезаемый) диапазон и дать команду на его помещение в буфер обмена: Правка > Копировать или Правка > Вырезать. Вставка данных в рабочий лист возможна лишь немедленно после их помещения в буфер обмена. Попытка выполнить любую другую операцию приводит к отмене начатого процесса копирования или перемещения. Однако утраты данных не происходит, поскольку “вырезанные” данные удаляются из места их исходного размещения только в момент выполнения вставки. Поиск решения. Эта надстройка используется для решения задач оптимизации. Ячейки, для которых подбираются оптимальные значения и задаются ограничения, выбираются в диалоговом окнеПоиск решения, которое открывают при помощи команды Сервис > Поиск решения. Мастер шаблонов для сбора данных. Данная надстройка предназначена для создания шаблонов, которые служат как формы для ввода записей в базу данных. Когда на основе шаблона создается рабочая книга, данные, введенные в нее, автоматически копируются в связанную с шаблоном базу данных. Запуск мастера производится командой Данные > Мастер шаблонов. Мастер Web-форм. Надстройка Предназначена для создания формы, размещаемой на Web-узле. Форма организуется таким образом, что данные, введенные посетителями, автоматически добавляются в базу данных, связанную с формой. Форму Excel для сбора данных надо создать на рабочем листе заранее. Настройка системы сбора данных организуется с использованием мастера, который запускают командой Сервис > Мастер > Форма Web. Построение диаграмм и графиков В программе Excel термин диаграмма используется для обозначения всех видов графического представления числовых данных. Построение графического изображения производится на основеряда данных. Так называют группу ячеек с данными в пределах отдельной строки или столбца. На одной диаграмме можно отображать несколько рядов данных.Диаграмма представляет собой вставной объект, внедренный на один из листов рабочей книги. Она может располагаться на том же листе, на котором находятся данные, или на любом другом листе (часто для отображения диаграммы отводят отдельный лист). Диаграмма сохраняет связь с данными, на основе которых она построена, и при обновлении этих данных немедленно изменяет свой вид.Для построения диаграммы обычно используют Мастер диаграмм, запускаемый щелчком на кнопке Мастер диаграмм на стандартной панели инструментов. Часто удобно заранее выделить область, содержащую данные, которые будут отображаться на диаграмме, но задать эту информацию можно и в ходе работы мастера.Тип диаграммы. На первом этапе работы мастера выбирают форму диаграммы. Доступные формы перечислены в списке Тип на вкладке Стандартные. Для выбранного типа диаграммы справа указывается несколько вариантов представления данных (палитра Вид), из которых следует выбрать наиболее подходящий. На вкладке Нестандартные отображается набор полностью сформированных типов диаграмм с готовым форматированием. После задания формы диаграммы следует щелкнуть на кнопке Далее.Выбор данных. Второй этап работы мастера служит для выбора данных, по которым будет строиться диаграмма. Если диапазон данных был выбран заранее, то в области предварительного просмотра в верхней части окна мастера появится приблизительное отображение будущей диаграммы. Если данные образуют единый прямоугольный диапазон, то их удобно выбирать при помощи вкладки.Диапазон данных. Если данные не образуют единой группы, то информацию для отрисовки отдельных рядов данных задают на вкладке Ряд. Предварительное представление диаграммы автоматически обновляется при изменении набора отображаемых данных.Оформление диаграммы. Третий этап работы мастера (после щелчка на кнопке Далее) состоит в выборе оформления диаграммы. На вкладках окна мастера задаются:
название диаграммы, подписи осей (вкладка Заголовки);
отображение и маркировка осей координат (вкладка Оси);
отображение сетки линий, параллельных осям координат (вкладка Линии сетки);
описание построенных графиков (вкладка Легенда);
отображение надписей, соответствующих отдельным элементам данных на графике ( вкладка Подписи данных);
представление данных, использованных при построении графика, в виде таблицы (вкладка Таблица данных).
В зависимости от типа диаграммы некоторые из перечисленных вкладок могут отсутствовать.Размещение диаграммы. На последнем этапе работы мастера (после щелчка на кнопке Далее) указывается, следует ли использовать для размещения диаграммы новый рабочий лист или один из имеющихся. Обычно этот выбор важен только для последующей печати документа, содержащего диаграмму. После щелчка на кнопке Готово диаграмма строится автоматически и вставляется на указанный рабочий лист.Редактирование диаграммы. Готовую диаграмму можно изменить. Она состоит из набора отдельных элементов, таких, как сами графики (ряды данных), оси координат, заголовок диаграммы, область построения и прочее. При щелчке на элементе диаграммы он выделяется маркерами, а при наведении на него указателя мыши – описывается всплывающей подсказкой. Открыть диалоговое окно для форматирования элемента диаграммы можно через меню Формат (для выделенного элемента) или через контекстное меню (команда Формат). Различные вкладки открывшегося диалогового окна позволяют изменять параметры отображения выбранного элемента данных.Если требуется внести в диаграмму существенные изменения, следует вновь воспользоваться мастером диаграмм. Для этого следует открыть рабочий лист с диаграммой или выбрать диаграмму, внедренную в рабочий лист с данными. Запустив мастер диаграмм, можно изменить текущие параметры, которые рассматриваются в окнах мастера, как заданные по умолчанию.Чтобы удалить диаграмму, можно удалить рабочий лист, на котором она расположена (Правка > Удалить лист), или выбрать диаграмму, внедренную в рабочий лист с данными, и нажать клавишу Delete.
56) 56)диаграммы и графики служат для визуализации изменений числовых данных. Excel дает возможность построить диаграмму в виде гистограммы, столбиков, пирамид, конусов, цилиндров и т.д. К любой диаграмме можно добавить пояснительный текст, заголовки.
Для облегчения процедуры построения диаграммы служит Мастер диаграмм. Он разбивает процесс создания диаграммы на несколько шагов.
Для построения диаграммы необходимо выделить диапазон ячеек, для которых будет построена диаграмма. Чтобы отобразить на диаграмме названия столбцов и строк, включите их в выделенный диапазон ячеек. Диаграмма для выделенных данных строится по команде «Вставка > Диаграмма» или по клику на значке . Выберите тип диаграммы и нажмите «Готово». Простейшая диаграмма будет создана.
57) сводные таблицы предназначены для удобного просмотра данных больших таблиц, т.к. обычными средствами делать это неудобно, а порой, практически невозможно.
Сводными называются таблицы, содержащие часть данных анализируемой таблицы, показанные так, чтобы связи между ними отображались наглядно. Сводная таблица создается на основе отформатированного списка значений.
Сводные таблицы используются в первую очередь для обобщения больших массивов подробной информации и подведения различных итогов: суммирования по отдельным группам, вычисления среднего и процентного значения по отдельным группам, подведения промежуточных и общих итогов и так далее. Кроме того, сводную таблицу можно распечатать, в том числе и постранично, что очень ускоряет подготовку различной информации.
Следует помнить, что пользователь не может поменять значения отдельной ячейки в сводной таблице. Для этого нужно изменить данные исходной таблицы.
58) Система управления базами данных (СУБД) - это программа, позволяющая создавать базы данных, а также обеспечивающая обработку (сортировку) и поиск данных.
Access - это одна из систем управления базами данных (СУБД).
База данных (БД) хранит совокупность данных и объектов, относящихся к определенной задаче. Она помогает нам упорядочить информацию и позволяет быстро делать выборку. В качестве данных может быть любая информация, хранящаяся на диске компьютера: сочетания символов, слова, файлы, рисунки и др. Методы ввода и хранения данных определяют структуру базы данных.
СУБД Access позволяет создавать реляционные базы данных, в которых данные хранятся в виде таблицы.
В СУБД Access таблицы с данными, их индексы, формы, отчеты хранятся в файлах с расширением .mdb (Microsoft Access database).
Типы данных в базе данных для Access
Текстовый (Text) — используется для полей, содержащих комбинации символов и цифр (не более 255 символов).
Поле Memo (Memo) — предназначено для ввода букв, цифр и знаков препинания (длинные тексты и комментарии — не более 65535 символов). Поле этого типа не может быть ключевым.
Числовой (Number) — содержит только цифровую информацию.
Денежный (Currency) — предназначен для ввода денежных величин. Стандартный шаблон для полей этого типа предусматривает использование двух десятичных знаков, т.е. учет копеек. Максимальное число отображаемых десятичных знаков не превышает четырех.
Дата/время (Date/Time). Дата и время могут выводиться в различных форматах.
Счетчик (AutoNumber) — имеет формат длинного целого (Long Integer) . При добавлении новой записи значение этому полю присваиваются автоматически. Это поле можно использовать в качестве ключевого.
Логический (Yes/No). Логическое поле не может быть ключевым, но по нему можно индексировать таблицу.
Гиперссылка (Hyperlink) — предназначено для хранения адреса веб-страницы.
Также есть и другие типы данных.
59) Концептуальное (инфологическое) проектирование — построение семантической модели предметной области, то есть информационной модели наиболее высокого уровня абстракции. Такая модель создаётся без ориентации на какую-либо конкретную СУБД и модель данных. Термины «семантическая модель», «концептуальная модель» и «инфологическая модель» являются синонимами. Кроме того, в этом контексте равноправно могут использоваться слова «модель базы данных» и «модель предметной области» (например, «концептуальная модель базы данных» и «концептуальная модель предметной области»), поскольку такая модель является как образом реальности, так и образом проектируемой базы данных для этой реальности.Конкретный вид и содержание концептуальной модели базы данных определяется выбранным для этого формальным аппаратом. Обычно используются графические нотации, подобные ER-диаграммам. Чаще всего концептуальная модель базы данных включает в себя:описание информационных объектов, или понятий предметной области и связей между ними. описание ограничений целостности, т.е. требований к допустимым значениям данных и к связям между ними. Логическое (даталогическое) проектирование — создание схемы базы данных на основе конкретной модели данных, например, реляционной модели данных. Для реляционной модели данных даталогическая модель — набор схем отношений, обычно с указанием первичных ключей, а также «связей» между отношениями, представляющих собой внешние ключи. Преобразование концептуальной модели в логическую модель, как правило, осуществляется по формальным правилам. Этот этап может быть в значительной степени автоматизирован. На этапе логического проектирования учитывается специфика конкретной модели данных, но может не учитываться специфика конкретной СУБД. Физическое проектирование Физическое проектирование — создание схемы базы данных для конкретной СУБД. Специфика конкретной СУБД может включать в себя ограничения на именование объектов базы данных, ограничения на поддерживаемые типы данных и т.п. Кроме того, специфика конкретной СУБД при физическом проектировании включает выбор решений, связанных с физической средой хранения данных (выбор методов управления дисковой памятью, разделение БД по файлам и устройствам, методов доступа к данным), создание индексов и т.д.
60) Основными компонентами (объектами) базы данных являются таблицы, запросы, формы, отчеты, макросы и модули. Таблица — фундаментальная структура системы управления реляционными базами данных. В Microsoft Access таблица — это объект, предназначенный для хранения данных в виде записей (строк) и полей (столбцов). При этом каждое поле содержит отдельную часть записи (например, фамилию, должность или инвентарный номер). Обычно каждая таблица используется для хранения сведений по одному конкретному вопросу (например, о сотрудниках или заказах).
Запрос — вопрос о данных, хранящихся в таблицах, или инструкция на отбор записей, подлежащих изменению.
Перечислим типы запросов, которые могут быть созданы с помощью Microsoft Access:
• запрос-выборка, задающий вопрос о данных, хранящихся в таблицах, и представляющий полученный динамический набор в режиме формы или таблицы без изменения данных. Изменения, внесенные в динамический набор, отражаются в базовых таблицах;
• запрос-изменение, изменяющий или перемещающий данные. К этому типу относятся запрос на добавление записей, запрос на удаление записей, запрос на создание таблицы или запрос на ее обновление;
• перекрестные запросы, предназначенные для группирования данных и представления их в компактном виде;
• запрос с параметрами, позволяющий определить одно или несколько условий отбора во время выполнения запроса;
• запросы SQL, которые могут быть созданы только с помощью инструкций SQL в режиме SQL: запрос-объединение, запрос к серверу и управляющий запрос. Язык SQL (Structured Query Language) — это язык запросов, который часто используется при анализе, обновлении и обработке реляционных баз данных (например, Microsoft Access).
Форма — это объект Microsoft Access, в котором можно разместить элементы управления, предназначенные для ввода, изображения и изменения данных в полях таблиц.
Отчет — это объект Microsoft Access, который позволяет представлять определенную пользователем информацию в определенном виде, просматривать и распечатывать ее.
Макрос — одна или несколько макрокоманд, которые можно использовать для автоматизации конкретной задачи.
Макрокоманда — основной строительный блок макроса; самостоятельная инструкция, которая может быть объединена с другими макрокомандами для автоматизации выполнения задачи.
Модуль — набор описаний, инструкций и процедур, сохраненных под одним именем. В Microsoft Access имеется три типа модулей: формы, отчета и общий. Модули форм и отчетов содержат локальную программу для форм или отчетов. Если процедуры общего модуля явным образом не объявлены личными для модуля, в котором они появляются, значит, они распознаются и могут вызываться процедурами из других модулей этой базы данных.
База данных может содержать несколько модулей, в том числе общие модули, модули форм и модули отчетов.