
- •1).Предмет и задачи Информатики.
- •2). Понятие информациии и информатики
- •3.) Кач. Скачки, революция в информационном пространстве
- •2. Информационная технология
- •3. Этапы развития информационных технологий
- •4. Классификация информационных технологий
- •5. Информационная система
- •6. Классификация информационных систем
- •6)Данные .Позиционные и непозиционные системы счисления
- •7) Переход от одной системы счисления к другой.
- •8) Формы представлния данных.
- •9)Кодирование числовых, текстовых и графических данных.
- •10)Таблица кодировки. Код Ascii
- •12)Файлы и файловая структура.Каталоги(дириктории,папки)
- •13).Базовая конфигурация персонального компьютера
- •14).Периферийные устройства пк.
- •15).Архитектура п.К
- •16) Системный блок
- •17) Внешние запоминающие устройства
- •18) Контроллеры и адаптеры
- •19) Запись информации на диск. Форматирование
- •20) Таблицы размещения файлов на диске (fat,fat32,ntfs и др.)
- •21) Устройства ввода данных
- •22)Устройства вывода информации
- •23) Внешние периферийные устройства:
- •24) Матричные, лазерные, светодиодные и струйные принтеры.
- •25) Сканер, плоттер, ризограф, модем, факс-модем
- •36) Классификация вирусов по среде обитания
- •37)Классификация вирусов по особенностям алгоритма
- •Компоненты пользовательского режима
- •Главное меню
- •Способы вызова Главного меню:
- •Контекстное меню
- •Способы вызова контекстного меню:
- •46). Основные приемы работы с текстовым процессором Word
- •47). Рабочее окно редактора Word.
- •49). Создание таблицы
- •51) Работа с графикой в Word
- •61).Построение таблиц Access
- •62).Формирование запросов в субд Access
- •63).Применение форм в субд Access
- •64).Подготовка отчетов в субд Access
- •65).Макросы и модули в Access
- •66).Сеть Интернет
- •68). Принципы работы локальной сети.
- •69). Основные службы интернета. Служба передачи файлов. Служба www.
- •70). Адресация компьютера в интернете. Web – страница, её адресация.Web – сайт.
- •71)Браузер, его назначение
- •Сохранение страницы или рисунка без открытия:
- •Увеличение или уменьшение размера шрифта:
- •Изменение начальной страницы:
- •Изменение числа страниц в журнале (папка History):
- •72) Системы поиска информации. Поиск информации в www.
- •74) Классификация языков программирования
- •75) Языки программирования низкого и высокого уровня
- •76.Компилятор
- •Интерпретатор
- •78).Окна обджект инспетор и редактор кода
- •79). Событие и процедура обработки события
- •81) Object pascal:основные синтаксические единицы
- •82) Object pascal:основные операторы языка
- •83) Object pascal: условный оператор и оператор выбора case.
- •85) Object pascal: типы данных языка
- •87).Возможности построения пользовательских типов
- •89).Концепции объектно-ориентированного программирования
- •90).Объекты,классы,поля.
- •92)Использование форм, характеристика формы.
- •93)Стандартные элементы графического интефейса:кнопки и переключатели.
- •94)Главное и контекстное меню. Конструирование формы.
- •95)Графические компоненты Delphi.
46). Основные приемы работы с текстовым процессором Word
Текстовый процессор – программа, предназначенная для создания, редактирования и форматирования текстовых документов. Современные текстовые процессоры позволяют создавать документы трех типов:
печатные документы;
электронные документы;
Web-документы.
К основным этапам работы с документом относятся следующие:
ввод текста;
редактирование документа;
рецензирование документа;
форматирование документа;
сохранение документа;
печать документа.
Программа Microsoft Word – это мощный текстовый процессор, являющийся средством автоматизации авторской деятельности. Он используется для создания и редактирования документов, вставки в документ графических изображений, а также для создания документов специального назначения, например бланков и серийных писем. Для электронных и печатных документов используются различные средства и приемы работы.
47). Рабочее окно редактора Word.
В заголовке окна редактора Word кроме названия программы отражается и имя редактируемого файла. Под полосой меню находятся так называемые панели инструментов. Инструменты предназначены для более быстрого выполнения команд по сравнению с выбором из меню. При первом запуске после установки на винчестер в окне Word видимы только две панели инструментов: “Стандартная” и “Форматирование”.
В
центре окна расположено изображение
листа бумаги, на котором будет находиться,
текст редактируемого документа
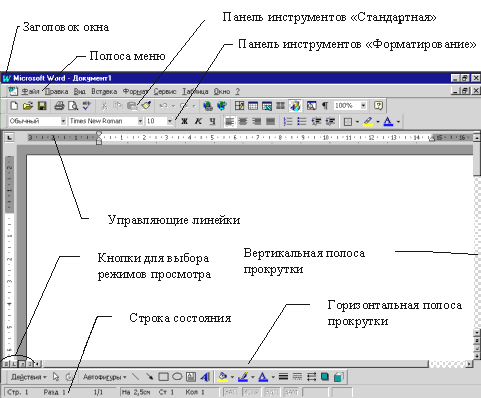 Сверху
и справа окна Word располагаются управляющие
линейки, которые показывают истинные
размеры границ текста на листе бумаги.
Для просмотра текста, который не
помещается в окне, служат вертикальная
и горизонтальная полосы прокрутки. На
строке состояния отображается номер
текущей страницы документа, сколько
всего страниц в документе, номер строки
и колонки, в которой находится текстовой
курсор, и другая полезная информация о
текущих режимах работы редактора.
Сверху
и справа окна Word располагаются управляющие
линейки, которые показывают истинные
размеры границ текста на листе бумаги.
Для просмотра текста, который не
помещается в окне, служат вертикальная
и горизонтальная полосы прокрутки. На
строке состояния отображается номер
текущей страницы документа, сколько
всего страниц в документе, номер строки
и колонки, в которой находится текстовой
курсор, и другая полезная информация о
текущих режимах работы редактора.
48). Средства связывания и внедрения объектов, предоставляемые Word, позволяют включать в документы, созданные в других приложениях Windows.
Объекты из других приложений могут, по-разному переносится в документ. Эти возможности вытекают из технологии OLE – «Linking and Embedding», что означает «связь и внедрение объектов», обеспечивая более сложный способ обмена данными между приложениями Windows.
Обмен объектами между приложениями может осуществляться как:
• внедрение объектов;
• связывание объектов.
При внедрении объекта в документ внедренный объект хранится в документе Word.
При связывании в документ Word помещается ссылка на объект источник. В случае поддержки связи с источником, приложения — приемника, редактор Word автоматическии отображает любое изменение объекта — источника.
Связи могут быть установлены между объектами, созданными одним и тем же приложением (например, Ms Word) или различными приложениями (например, Ms Word и Ms Excel).
49). Создание таблицы
Чтобы приступить к созданию таблицы, перейдите на вкладку «Вставка», а затем нажмите кнопку «Таблица»
Существует несколько вариантов создания таблицы:
Быстрая вставка таблицы до 10 столбцов и 8 строк. Для этого просто в таблице сверху щёлкните по правой нижней ячейке
После чего таблица будет немедленно вставлена в документ.
Задание параметров таблицы. Щёлкните кнопку «Вставить таблицу…», после чего появится окно в котором можно задать число строк и столбцов, а также автоподбор ширины столбцов. Постоянная – ширина задаётся вами, по содержимому – ширина будет зависеть от введённого текста, по ширине окна – таблица будет растягиваться на всё окно. По окончании настроек нажмите «ОК».
Нарисовать таблицу. Вы можете с помощью инструмента «Карандаш» нарисовать таблицу любой сложности.
Преобразовать в таблицу. Преобразует выделенный текст в таблицу, при этом задаётся разделитель.
Таблица Excel – создание таблицы с помощью Microsoft Excel.
Экспресс-таблицы – быстрая вставка уже стилизованной таблицы и т.д.
50). Ввод специальных символов. Создание гиперссылок
Гиперссылка — это поле, содержащее адрес источника (рисунка, фрагмента документа и др.). Свойства гиперссылки можно присвоить любому фрагменту документа. Гиперссылка обеспечивает самый удобный переход к источнику — двойным щелчком левой кнопки мыши на гиперссылке. Местоположение источника может быть произвольным: внутри текстового документа, в другом файле, включая сеть Интернет.
С помощью гиперссылок удобно организовывать ссылки на пояснения, примечания, всевозможные разъясняющие документы.
Для создания внутренней гиперссылки следует выделить соответствующий фрагмент документа и выполнить команду Гиперссылка меню Вставка, выбрав режим Связатъ с местом в этом документе. Для создания подсказки, которая будет выводиться при установке курсора, на гиперссылке следует нажать кнопку Подсказка и ввести произвольный текст.
Для создания гиперссылки на другой файл следует указать его имя и путь к нему.
При выделенной гиперссылке с помощью команд контекстного меню можно:
изменить гиперссылку, сослаться на другой источник;
скопировать гиперссылку в буфер обмена для последующей многократной вставки;
поместить гиперссылку в папку Избранное для сокращения времени доступа к источнику;
удалить гиперссылку, при этом оставив на месте текст или рисунок, которым была приписана гиперссылка.
Специальные символы не являются частью стандартного набора символов, поэтому их нет на клавиатуре. Это, например, такие символы, как гласные буквы со знаком ударения (ё), буквы греческого алфавита (ц), знак авторского права (©) и т. д. Но хотя всех этих символов нет на клавиатуре, Word может вставить их в ваш документ.
Вставка символа
Для того чтобы вставить символ в документ, выполните следующее.
1. Выберите команду Вставка -> Символ для открытия диалогового окна Символ (рис. 20.1). Откройте вкладку Символы, если это еще не сделано.
2. Из раскрывающегося списка Шрифт выберите нужную группу символов из списка. Вот те из них, которые вы будете использовать наиболее часто.
• Symbol. Греческий алфавит, математические символы, всевозможные стрелки, товарный знак, знак авторского права и т. д.
• Обычный текст. Гласные буквы со знаком ударения и другие специальные знаки, символы валют, метка абзаца и т. д.
• Wingdings. Картинки с изображением часов, конвертов, телефонов и т. п. 3. Просмотрите таблицу символов в поисках нужного. Чтобы увидеть символ в увеличенном виде, просто щелкните на нем. 4. Для вставки выделенного символа щелкните на кнопке Вставить. Чтобы вставить невыделенный символ, дважды щелкните на нем.
5. Щелкните на кнопке Отмена, чтобы закрыть диалоговое окно, не вставив символ. Щелкните на кнопке Закрыть для закрытия окна после вставки одного или нескольких символов.В документ можно поместить обычные и концевые сноски. Текст обычной сноски помещается в конце страницы, а текст концевой сноски — в конце документа или раздела. Создание сноски осуществляется командой Сноска меню Вставка. Для быстрого создания сноски с использованием автоматической нумерации и других значений параметров, принятых по умолчанию, установить курсор в том месте, где вставляется знак сноски, и нажать Alt+Ctrl+F для обычной сноски и Alt+Ctrl+E — для концевой. Чтобы просмотреть и отредактировать текст сноски, следует выполнить команду Сноска меню Вид или сделать двойной щелчок мышью на ее знаке. Чтобы переместить или скопировать сноску, нужно переместить или скопировать ее знак любым из приемов редактирования. При копировании знака сноски также копируется и ее текст. Если включена опция Авто, при необходимости автоматически перенумеровываются знаки сносок. Чтобы удалить сноску, достаточно выделить ее знак и нажать клавишу Del.
