
- •5: Масштабы изображений и типы линий на чертежах.
- •9: Ортогональное проецирование.
- •10: Комплексный чертёж точки.
- •11: Комплексные чертежи прямых линий.
- •12: Комплексные чертежи кривых линий.
- •8. Параллельное проецирование.
- •1: Общие сведения об оформлении чертежей в соответствии с государственным стандартом «Единая система конструкторской документации»
- •2: Оформление чертежей. Виды изделий и их структура.
- •3: Оформление чертежей. Виды и комплектность конструкторских документов.
- •4: Форматы листов и основные надписи чертежей.
- •6: Надписи и параметры шрифтов и основные правила нанесения штриховки.
- •7: Центральное проецирование.
- •13: Комплексные чертежи поверхностей.
- •14: Элементы трёхпроекционного комплексного чертежа точки.
- •15: Многогранные поверхности. Многогранники.
- •16:Кривые поверхности
- •17: Общие сведения об изображении предметов.
- •18: Выполнение разрезов и сечений на чертежах.
- •19:Выносные элементы и условности и упрощения при изображении преметов.
- •20: Выбор необходимого количества изображений
- •21:Компоновка изображений на поле чертежа.
- •22: Изображение на чертеже линий пересечения и перехода.
- •23: Основные правила нанесения размеров.
- •24: Системы постановки размеров.
- •25: Изображение разъёмных соединений.
- •26:Общие сведения о выполнении и оформлении рабочих чертежей деталей.
- •27: Нанесение обозначений материалов и размеров на рабочих чертежах деталей.
- •28: Обозначение шероховатости поверхностей на рабочих чертежах деталей.
- •29: Выполнение чертежей общего вида.
- •30: Выполнение сборочных чертежей.
- •31: Выполнение спецификаций к сборочным чертежам.
- •32: Чтение и деталирование сборочных чертежей.
- •33: Определение, назначение и особенности применения сапр AutoCad.
- •35: Графический интерфейс AutoCad
- •36: Меню и панели инструментов и способы вывода команд в AutoCad
- •37: Работа с координатами в AutoCad
- •38: Геометрические элементы чертежа в AutoCad
- •39: Принципы создания и оформления чертежей в AutoCad (свойства примитивов, установка цвета, толщины и типа линий).
- •40: Принципы создания и оформления чертежей в AutoCad (управление экраном, выбор объектов и удаление с экрана ненужных примитивов).
- •41: Принципы создания и оформления чертежей в AutoCad (команды копирования, перемещения, поворота и другие команды манипулирования геометрией).
- •42: Принципы создания и оформления чертежей в AutoCad (редактирование объектов).
- •43: Определение, назначение и особенности применения сапр Solid Works.
- •44: Использование принципа задания размеров в Solid Works.
- •45: Создание и использование эскизов для построения многих элементов, элементов для построения моделей деталей.
- •46: Основные термины, используемые в Solid Works
- •47: Работа с элементами, деталями и сборками в Solid Works
- •48: Команды создания и манипулирования поверхностями и геометрией в Solid Works
- •49: Элементы построения по траекториям и сечениям, рисование эскизов профилей и копирование эскиза в Solid Works
- •51: Работа по созданию и оформлению чертежей (формирование основной надписи чертежей, использование видов и слоёв, нанесение размеров и примечаний на чертежах) в Solid Works
- •52: Создание чертежа с именованными видами, формирование местного вида, рисование вида с разнесенными частями и добавление заметок в Solid Works
38: Геометрические элементы чертежа в AutoCad
Любой чертеж состоит из участков геометрических элементов (графических примитивов), например, прямых и кривых линий. Для вычерчивания прямолинейных участков чертежа служат инструменты Line (Линия), Construction Line (Конструкционная линия), Multiline (Мультилиния), Polyline (Ломаная линия), Polygon (Многоугольник) и Rectangle (Прямоугольник). Криволинейные участки создаются инструментами Arc (Дуга), Circle (Окружность), Spline (Сплайн), Ellipse (Эллипс), Hatch… (Штриховка…) и другие.
Указанным инструментам соответствуют определенные команды рисования соответствующих примитивов. Описание этих команд приведено ниже в последовательности расположения пиктограмм (слева направо) на панели инструментов Draw (Черчение) (рис. 2.4).
![]()
Рис. 2.4. Панель инструментов Draw (Черчение)
Команда _line (Линия). Команда _line принадлежит к группе команд, которые повторяются произвольное количество раз до тех пор, пока не будет нажата клавиша Enter. Она имеет две опции, которые можно выбирать из контекстного меню команды в процессе построения сегментов линии или ведением заглавной буквы с клавиатуры:
Undo (Возвращение) – стирает последний сформированный сегмент ломаной без завершения команды;
Close (Замыкание) – автоматически проводит последний сегмент, замыкая линию (опция появляется только после второго начерченного сегмента).
Команда _xline (Конструкционная линия). Команда _xline служит для проведения вспомогательных линий, которые могут использоваться, например, в качестве линий связи между проекциями детали. Отличие этого примитива от простой линии заключается в том, что он продлевается автоматически в обе стороны до границ экрана независимо от масштаба изображения.
Команда _xline имеет пять опций:
Hor – для построения горизонтальных линий;
Ver – для построения вертикальных линий;
Ang – для построения наклонных линий под определенным углом, значение которого вводится с клавиатуры на соответствующий запрос команды;
Bisect – для построения биссектрисы угла по его вершине и двум точкам, расположенным на сторонах угла;
Offset – для построения прямой параллельно любому указанному отрезку на заданном расстоянии или через указанную точку.
Команда _xline, начиная с AutoCAD 2000, утратила свою значимость, так как в новых версиях появилась функция отслеживания при объектной привязке (кнопка Otrack (Отслеживание) в строке состояния), позволяющая генерировать временные вспомогательные линии, взамен реальных геометрических построений.
Команда _mline (Мультилиния). Команда _mline строит совокупность параллельных (не более 16) ломаных линий, которые называются элементами. Команда имеет три опции:
Justification (Расположение) – определяет положение точки черчения:
Тор (Верх) – линия проходит с максимальным положительным смещением от заданной точки;
Zero (Центр) – линия проходит с нулевым смещением от заданной точки;
Bottom (Низ) – линия проходит с максимальным отрицательным смещением от заданной точки;
Scale (Масштаб) – число, на которое умножается смещение между линиями, устанавливаемое в стиле мультилинии;
Style (Стиль) – выбор стиля (имя стиля вводится с клавиатуры), по умолчанию загружается стиль Standard (Стандартный), который позволяет проводить линию, состоящую из двух параллельных прямых.
Для выбора опций можно использовать контекстное меню или набирать с клавиатуры в командной строке заглавные буквы имен опций.
При задании опций с клавиатуры нужно набирать заглавные буквы латинского алфавита, отмеченные в командной строке. Например, для выбора опции Style (Стиль) необходимо ввести с клавиатуры две буквы – ST.
Команда _pline (Ломаная линия). Команда _pline (Ломаная) позволяет строить последовательность прямолинейных и дуговых сегментов. На прямолинейных участках команда позволяет менять ширину как при переходе от одного сегмента к другому, так и в пределах одного сегмента. Команда имеет шесть опций:
Halfwidth (Полуширина) – позволяет задать полуширину (расстояние от осевой линии сегмента до края);
Width (Ширина) – позволяет задать ширину последующего сегмента (AutoCAD запрашивает начальную и конечную ширину);
Undo (Отменить) – отменяет последний созданный сегмент;
Arc (Дуга) – переводит команду в режим вычерчивания дуг;
Close (Замкни) – замыкает линию отрезком;
Length (Длина) – определяет следующий прямолинейный сегмент в том же направлении, что и предыдущий.
Команда _polygon (Многоугольник). Команда _polygon строит правильный многоугольник с количеством сторон от 3 до 1024. После вызова команды в ответ на запрос системы следует ввести количество сторон многоугольника. Затем необходимо выбрать один из трех методов задания многоугольника, которым соответствуют опции команды:
Edge (Сторона) – определяет положение любого ребра многоугольника по двум заданным точкам;
Inscribed in circle (Вписанный в окружность) – формирует по заданным центру и радиусу воображаемую окружность, в которую будет вписан многоугольник;
Circumscribed (Описанный вокруг окружности) – формирует по заданным центру и радиусу воображаемую окружность, вокруг которой будет описан многоугольник.
Две последние опции появляются после указания центра окружности.
Команда _rectang (Прямоугольник). Команда _rectang позволяет строить прямоугольник по двум противолежащим вершинам. Для задания вершин можно использовать любой способ ввода координат. Прямоугольник можно задавать с фасками и со скругленными краями, используя следующие опции:
Area (Область)– формирует скосы по углам при задании расстояний от вершины до скоса вдоль обеих сторон;
Dimensions (Размеры) – формирует скругление углов при введении значения радиуса сопряжения;
Rotation (Вращение) – задает угол поворота фигуры;
Кроме перечисленных опций команда содержит еще три опции, с помощью которых можно формировать параллелепипед с прямоугольником в основании. Однако чаще всего эта команда используется для задания именно прямоугольника в плоскости XY.
Команда _arc (Дуга). Команда _arc позволяет вычертить часть окружности. В AutoCAD существуют разные способы задания дуги. На рис. 2.5 показаны опции команды, которые позволяют начертить дугу тем или иным способом. Опции выбираются посредством подменю Arc меню Draw (Черчение). В зависимости от выбранной опции дуга может быть вычерчена или первыми семью способами (вычерчивание производится из точки начала дуги) или предпоследними тремя (началом вычерчивания является центр дуги). Если вызвать команду при помощи пиктограммы, то система предложит ввести начальную точку дуги или ее центр. При выборе опции Continue (Продолжить) можно начертить дугу, начальная точка которой будет являться конечной точкой предыдущей дуги или отрезка. Причем дуга пойдет по касательной к предыдущему элементу.

Рис. 2.5. Опции команды _arc (Дуга)
Следует отметить, что дуги строятся из начальной точки против часовой стрелки, однако, можно вводить значение центрального угла и длину хорды со знаком «минус».
Команда _circle (Окружность). Команда _circle позволяет вычертить окружность одним из шести способов:
по двум точкам диаметра окружности – опции 2 Points (по 2 точкам);
по трем точкам окружности – опции 3 Points (По 3 точкам);
по двум касательным (двум отрезкам, отрезку и окружности и т. д.) и радиусу – опции Tan Tan Radius (Касательная касательная радиус);
по трем касательным – опции Tan Tan Radius (Касательная касательная радиус).
Опции команды выбираются из подменю Circle меню Draw (Черчение) или в процессе диалога из контекстного меню команды (рис. 2.6).
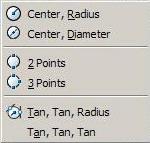
Рис. 2.6. Опции команды _circle (Окружность)
Команда _spline (Сплайн). Команда _spline позволяет провести на чертеже волнистую линию. Сплайн строится по точкам, которые последовательно вводятся после вызова команды. Для того чтобы закончить построение сплайна, нужно нажать правую кнопку мыши, из контекстного меню выбрать Enter – нажать левую кнопку, затем 2 раза нажать правую кнопку мыши.
Команда _ellipse (Эллипс). Команда _ellipse позволяет вычертить как полный эллипс, так и его часть. Основными параметрами эллипса являются координаты центра, направление и размер большой и малой осей.
Полный эллипс можно вычертить двумя способами:
определить центр эллипса, а затем остальные параметры – выбор опции Center (Центр);
определить конечные точки осей эллипса – выбор опции Axis, End (Ось, конец).
Доступна опция вращения эллипса путем команды Rotation (Вращение). Для построения части эллипса нужно выбрать опцию Ellipse Arc (Дугообразный эллипс).
Команда _bhatch (Штриховка). При штриховании заполняются области, ограниченные замкнутым контуром, состоящим из отрезков, дуг окружностей и т. д. Для штриховки характерны 2 свойства:
штриховка является блоком;
штриховка бывает связанной с объектом (ассоциативная), т.е. при изменении объекта она автоматически подгоняется под его форму, и несвязанной (неассоциативной).
Для создания штриховки нужно щелкнуть по пиктограмме Hatch… (Штриховка…) панели инструментов Draw (Черчение) или вызвать команду из выпадающего меню с таким же именем.
После запуска команды на экране появляется диалоговое окно штриховки Hatch and Gradient (Штриховка и градиент) (рис. 2.7), в котором можно:
выбрать нужную штриховку – окно Туре (Тип) установить «User defined» («Определенный пользователем»);
определить часть чертежа, которую требуется заштриховать, – кнопки Pick Points (Выбрать точки) и Select objects (Выделить объекты);
задать параметры штриховки – окна списков Angle (Угол) и Scale (Масштаб);
предварительно просмотреть штриховку перед ее выводом – кнопка Preview (Предварительный просмотр).

Рис. 2.7. Диалоговое окно Hatch (Штриховка)
Определить область для штриховки можно двумя способами: указать точку внутри области (щелкнуть мышью) или выбрать объекты, которые ограничивают область. В первом случае нужно нажать кнопку Pick Points (Выбрать точки), а во втором – кнопку Select objects (Выделить объекты).
Для создания нескольких контуров нужно после указания кнопки Pick Points (Выбрать точки) выбрать несколько внутренних точек, принадлежащих разным областям. Закладка Gradient (Градиент) открывает окно, опции которого позволяют задавать дополнительные способы выбора контура штриховки и устанавливать градиенты.
Удаляется штриховка так же, как и любой другой примитив. Для ее выбора достаточно щелкнуть мышью на экране в любой точке заштрихованной области. Имеющуюся уже на чертеже штриховку можно редактировать. Для редактирования штриховки нужно выбрать из выпадающего меню Properties (Свойства) опцию Hatch (Штриховка). После выбора штриховки на экране появляется диалоговое окно Hatch and Gradient (Штриховка и градиент), в котором устанавливаются новые требуемые параметры.
