
- •5: Масштабы изображений и типы линий на чертежах.
- •9: Ортогональное проецирование.
- •10: Комплексный чертёж точки.
- •11: Комплексные чертежи прямых линий.
- •12: Комплексные чертежи кривых линий.
- •8. Параллельное проецирование.
- •1: Общие сведения об оформлении чертежей в соответствии с государственным стандартом «Единая система конструкторской документации»
- •2: Оформление чертежей. Виды изделий и их структура.
- •3: Оформление чертежей. Виды и комплектность конструкторских документов.
- •4: Форматы листов и основные надписи чертежей.
- •6: Надписи и параметры шрифтов и основные правила нанесения штриховки.
- •7: Центральное проецирование.
- •13: Комплексные чертежи поверхностей.
- •14: Элементы трёхпроекционного комплексного чертежа точки.
- •15: Многогранные поверхности. Многогранники.
- •16:Кривые поверхности
- •17: Общие сведения об изображении предметов.
- •18: Выполнение разрезов и сечений на чертежах.
- •19:Выносные элементы и условности и упрощения при изображении преметов.
- •20: Выбор необходимого количества изображений
- •21:Компоновка изображений на поле чертежа.
- •22: Изображение на чертеже линий пересечения и перехода.
- •23: Основные правила нанесения размеров.
- •24: Системы постановки размеров.
- •25: Изображение разъёмных соединений.
- •26:Общие сведения о выполнении и оформлении рабочих чертежей деталей.
- •27: Нанесение обозначений материалов и размеров на рабочих чертежах деталей.
- •28: Обозначение шероховатости поверхностей на рабочих чертежах деталей.
- •29: Выполнение чертежей общего вида.
- •30: Выполнение сборочных чертежей.
- •31: Выполнение спецификаций к сборочным чертежам.
- •32: Чтение и деталирование сборочных чертежей.
- •33: Определение, назначение и особенности применения сапр AutoCad.
- •35: Графический интерфейс AutoCad
- •36: Меню и панели инструментов и способы вывода команд в AutoCad
- •37: Работа с координатами в AutoCad
- •38: Геометрические элементы чертежа в AutoCad
- •39: Принципы создания и оформления чертежей в AutoCad (свойства примитивов, установка цвета, толщины и типа линий).
- •40: Принципы создания и оформления чертежей в AutoCad (управление экраном, выбор объектов и удаление с экрана ненужных примитивов).
- •41: Принципы создания и оформления чертежей в AutoCad (команды копирования, перемещения, поворота и другие команды манипулирования геометрией).
- •42: Принципы создания и оформления чертежей в AutoCad (редактирование объектов).
- •43: Определение, назначение и особенности применения сапр Solid Works.
- •44: Использование принципа задания размеров в Solid Works.
- •45: Создание и использование эскизов для построения многих элементов, элементов для построения моделей деталей.
- •46: Основные термины, используемые в Solid Works
- •47: Работа с элементами, деталями и сборками в Solid Works
- •48: Команды создания и манипулирования поверхностями и геометрией в Solid Works
- •49: Элементы построения по траекториям и сечениям, рисование эскизов профилей и копирование эскиза в Solid Works
- •51: Работа по созданию и оформлению чертежей (формирование основной надписи чертежей, использование видов и слоёв, нанесение размеров и примечаний на чертежах) в Solid Works
- •52: Создание чертежа с именованными видами, формирование местного вида, рисование вида с разнесенными частями и добавление заметок в Solid Works
35: Графический интерфейс AutoCad
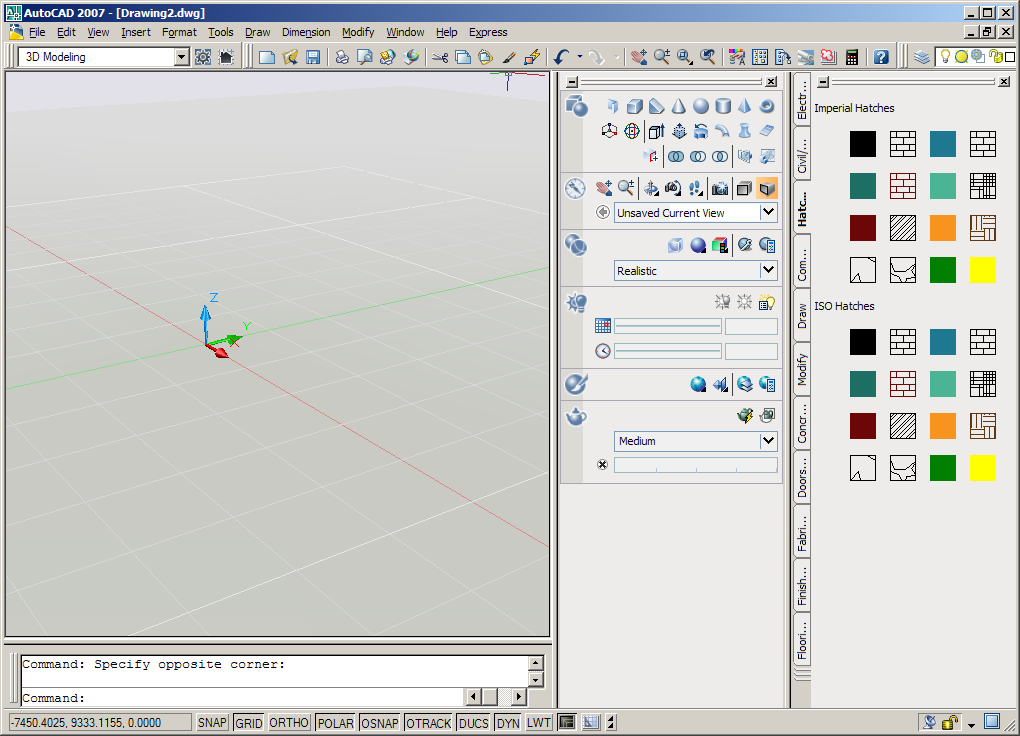 После
выбора типа рабочего пространства перед
пользователем появится графический
интерфейс пользователя (Graphical
User
Interface
– GUI)
После
выбора типа рабочего пространства перед
пользователем появится графический
интерфейс пользователя (Graphical
User
Interface
– GUI)
Графический интерфейс. На экране можно выделить четыре функциональные зоны:
Рабочая графическая зона – большая область в середине экрана, где выполняется чертеж. В левом нижнем углу зоны находится пиктограмма пользовательской системы координат. Направления стрелок совпадают с положительным направлением осей.
Системное меню и панели инструментов. В самом верху экрана находится строка заголовка с именем файла (по умолчанию Drawing1). Сразу под ней располагается строка системного меню AutoCAD. Ниже размещаются две строки, занятые панелями инструментов. Слева от рабочей зоны расположены «плавающие панели» инструментов Draw (Рисование) и Modify (Изменение). Их можно перемещать в любое место экрана. Другие панели вызываются по мере необходимости.
Командная строка. Под рабочей графической зоной находится командная строка. Любую команду AutoCAD можно запустить, набрав ее имя в командной строке. Если команда запущена посредством пиктограммы панели инструментов или пункта меню, то в командной строке также отображается реакция системы на соответствующую команду. Кроме того, все, что вводится с клавиатуры, немедленно появляется в командной строке. Любая команда инициируется только после завершения предыдущей. В командной строке при этом должно быть приглашение на ввод команды Command (Команда). Отменить любое действие можно нажатием на клавиатуре клавиши Esc.
Строка состояния. В строке состояния отображаются координаты перекрестия, изменяющиеся по мере перемещения перекрестия с помощью мыши.
Сохранение чертежа. Сохранить чертеж можно следующим образом:
Щелкнуть на File (Файл) в верхней строке стандартной панели инструментов, затем выбрать из списка Save as (Сохранение как). На экране появится диалоговое окно Save Drawing As с перечнем всех папок, имеющихся на выбранном диске.
В верхней строке окна Save in: (Папка:) необходимо установить имя созданной папки. Для этого из всех перечисленных следует выбрать нужную папку и дважды щелкнуть на ней.
В поле File Name (Имя файла) следует ввести имя чертежа, например Чертеж1, и нажать Enter или щелкнуть на кнопке Save (Сохранение).
Выход из системы. Для выхода из системы можно использовать одно из следующих действий:
щелкнуть мышью на кнопку Close (Закрыть) – крестик в правом верхнем углу экрана;
набрать в командной строке слово Quit и нажать Enter;
выбрать в меню File → Exit (Файл → Выход).
Если информация в чертеже не была сохранена, то AutoCAD предложит ее сохранить. Можно принять это предложение, ответив Yes (Да), можно выйти из системы без сохранения последних изменений, ответив No (Нет), и отказаться от выхода и вернуться к чертежу, нажав Cancel (Отмена).
