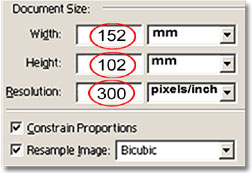- •22. Кадрирование фотоизображения.
- •23. Основные инстр-ты тональной и цветовой коррекции.
- •25. Фильтры в фотошоп.
- •29. Понятие плагина. Плагин Саmera raw Converter.
- •Последовательность выставления параметров
- •22. Кадрирование изображения – 2.
- •18. Памятные цвета.
- •16. Калибровка.
- •Виды калибровки мониторов.
- •Шаг 1. Подгрузка начального профиля
- •Шаг 2. Настройка яркости и контраста монитора
- •Шаг 3. Определение цветностей люминофора
- •Шаг 4. Определение гаммы
- •Шаг 5. Определение точки белого
- •Шаг 6. Определение целевой точки белого
- •Шаг 7. Завершение. Сохранение профиля
- •Проверка: прошла ли калибровка монитора
- •17. Понятие профиля устройства.
- •15. Понятие «глубины цвета».
- •14. Каналы – 2.
- •34. Особенности подготовки файлов к печати.
- •32. Автоматизация в Фотошоп.
- •Стандартные Actions
- •Создание собственных макрокоманд
- •Сохранение макрокоманд
- •Инструмент Batch
- •Заключение
- •35. Особенности подготовки файлов к офсетной печати.
- •Подача материалов в публикациях
- •Подача материалов в ps / pdf файлах
14. Каналы – 2.
Любое изображение можно представить в виде «сэндвича» из каналов. Так в RGB-модели присутствует три канала: красный (Red), зеленый (Green) и синий (Blue). В CMYK-модели представлено четыре канала: голубой (Cyan), пурпурный (Magenta), желтый (Yellow) и черный (Black) Не путайте каналы со слоями! [Узнать больше о каналах] [Почитать о слоях] 1. Если открыть RGB- изображение и войти в палитру Channel, вы увидите Red, Green и Blue каналы плюс "RGB" канал. "RGB" канал является композитным (или составным) каналом. RGB изображение... Палитра Channels для RGB 2. Если открыть CMYK изображение и войти в палитру Channels вы увидите Cyan, Magenta, Yellow и Black каналы плюс "CMYK" канал. CMYK- канал также, как и RGB-канал , является соединением составных каналов. CMYK изображение... Палитра Channels для CMYK
Каждый канал цветного изображения (RGB или CMYK) имеет глубину 8 - битного цвета. В RGB изображение состоит из трех 8 - битных каналов, которые в совокупности образуют единое 24 битное изображение (3 х 8 = 24). А CMYK изображение состоит из четырех 8 - битных каналов, которые в совокупности образуют 32 - битное изображение (4 х 8 = 32). Не стоит путать. Каждый пиксель в RGB изображении (а не одного канала) имеет глубину цвета 24 бита, а каждый пиксель в CMYK изображении имеет глубина цвета в 32 бита. 3. По умолчанию, программа Photoshop отображает каналы в оттенках серого. Но можно показывать каналы и в цвете. Выполните команду Edit ►Preferences ►Display & Cursors, и установите флажок в поле опции Color► Channels in Color. Каналы в RGB... Каналы в CMYK...
Сохранение маски выделения в Альфа канале При выделении некоторой области изображения, имеет смысл сохранить маску выделения (маска - это 8 бит в градациях серого изображения) в вашем документе. В программе Photoshop можно сохранять маску в виде канала. Проведем сохранение маски выделения: 4. Инструментом Magic Wand выделите объект (выделите белый фон изображения, кликнув по нему этим инструментом). 5. Теперь, для сохранения выделения выполните команду Save selection и нажмите "ОК". Программа Photoshop сохранит выделение в виде нового канала по умолчанию. 6. Теперь в палитре Channels появился новый канал. По умолчанию ему будет присвоено имя "Alpha 1". 7. Выберете канал "Alpha 1" в палитре Channels. 8. Теперь в окне документа отразится сам канал.
34. Особенности подготовки файлов к печати.
Подготовка цифровых фотографий к печати в программе Adobe Photoshop
При самостоятельной подготовке изображений для печати в программе Adobe Photoshop:
|
|
10 х 15 cm |
152 x 102 mm |
11 x 15 cm |
152 x 114 mm |
15 x 20 cm |
152 x 203 mm |
15 x 21 cm |
152 x 216 mm |
15 x 23 cm |
152 x 228 mm |
15 x 30 cm |
152 x 305 mm |
20 x 25 cm |
203 x 254 mm |
20 x 30 cm |
203 x 305 mm |
|
|
Подготовка файлов к печати
|
||
|
||
|
||
|
||
|
||
|