
- •10. Знайомство з системою управління базами даних (субд) microsoft access
- •10.1. Загальна характеристика субд Microsoft Access
- •10.2. Завантаження субд Microsoft Access
- •10.3. Головне меню субд Microsoft Access
- •„Правка” – редагування файлів;
- •10.3.4. Меню „Вставка”
- •10.3.5. Меню „Сервіс”
- •10.4. Завершення роботи з субд Microsoft Access
- •10.5. Створення бази даних
- •10.5.1. Створення порожньої бази даних
- •10.5.3. Створення таблиць баз даних
- •– Гіперпосилання – поле з максимальною довжиною до 64 000 символів, у якому вказують шлях до файла чи адресу url. Клацання на цьому полі дає змогу перейти на відповідний об’єкт чи сторінку Web;
- •10.6.1. Зміна імені і типу поля
- •10.6.2. Зміна послідовності полів
- •1 0.6.3. Вилучення полів із таблиці
- •10.6.4. Додавання нового поля
- •10.8. Зміна порядку розміщення полів
- •10.9. Способи редагування
- •10.10. Зміна ширини поля
- •10.11. Зміна висоти запису (рядка)
- •1 0.12. Відображення сітки
- •10.13. Зміна шрифту відображення
- •10.14. Приховування і відображення стовпців
- •1 0.15. Закріплення стовпців
10.8. Зміна порядку розміщення полів
За умовчання СУБД Microsoft Access відображає поля в режимі таблиці ідентично таблиці або запиту. Однак іноді потрібно розмістити деякі поля поруч, щоб легше було аналізувати дані що містяться в них. Щоб змінити порядок розміщення полів оберіть стовпець і перетягніть його на нове місце.
Вибирати і перетаскувати стовпці можна по одинці або цілими групами. Припустимо, є необхідність щоб поле „Поле3” розташовувалось на початку таблиці. Для цього виконайте наступні дії:
– помістіть покажчик миші на ім'я поля (стовпця) „Поле3” (він прийме форму спрямованої вниз стрілки );
– натисніть ліву кнопку миші і утримуйте її в цьому положенні. В результаті буде виділений весь стовпець „Поле3”. Відпустіть кнопку;
–
 знову
клацніть лівою кнопкою миші на імені
одного з стовпців і утримуйте її в
натиснутому положенні; покажчик прийме
вигляд стрілки з рамкою .
знову
клацніть лівою кнопкою миші на імені
одного з стовпців і утримуйте її в
натиснутому положенні; покажчик прийме
вигляд стрілки з рамкою .
– перетягніть цей стовпець до лівої межі таблиці. Відпустіть ліву кнопку миші, і стовпець переміститься на початок таблиці.
Таким чином можна переміщати одне або декілька обраних полів вліво, вправо або навіть за межі правої межі вікна.
Примітка. Переміщення полів в режимі таблиці не викликає змін в структурі таблиці.
10.9. Способи редагування
Способи редагування таблиць наведені в табл. 10.3.
Таблиця 10.3
Способи редагування таблиць
Переміщення усередині поля |
Натисканнями клавіш управління курсором → і ← |
Вставка значення в поле |
Вибрати позицію вставки і ввести значення |
Виділення повного змісту поля |
Натиснути F2 або подвійний клік |
Заміна значення новим |
Виділити поле ціликом і ввести нове |
Заміна з попереднього поля |
Ctrl+’(апостроф) |
Заміна значенням по умовчанню |
Ctrl+Alt + пробіл |
Вставка розриву рядка (текст, Меmо) |
Ctrl+Enter |
Збереження поточного рядка |
Shift+Enter або перехід до іншого рядка |
Вставка поточної дати |
Ctrl+;(точка з комою) |
Вставка поточного часу |
Ctrl+:(двокрапка ) |
Додавання нового запису |
Ctrl++(плюс) |
Видалення запису |
Ctrl+-(мінус) |
Переключення кнопок опцій |
Пробіл |
Скасування змін поточного запису |
Esc або кнопка скасування |
10.10. Зміна ширини поля
Щ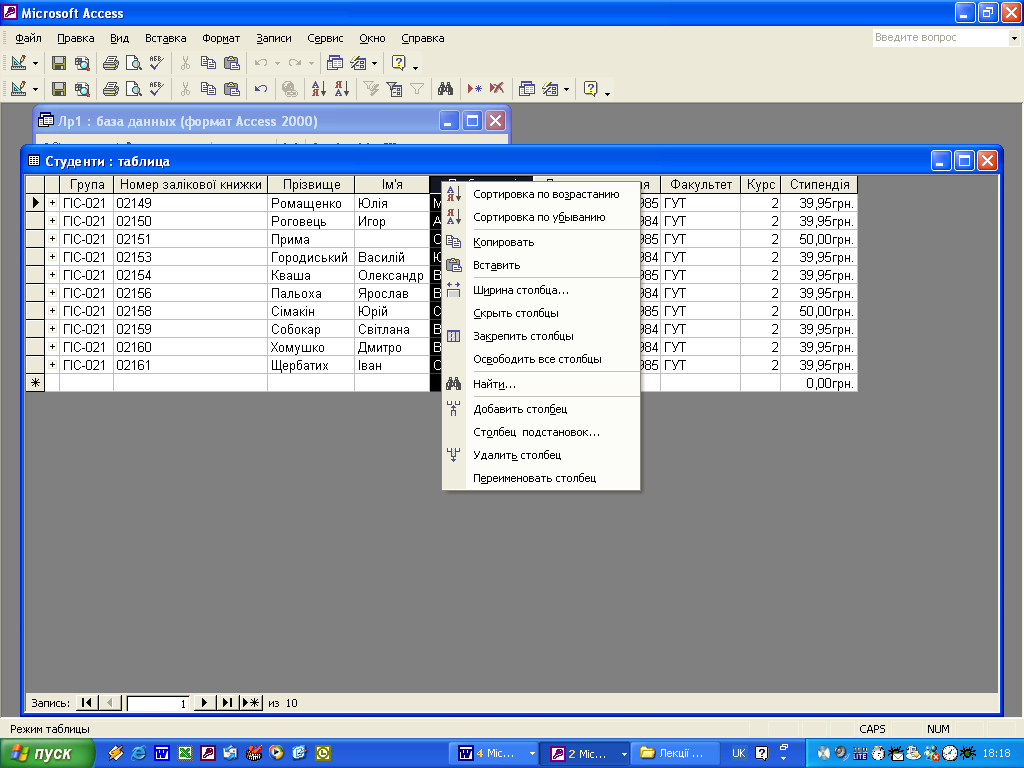 об
змінити ширину поля (тобто стовпця)
потрібно задати її або в діалоговому
вікні (де вона визначається кількістю
символів), або перетаскуючи праву границю
заголовка стовпця (при цьому покажчик
миші прийме вигляд хрестика з двоспрямованою
стрілкою).
об
змінити ширину поля (тобто стовпця)
потрібно задати її або в діалоговому
вікні (де вона визначається кількістю
символів), або перетаскуючи праву границю
заголовка стовпця (при цьому покажчик
миші прийме вигляд хрестика з двоспрямованою
стрілкою).
Щоб змінити ширину стовпця, необхідно:
помістити курсор між двома заголовками стовпців на лінії їх поділу;
перетягнути границю стовпця вліво, щоб звузити його, або вправо, щоб розширити.
Рис. 10.50. Контекстне меню „Ширина стовпця”
Щоб миттєво змінити ширину стовпця за принципом оптимального припасування (взявши за основу самий довгий елемент), потрібно двічі клацнути на правій границі заголовка стовпця.
Зміна ширини стовпця не призводить до змін розміру поля в таблиці: просто змінюються розміри стовпця що в даний момент переглядається для даних котрі в ньому містяться.
Існує і інший спосіб зміни ширини стовпця: потрібно виконати команду „Формат” „Ширина стовпця”, або клацнути правою кнопкою миші на заголовку стовпця і вибрати з контекстного меню команду „Ширина стовпця” (рис. 10.50).
З'явиться діалогове вікно „Ширина стовпця” (рис. 10.51).
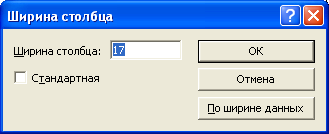
Рис. 10.51. Діалогове вікно „Ширина стовпця”
Тут можна задати ширину стовпця, вимірювану кількістю символів. А щоб визначити ширину, прийняту по умовчанню, потрібно встановити прапорець „Стандартна ширина”.
При перетягуванні правої границі стовпця вліво до границі попереднього стовпця, даний стовпець буде схований. Те ж саме відбудеться і при встановлення значення 0 в діалоговому вікні „Ширина стовпця”. Тому, щоб знову відобразити прихований стовпець, виконайте команду „Формат” „Показати стовпці”.
