
- •10. Знайомство з системою управління базами даних (субд) microsoft access
- •10.1. Загальна характеристика субд Microsoft Access
- •10.2. Завантаження субд Microsoft Access
- •10.3. Головне меню субд Microsoft Access
- •„Правка” – редагування файлів;
- •10.3.4. Меню „Вставка”
- •10.3.5. Меню „Сервіс”
- •10.4. Завершення роботи з субд Microsoft Access
- •10.5. Створення бази даних
- •10.5.1. Створення порожньої бази даних
- •10.5.3. Створення таблиць баз даних
- •– Гіперпосилання – поле з максимальною довжиною до 64 000 символів, у якому вказують шлях до файла чи адресу url. Клацання на цьому полі дає змогу перейти на відповідний об’єкт чи сторінку Web;
- •10.6.1. Зміна імені і типу поля
- •10.6.2. Зміна послідовності полів
- •1 0.6.3. Вилучення полів із таблиці
- •10.6.4. Додавання нового поля
- •10.8. Зміна порядку розміщення полів
- •10.9. Способи редагування
- •10.10. Зміна ширини поля
- •10.11. Зміна висоти запису (рядка)
- •1 0.12. Відображення сітки
- •10.13. Зміна шрифту відображення
- •10.14. Приховування і відображення стовпців
- •1 0.15. Закріплення стовпців
10.6.1. Зміна імені і типу поля
Перейменування поля в режимі „Конструктор” можна здійснити одним із способів:
клацнувши лівою кнопкою миші в стовпці „Ім'я поля” на імені поля, що підлягає перейменуванню або виділивши ім’я поля, що підлягає перейменуванню у стовпці „Ім’я поля”;
редагуванням або введенням заново імені за допомогою клавіш <Backspace> або <Delete>, а новий тип поля обирають зі списку стовпця „Тип даних”. Для кожного типу даних за допомогою елементів нижньої панелі можуть бути встановлені властивості;
натисканням клавіші <Enter> або переміщенням покажчику поточного запису на будь-який інший запис.
Існують поля, які не можна редагувати:
Поля типу „Лічильник” |
Microsoft Access автоматично підтримує поля типа „Лічильник”, обчислюючи їх значення при створенні кожного нового запису. Поле цього типу можна використовувати як первинний ключ |
Обчислюванні поля |
Microsoft Access створює ці поля в формах або запитах |
Блоковані або відключені поля |
Щоб заборонити уведення в задані поля, можна відповідним чином визначити їх властивості у формі |
Поля в багатокористувальницьких блокованих записах |
Редагувати поля в запису, який блокований іншим користувачем, неможливо |
10.6.2. Зміна послідовності полів
Ділянка вибору поля розміщується у лівій частині вікна режиму „Конструктор”. Поточне поле позначається стрілкою ►. Перше клацання лівою кнопкою миші на цій стрілці, приведе до виділення всього поточного рядка, друге – до появи під курсором миші невеликого штрихового прямокутника. Переносять поле „буксируванням” курсору, тобто його переміщують при натиснутій лівій клавіші миші. Рух поля супроводжується добре помітною горизонтальною лінією.
1 0.6.3. Вилучення полів із таблиці
Для видалення поля в режимі „Конструктора” таблиць, необхідно:
виділити рядок (рядки) опису поля (полів), котрі необхідно видалити;
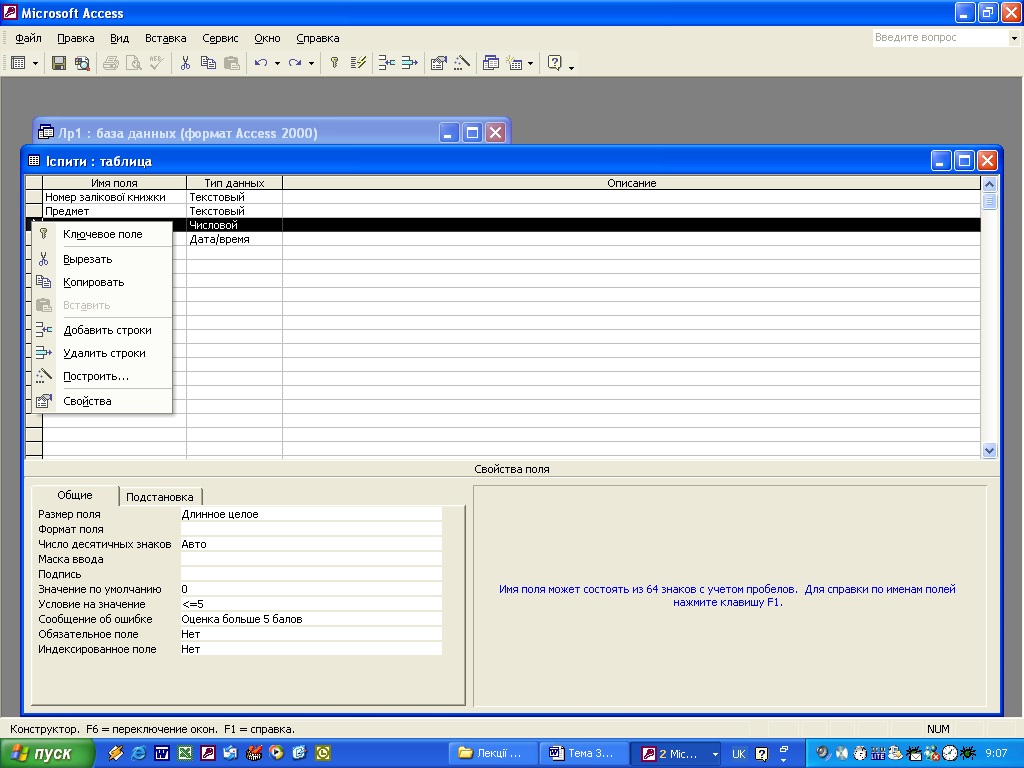 вибрати
з головного меню команду „Правка”
команду „Видалити”, або „Видалити
рядки” (рис. 10.45), або з контекстного
меню, вибрати команду „Видалити рядки”
(рис. 10.46), або натиснути на клавішу
<Delete>.
вибрати
з головного меню команду „Правка”
команду „Видалити”, або „Видалити
рядки” (рис. 10.45), або з контекстного
меню, вибрати команду „Видалити рядки”
(рис. 10.46), або натиснути на клавішу
<Delete>.
Рис. 10.45. Меню „Правка”
Рис. 10.46. Контекстне меню „Видалити рядки”
Можна вилучати групи суміжних та несуміжних полів. Для виділення групи суміжних полів на ділянці вибору виділяється перше поле, а потім натискується клавіша <Shift> і виділяється останнє поле. Поля другої групи виділяються при натиснутій клавіші <Ctrl>. Виділені таким чином групи полів можна переміщувати в межах вікна режиму „Конструктор”.
Примітка. При видаленні полів, в яких знаходяться або можуть знаходитись дані, Microsoft Access потребує підтвердження на видалення даного поля. На питання „Видалити виділені поля і дані, що утримуються в них? ” натисніть на кнопку „Так”.
10.6.4. Додавання нового поля
Для того, щоб додати поле в таблицю баз даних в режимі „Конструктора таблиць”, необхідно:
виділити рядок, перед яким необхідно вставити поле. Для цього потрібно клацнути лівою кнопкою миші в області виділення;
 натиснути
на кнопку „Додати рядки” на панелі
інструментів „Конструктор таблиць”
натиснути
на кнопку „Додати рядки” на панелі
інструментів „Конструктор таблиць”
![]() ,
або вибрати в головному меню команду
„Вставка” і в меню що розкривається,
вибрати команду „Рядки” (рис. 10.47), або
клацнути правою кнопкою миші на виділеному
запису і з контекстного меню вибрати
команду „Додати рядки”;
,
або вибрати в головному меню команду
„Вставка” і в меню що розкривається,
вибрати команду „Рядки” (рис. 10.47), або
клацнути правою кнопкою миші на виділеному
запису і з контекстного меню вибрати
команду „Додати рядки”;
Рис. 10.47. Меню „Вставка -Рядки”
увести в порожній рядок ім’я нового поля і його опис.
Примітка. Для додавання декількох полів, необхідно виділити потрібну кількість існуючих рядків. Перед якими потрібно вставити нові, а потім виконати команду вставки рядків у відповідності з приведеною вище процедурою.
Примітка. У багатьох додатках Windows редагування будь-якого об’єкта не змінює його оригіналу, аж до виконання команди „Файл” „Зберегти”. У базі даних інша ситуація: всі зміни даних автоматично виконуються та зберігаються в режимі реального часу і мають безповоротний характер. За цих умов будь-які експерименти з базами даних доцільно виконувати над їх копіями.
10.7. Редагування структури таблиць у режимі „Таблиці”
Перейменування, додавання і видалення полів з бази даних можна здійснювати не тільки в режимі „Конструктора” а й у режимі „Таблиці”.
10.7.1. Перейменування полів у режимі „Таблиці”
Щоб перейменувати поле в режимі „Таблиці”, необхідно:
виділити стовпець, котрий необхідно перейменувати. Для цього необхідно клацнути лівою кнопкою миші на імені поля (стовпця);
. клацнути правою кнопкою миші на виділеному стовпці і з контекстного меню вибрати команду „Перейменувати стовпець”, або вибрати з головного меню команду „Формат” і з меню, що розкривається вибрати команду „Перейменувати стовпець”;
. в полі заголовка стовпця увести нове ім’я поля;
. натиснути на клавішу <Enter> або клацнути лівою кнопкою миші у будь-якому іншому місці таблиці.
Примітка. Для швидкого перейменування поля в режимі таблиці можна двічі клацнути лівою кнопкою миші у полі заголовка стовпця, ввести нове ім’я поля і натиснути клавішу <Enter>.
10.7.2. Додавання полів у режимі „Таблиці”
Д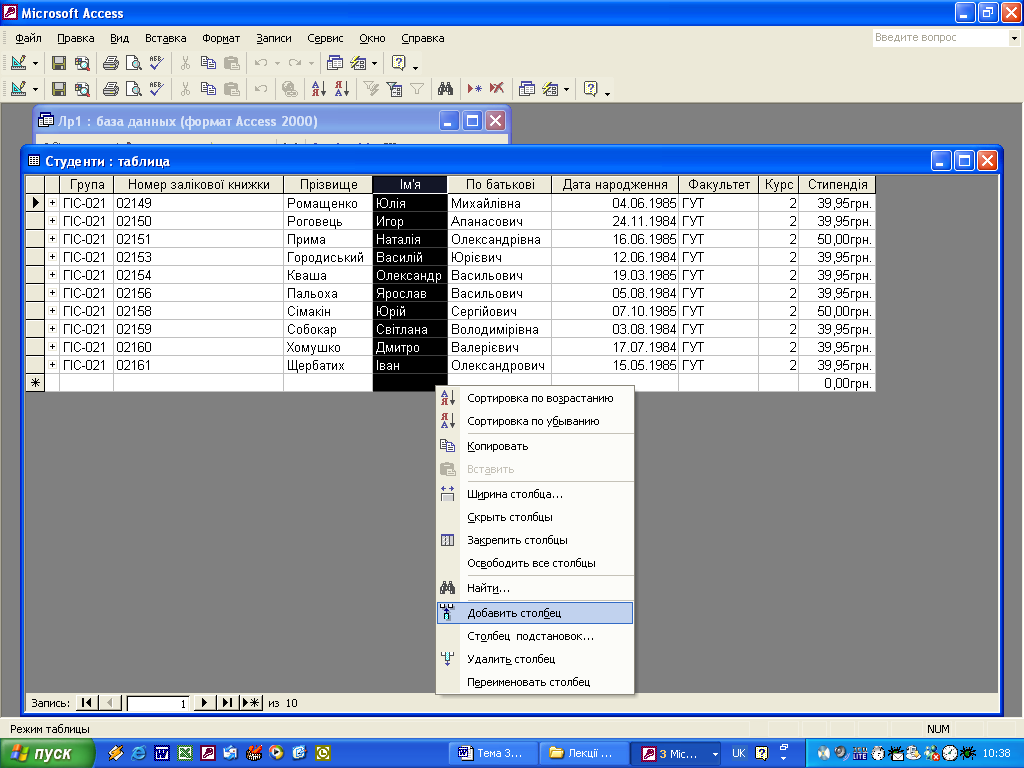 ля
того, щоб добавити поле (стовпець) в
таблицю в режимі „Таблиці”, необхідно:
ля
того, щоб добавити поле (стовпець) в
таблицю в режимі „Таблиці”, необхідно:
. виділити стовпець, перед яким потрібно вставити нове поле;
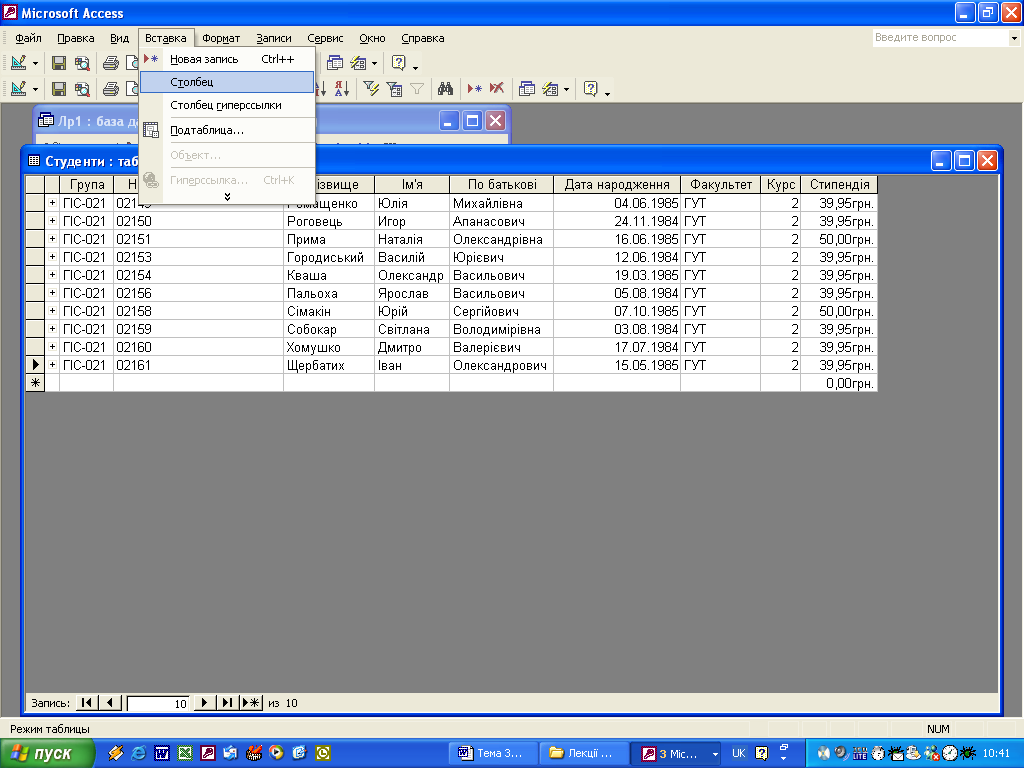 .
клацнути правою кнопкою миші на виділеному
стовпці і з контекстного меню вибрати
команду „Додати стовпець”
(рис.
10.48),
або з головного меню вибрати команду
„Вставка”
„Стовпець”
(рис.
10.49).
.
клацнути правою кнопкою миші на виділеному
стовпці і з контекстного меню вибрати
команду „Додати стовпець”
(рис.
10.48),
або з головного меню вибрати команду
„Вставка”
„Стовпець”
(рис.
10.49).
Рис. 10.48. Контекстне меню „Додати рядки”
Рис. 10.49. Вікно „Вставка” „Стовпець”
Перед виділеним стовпцем з’явиться новий стовпець, ім’я якого буде складатись із слова „Поле” і порядкового номера (Поле1, Поле2, Поле3 тощо), а тип буде мати значення „Текстове” із властивостями заданими за умовчання.
10.7.3. Видалення полів у режимі „Таблиці”
Для видалення поля з таблиці в режимі „Таблиці”, необхідно:
виділити стовпець, який необхідно видалити, клацнувши лівою кнопкою миші на імені поля (стовпця);
клацнувши правою кнопкою миші на виділеному стовпці і з контекстного меню вибрати команду „Видалити стовпець” або вибрати з головного меню команду „Правка” і з меню, що розкриється, вибрати команду „Видалити стовпець”.
у відповідь на запитання „Видалити виділені поля і усі дані що містяться в них?” натисніть на кнопку „Так”.
