
- •На вкладке Макет страницы в группе Параметры страницы выберите команду Поля.
- •На вкладке Макет страницы в группе Параметры страницы выберите команду Поля.
- •Нажмите кнопку Настраиваемые поля.
- •Выбор гарнитуры шрифта
- •Установка размера шрифта
- •Выбор цвета шрифта
- •Установка начертания
- •Подчеркивание
- •Как изменить межстрочный интервал в Word - Способ №2
- •Выбирая вариацию межстрочного интервала в Word, необходимо знать, что:
- •Вопрос№44: Форматирование абзацев. Границы и заливка
- •Встроенные стили включают возможности, позволяющие экономить время
- •Стили знаков и абзацев
- •Стили знаков, абзацев и связанные стили
- •Стили знаков
- •Стили абзацев
- •Связанные стили
- •Наборы стилей, экспресс-стилей и темы
- •Наборы экспресс-стилей расширяют возможности стилей
- •Темы предоставляют цветовые и шрифтовые схемы для наборов экспресс-стилей
- •Применение пользовательских вариантов шрифтов
- •Применение пользовательских вариантов цветовой схемы
- •Палитры вариантов для применения слоев форматирования
- •Выделение или курсив?
- •Настраиваемые стили
Как изменить межстрочный интервал в Word - Способ №2
Для осуществления этого способа также выделяем текст (можно попробовать сделать это и без выделения, тогда изменения коснутся всего текста, а не его части) и ищем на верхней панели меню раздел «Формат», а в нём вкладку «Абзац», остальные операции выполняем так же, как в предыдущем способе.
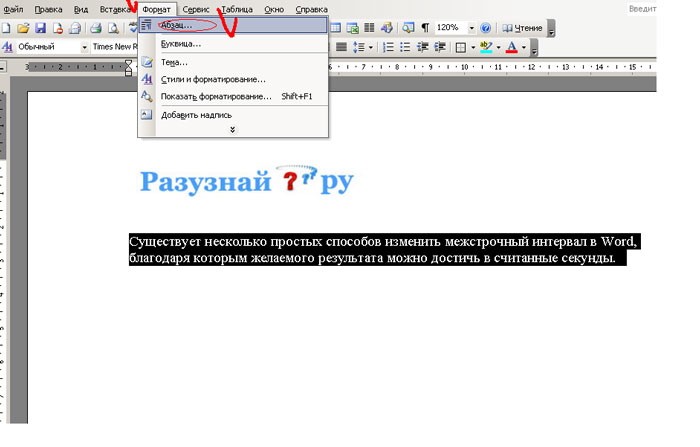
Выбирая вариацию межстрочного интервала в Word, необходимо знать, что:
«Одинарный» интервал соответствует наибольшему размеру шрифта, который используется в выделенном тексте.
«Полуторный» - интервал превышает одинарный в 1,5 раза.
«Двойной» - интервал, превышающий одинарный в 2 раза.
«Минимум» - интервал, имеющий наименьшее значение, но оставляющий столько пространства между строками, сколько потребуется для того, чтобы в выделенном тексте поместилась буква, соответствующая его размерам.
«Точно» - зафиксированный пользователем интервал.
«Множитель» - интервал, который может уменьшаться или увеличиваться в зависимости от коэффициента, задаваемого множителем, например, множитель 1,3 увеличит интервал на 30%.
Вопрос№44: Форматирование абзацев. Границы и заливка
В тексте можно изменять границы и заливку отдельных фрагментов текста. Для этой цели служит диалоговое окно Границы и заливка.
Чтобы вызвать это окно откройте меню Формат и щелкните по строке Границы и заливка.
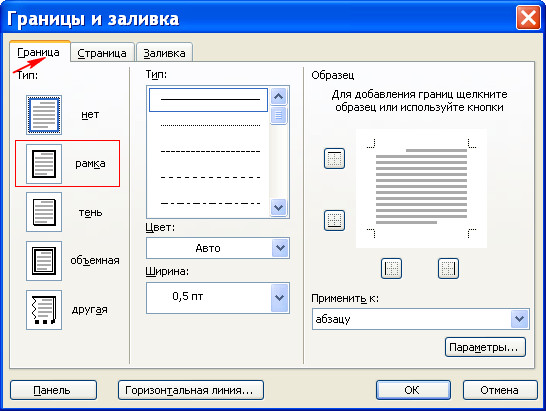
В окне есть три вкладки.
Вкладка Границы предназначена для определения границ различных фрагментов текста, это может быть абзац или одно слово, или группа слов.
Вы можете выделить значимую часть текста, взяв ее в рамку. Причем имеется довольно большое количество линий, которые будут обрамлять выбранный фрагмент.
Для того чтобы применить выбранный тип линии, нужно сначала выбрать из списка подходящую линию, а затем щелкнуть мышью по иконке перед словом «рамка».
Здесь же можно выбрать цвет и толщину рамки. К рамке можно добавить различные эффекты: тень, объемная рамка и другие.

Если Вы захотите убрать рамку, то надо щелкнуть по иконке перед словом «нет».
Как будет выглядеть Ваша рамка, смотрите на Образец в правой части окна.
Обратите внимание: вокруг Образца находятся четыре кнопочки, которые позволяют включить или отключить отображение соответствующей границы.
Нажмите один раз на кнопку – граница исчезнет. Повторное нажатие – граница появится.
В правом нижнем углу окна в находится список "Применить к:".
С его помощью можно выбрать, на чем будет нарисована граница.
Если выделено несколько слов или одно слово, то можно выбрать "к тексту" и рамка появится вокруг выбранных слов.
Если выбрать "к абзацу", то появится граница вокруг всего абзаца, на котором находится курсор.
Вкладка Страница делает все то же самое, только применительно к странице или ко всему документу. Это настраивается в списке "Применить к:".
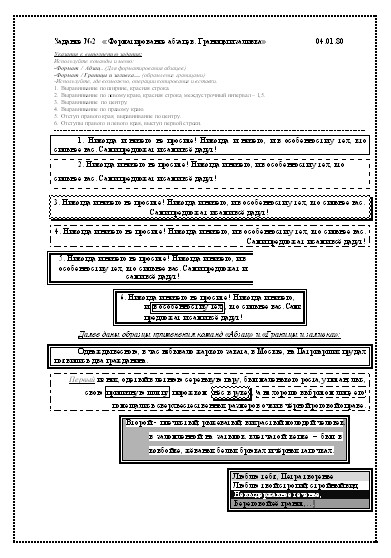
Как сделать заливку в ворде?
Для этого нужно открыть вкладку Заливка.
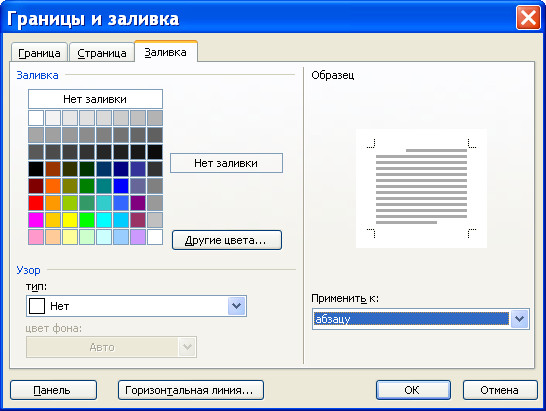
В открывшейся палитре щелкните по нужному цвету.
Для отмены заливки щелкните по кнопке «Нет заливки».
Посмотрите другие варианты применения этого форматирования:


Вопрос№45: Правила оформления различных документов иногда требуют наличия в документах списков. Принято выделять три типа списков: Маркированные списки (или списки-бюллетени) используются при перечислении или выделении отдельных фрагментов текста. В качестве примера можно использоваться данный фрагмент текста, оформленный с помощью средств маркированного списка. Нумерованные списки полезны в тех случаях, когда нужно определить порядок изложения. Многоуровневые (или иерархические) списки, т.е. имеющие несколько уровней. В таких списках допустимы как нумерованные элементы, так и символы маркера. Создание маркированных и нумерованных списков Маркированный (нумерованный) список можно создать с помощью окна диалога Список и панели Форматирование. Для создания маркированного списка с помощью окна диалога Список необходимо выполнить следующие действия: 1. Выделить несколько абзацев текста, предназначенных для создания списка. 2. Выбрать команду Формат – Список. Откроется окно диалога Список. 3. Перейти на вкладку Маркированный (Нумерованный) (рис. 4.24). 4. Выбрать список из представленных образцов. Нажать ОК. Для продолжения списка необходимо поместить курсор в конце последнего абзаца списка и нажать клавишу Enter. Вопрос№46:
Для создания списков на панели инструментов Форматирование предназначены две кнопки:
Маркированный список Создает маркированный список
Нумерованный
список
Создает нумерованный
список
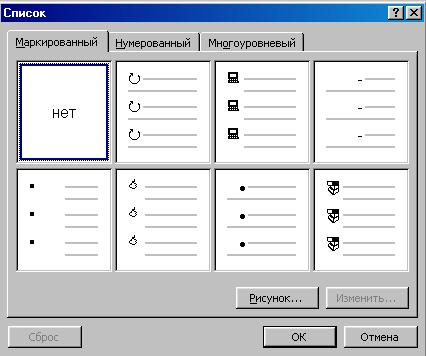 Рис.
4.24. Окно диалога Список. Вкладка
Маркированный.
При создании списков
с помощью кнопок панели инструментов
Форматирование параметры их будут
заданы по умолчанию.
Для завершения
списка необходимо установить курсор в
пределах абзаца, начиная с которого
нужно отменить список, и нажать кнопку,
соответствующую списку (нумерованный
или маркированный).
Изменение формата
маркированного списка
С помощью окна
диалога Список можно изменить следующие
параметры маркированного списка:
Символ
маркера на любой символ из шрифтов,
установленных на компьютере.
Величину
выступа.
Расстояние между символом
маркера и текстом.
Выравнивание.
Для
этих целей необходимо войти в меню
Формат – Список и нажать кнопку Изменить,
после чего откроется окно диалога
Изменить маркированный список,
представленное на рис. 4.25.
Рис.
4.24. Окно диалога Список. Вкладка
Маркированный.
При создании списков
с помощью кнопок панели инструментов
Форматирование параметры их будут
заданы по умолчанию.
Для завершения
списка необходимо установить курсор в
пределах абзаца, начиная с которого
нужно отменить список, и нажать кнопку,
соответствующую списку (нумерованный
или маркированный).
Изменение формата
маркированного списка
С помощью окна
диалога Список можно изменить следующие
параметры маркированного списка:
Символ
маркера на любой символ из шрифтов,
установленных на компьютере.
Величину
выступа.
Расстояние между символом
маркера и текстом.
Выравнивание.
Для
этих целей необходимо войти в меню
Формат – Список и нажать кнопку Изменить,
после чего откроется окно диалога
Изменить маркированный список,
представленное на рис. 4.25.
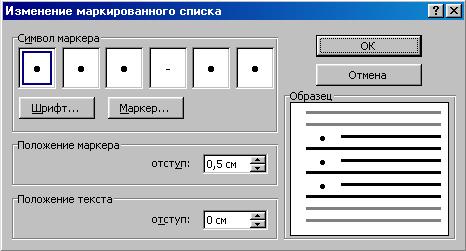
Рис. 4.25. Окно диалога Изменить маркированный список Ниже приведен состав его опций:
Опции |
Назначение |
|
Символ маркера |
Шрифт |
Предлагает варианты различных шрифтов для выбранного символа |
Маркер |
Позволяет осуществить выбор варианта символа маркера |
|
Положение маркера |
Отступ |
Определяет выравнивание и положение маркера относительно левой границы текста |
|
Положение от текста |
Отступ |
Устанавливает величину отступа от правого края маркера до начала текста |
Образец |
Позволяет визуально оценить, как будет выглядеть список после внесения в него изменений |
|
|
Изменение формата нумерованного списка Нумерованные списки создаются на вкладке Нумерованные (рис. 4.24). Если предложенные форматы нумерованного списка не подходят для оформления конкретного документа, можно создать собственный формат списка, нажав кнопку Изменить в диалоговом окне Список на вкладке Нумерованный. При этом откроется окно диалога Изменение нумерованного списка (рис. 4.26). Вопрос№47:
Создание многоуровневых списков Во многих видах документов встречаются более сложные типы списков. Это так называемые многоуровневые списки. В них также используется либо маркировка, либо нумерация, а иногда и сочетание того и другого. Но главное их отличие от предыдущих типов списков – наличие нескольких уровней. В зависимости от уровня для каждого абзаца устанавливается символ или номер.
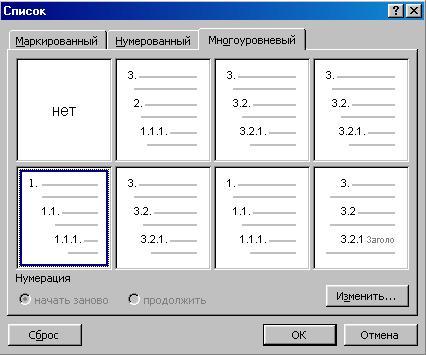
Рис. 4.27. Вкладка Многоуровневые окна диалога Список. Многоуровневые списки отличаются от обычных наличием отступов. Определенный отступ принимается за уровень такого списка. Создание многоуровневого списка возможно только с помощью окна диалога Список. Причем уровни задает сам исполнитель, устанавливая определенные отступы. Word анализирует отступы и, в зависимости от их величины, нумерует, создавая уровни. Можно создавать измененные форматы нумерации для различных уровней многоуровневого списка, однако в одном документе допустим только один формат многоуровневого списка. Для создания многоуровневого списка необходимо выполнить следующие действия: 1. Определить фрагмент документа, который предполагается оформить в виде списка. 2. Создать отступы каждого абзаца, воспользовавшись кнопкой Увеличить отступ на панели инструментов Форматирование (при создании отступов нельзя использовать табуляцию). 3. Выделить выбранный фрагмент текста. 4. Выбрать команду Формат – Список. В окне диалога Список перейти на вкладку Многоуровневый (рис. 4.27). 5. Выбрать нужный тип многоуровневого списка из предложенных вариантов. Нажать ОК.
Вопрос№48 и Вопрос№49:
Вместо прямого форматирования используйте для форматирования документа стили, чтобы быстро и просто применять набор вариантов форматирования единообразно во всем документе.
Стиль — это набор параметров форматирования, таких как шрифт, размер, цвет, выравнивание абзаца и интервал между абзацами. Некоторые стили могут даже включать границы и заливку.
Например, вместо выполнения трех отдельных шагов для форматирования заголовка с параметрами: 16 точек, полужирный и Cambria, можно воспользоваться стилем «Заголовок 1» и получить тот же результат за всего один шаг. Нет необходимости помнить параметры стиля «Заголовок 1». Чтобы применить стиль к заголовку, просто щелкните его (не требуется даже выделять весь текст заголовка), а затем из коллекции стилей выберите пунктЗаголовок 1.
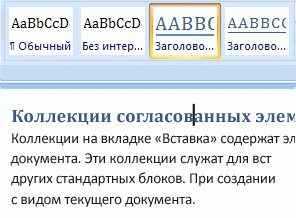
Для подзаголовков можно воспользоваться встроенным стилем «Заголовок 2», который гармонично смотрится со стилем «Заголовок 1».
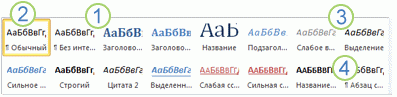
Экспресс-стили, отображаемые в коллекции стилей, разработаны для совместного использования. Например, дизайн экспресс-стиля «Заголовок 2» разработан как подчиненный по отношению к экспресс-стилю «Заголовок 1».
Основной текст документа автоматически форматируется в экспресс-стиле «Обычный».
![]() Экспресс-стили
можно применять к абзацам, а также к
отдельным словам и символам. Например,
можно выделить фразу, применив
экспресс-стиль «Выделение».
Экспресс-стили
можно применять к абзацам, а также к
отдельным словам и символам. Например,
можно выделить фразу, применив
экспресс-стиль «Выделение».
![]() При
форматирования текста в виде части
списка каждый элемент списка автоматически
форматируется с использованием
экспресс-стиля «Абзац списка».
При
форматирования текста в виде части
списка каждый элемент списка автоматически
форматируется с использованием
экспресс-стиля «Абзац списка».
Если впоследствии вы решите изменить дизайн заголовков, можно изменить стили «Заголовок 1» и «Заголовок 2», и в приложении Word вид всех заголовков документа будет обновлен автоматически. Можно также использовать другой набор экспресс-стилей или другую тему для изменения вида заголовков без изменения стилей.
