
- •На вкладке Макет страницы в группе Параметры страницы выберите команду Поля.
- •На вкладке Макет страницы в группе Параметры страницы выберите команду Поля.
- •Нажмите кнопку Настраиваемые поля.
- •Выбор гарнитуры шрифта
- •Установка размера шрифта
- •Выбор цвета шрифта
- •Установка начертания
- •Подчеркивание
- •Как изменить межстрочный интервал в Word - Способ №2
- •Выбирая вариацию межстрочного интервала в Word, необходимо знать, что:
- •Вопрос№44: Форматирование абзацев. Границы и заливка
- •Встроенные стили включают возможности, позволяющие экономить время
- •Стили знаков и абзацев
- •Стили знаков, абзацев и связанные стили
- •Стили знаков
- •Стили абзацев
- •Связанные стили
- •Наборы стилей, экспресс-стилей и темы
- •Наборы экспресс-стилей расширяют возможности стилей
- •Темы предоставляют цветовые и шрифтовые схемы для наборов экспресс-стилей
- •Применение пользовательских вариантов шрифтов
- •Применение пользовательских вариантов цветовой схемы
- •Палитры вариантов для применения слоев форматирования
- •Выделение или курсив?
- •Настраиваемые стили
Установка начертания
Начертание определяет особенности внешнего вида символов текста. Можно установить полужирное начертание и курсив.
Для
установки полужирного начертания шрифта
используется кнопка
![]() Полужирный,
а для установки курсивного начертания
— кнопка
Полужирный,
а для установки курсивного начертания
— кнопка
![]() Курсив
группы Шрифт вкладки Главная или
мини-панели инструментов.
Курсив
группы Шрифт вкладки Главная или
мини-панели инструментов.
Выделите фрагмент текста.
Нажмите на соответствующую кнопку или используйте сочетания клавиш Ctrl+B для полужирного и Ctrl+I для курсива.
Обе эти кнопки работают в режиме переключателя, то есть после того, как будет установлено начертание для выделенного фрагмента, кнопка так и останется нажатой. Чтобы убрать оформление полужирным начертанием или курсивом, следует еще раз нажать на соответствующую кнопку.
Подчеркивание
Выделите фрагмент текста.
Щелкните по стрелке кнопки Подчеркнутый группы Шрифт вкладки Главная и выберите способ подчеркивания (рис. ). При наведении указателя мыши на выбираемый способ срабатывает функция предпросмотра и подчеркивание отображается в документе.
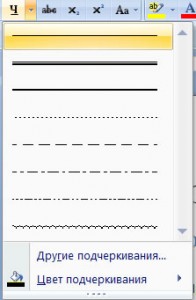
Рис. Установка подчеркивания
По умолчанию цвет подчеркивающей линии совпадает с цветом подчеркиваемого текста. После подчеркивания можно изменить вид линий.
Выделите фрагмент текста.
Щелкните по стрелке кнопки Подчеркнутый группы Шрифт вкладки Главная, наведите указатель мыши на команду Цвет подчеркивания и выберите требуемый цвет линии. При наведении указателя мыши на выбираемый цвет срабатывает функция предпросмотра, и цвет подчеркивания отображается в документе.
Независимо от выбранного способа и цвета, чтобы снять подчеркивание, выделите фрагмент подчеркнутого текста и нажмите кнопку Подчеркнутый вкладки Главная.
Помимо имеющихся в списке способов подчеркивания можно выбрать и другие варианты. В меню кнопки Подчеркнутый группы Шрифт вкладки Главная выберите команду Другое подчеркивание и во вкладке Шрифт диалогового окна Шрифт в раскрывающемся списке Подчеркивание (рис. ) выберите требуемый способ.
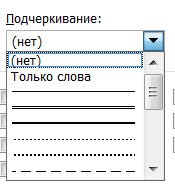
Рис. Установка подчеркивания с использованием диалогового окна Шрифт
Чтобы убрать специальное подчеркивание, нужно нажать кнопку Подчеркнутый вкладки Главная.
Для установки или отмены подчеркивания можно использовать сочетания клавиш Ctrl+U.
В Word различают форматирование символов и форматирование абзацев. При этом понятие “символ” включает в себя не только отдельный символ, но и произвольный фрагмент текста, в частности, слово, предложение. При форматировании символов, как правило, задаются параметры шрифта: гарнитура и размер, начертание и тип подчеркивания, межбуквенное расстояние, скрытый текст и др.
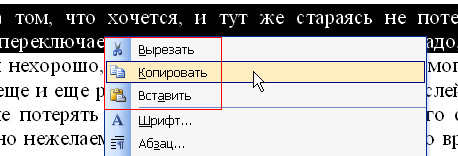
4 способ
Используя комбинации клавиш:
Ctrl + С - копировать
Ctrl + Х - вырезать
Ctrl + V - вставить
Вопрос№42: Для полного форматирования абзаца используют диалоговое окно «Абзац». Войдите в меню – Формат – и выберите – Абзац –

или щелкните правой кнопкой мыши по полю документа и в выпадающем контекстном меню выберите пункт Абзац.
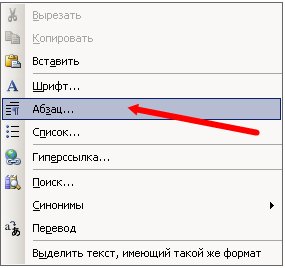
В открывшемся окне «Абзац» на вкладке «Отступы и интервалы» настройте Выравнивание абзаца
- По левому краю
- По центру
- По правому краю
- По ширине
В раскрывающемся списке Уровень можете задать смысловой уровень абзаца в общей структуре текста.
Панель Отступ определяет правую и левую границу абзаца относительно правой и левой границ страницы.
В раскрывающемся списке Первая строка можете задать наличие и размеры «красной строки» (абзацного отступа).
Панель Интервал позволяет задать промежутки между абзацами, а также между строками данного абзаца. Увеличенный интервал между абзацами нередко заменяет абзацный отступ.
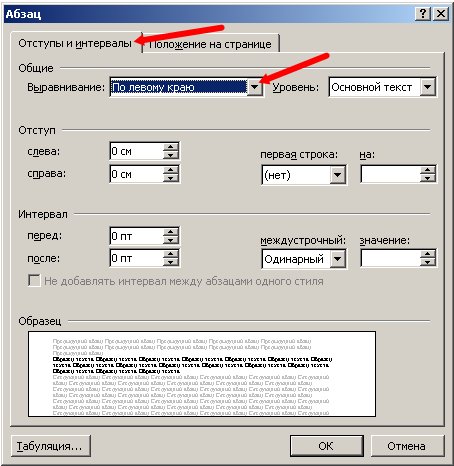
Вкладка Положение на странице предназначена для форматирования абзацев, попадающих на границу между страницами. Здесь можно запретить отрывать от абзаца одну строку, потребовать, чтобы абзац размещался на одной странице целиком, «присоединить» следующий абзац к данному или начать текущим абзацем новую страницу.
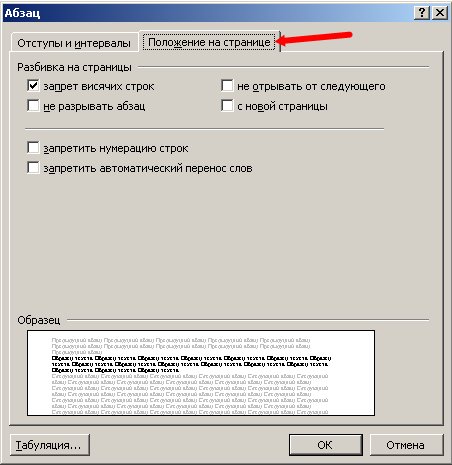
Примечание:
С помощью окна Абзац очень просто выполнять форматирование, но делать этого не стоит. Оно полезно для изучения приёмов форматирования, но для практической работы лучше им не пользоваться.
Вопрос№43:
выделяем текст, наводим на него мышью
и нажимаем правой кнопкой мыши, в
опционном меню выбираем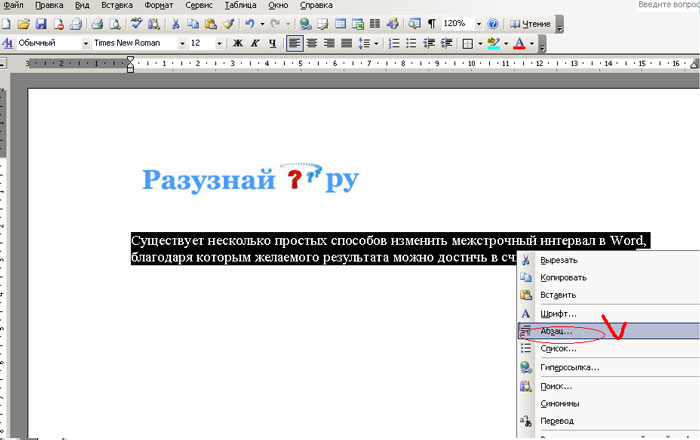 пункт «Абзац».
пункт «Абзац».
В этом пункте ищем раздел «Отступы и интервалы» в нём и находится опция «межстрочный», который можно изменить по своему усмотрению.
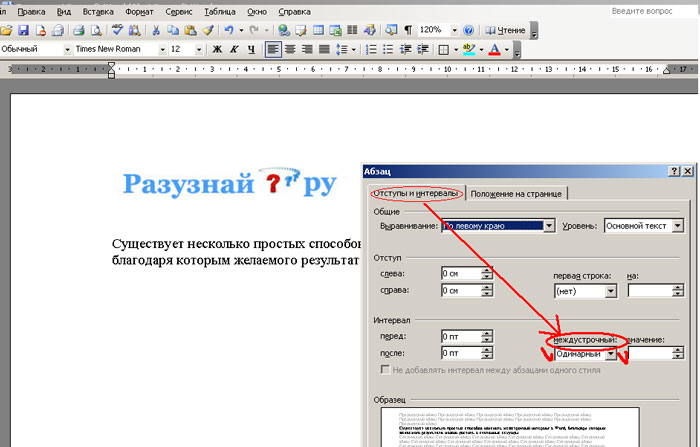
Нажимаем внизу кнопку «Ок» для сохранения изменений.
