
- •С истема складского и бухгалтерского учета ключ-торговля
- •1. Общие сведения
- •1.1 Введение
- •2. Интерфейс программы
- •2.1 Системное меню
- •2.2 Поля ввода, и их дополнительные функции (калькулятор, календарь, клавиатура, часы).
- •2.3 Виды кнопок. Горячие клавиши.
- •3. Основные функции программы
- •3.1 Пароли и уровни доступа
- •3.2 Поступление товара
- •3.2.1 Выбор контрагента (поставщика)
- •3.2.2 Выбор типа поступления
- •3.2.3 Сектор (если используется)
- •3.2.4 Добавление товара в список поступления
- •Фильтрация (быстрый вызов – клавиша f6)
- •Быстрый поиск
- •3.2.5 Количество, цена поступления и цена продажи, процент прибыли
- •3.2.6 Сертификат, страна-производитель, срок годности и т.Д.
- •3.2.7 Сверка с накладной
- •3.2.8 Переоценка товара при поступлении
- •Расход (продажа) товара
- •3.3.1 Сектор (если используется)
- •3.3.2 Отпуск товара
- •3.3.4 Категории оптовых цен.
- •3.3.5 Редактирование товара в наличии.
- •3.3.3 Оформление расходного документа. Вкладка «Продажа».
- •3.3.2.1 Выбор покупателя и типа расхода товара.
- •Тип расхода товара
- •3.3.2.2 Прочее
- •Дата и время н омер документа
- •3.3.2.3 Общая скидка
- •3.3.2.4 Сохранение документа
- •В Изменить расход (если что-то не так, нажимаем сюда) кладка «Расход (продано)»
- •3.3.3.1. Печать расходного документа
- •Тип печатаемого документа
- •3.3.3.2 Удаление документа
- •3.3.3.3 Редактирование документа
- •3 Здесь можно изменить доп. Данные (дату, через кого и т.Д.) см. П. 3.3.2.2. И рис. 24. .4 Взаиморасчеты с контрагентами
- •3 .4.1 Выбор основания платежа.
- •Основания вида «мы платим»:
- •Основания вида «Нам платят»:
- •3.4.2 Погашение долга
- •3.5 Журнал операций
- •3.5.1 Типы операций
- •3.5.2 Удаленные и отредактированные операции
- •3.5.3 Фильтр для журнала операций
- •3.6 Возврат проданного товара на склад
- •4. Система отчетности в программе «Ключ-Торговля». Меню «Отчеты».
- •4.1 Диспетчер отчетов.
- •4.2 Фильтр диспетчера отчетов.
- •Отчеты в программной системе "Ключ-Торговля"
- •5. Дополнительные и сервисные функции
- •5.1 Ревизия.
- •З начения в колонке «Измен.» после ввода нового количества:
- •5.2 Установка категорий оптовых цен
- •5.2.1 Продажа с использованием категорий оптовых цен
- •5.3 Проверка, суммовой учет
- •5.4 Пункт основного меню «Период». Очистка журнала. Удаление периода.
- •5.4.1 Очистка журнала.
- •5.4.2 Удаление периода
- •5.5. Удаление всех данных
- •5.6 Версия программной системы «Ключ-Торговля»
- •6. Приложения
- •6.1. Руководителю на заметку
- •Кассир: "Нам вернули товар, я отдала за него деньги из кассы"
- •Кассир: "я сделала скидку на товар"
- •Кассир: "я вернула товар и удалила накладную"
- •Выводы:
- •6.2. Документы в программной системе "Ключ-Торговля"
- •1 Накладные
- •1.1 Поступление. При поступлении товара на склад оформляется приходная накладная. Тип накладной зависит от способа оприходования товара на складе:
- •2 Счет-фактура, счет на оплату, приходный кассовый ордер, доверенность и т.П.
Расход (продажа) товара
Доступ к окну отпуска товаров производится через пункт меню Работа // Наличие / расход. Экран состоит из двух вкладок: «Наличие/расход» и «Журнал». Здесь мы рассмотрим только первую вкладку (о назначении журнала см. п.3.5 «Журнал операций»).
Эта вкладка (см. рис.16) разделена на две части. В верхней части находятся товары, которые есть на складе (если используются сектора, то имеются в виду товары на складе в данном секторе). Нижняя часть окна представляет собой «корзину», т.е. список товаров, которые мы собираемся отпустить.
3.3.1 Сектор (если используется)
Кнопкой «Сектор» выбирается сектор, откуда будет продаваться товар. Принцип выбора сектора точно такой же, как и в приходе (см. п.3.2.3. и рис. 9.). Следует отметить только то, что в список имеющихся товаров напрямую зависит от выбранного в данный момент сектора, т. е. отображаются товары, которые имеются в наличии именно в этом секторе. Например, если на Вашем складе «сектор №1» есть «ЧАЙ ЗЕЛЕНЫЙ CANNABIS», а в «сектор №2» его нет, то этот чай появится в списке наличия товаров только тогда, когда выбран «сектор №1».
Примечание: Если сектора Вам точно не нужны, их можно отключить (меню Настройка-> Параметры (конфигуратор)).
Совет: Будет лучше, если все операции по настройке и конфигурированию будет делать знающий программу программист (оптимальный вариант – все настроили при покупке программы, и больше ничего не трогаем).
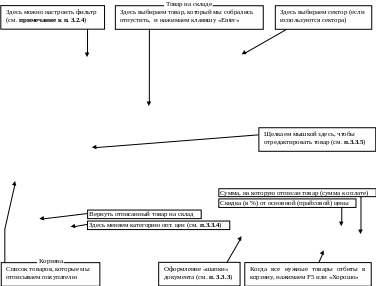
Редактирование
товара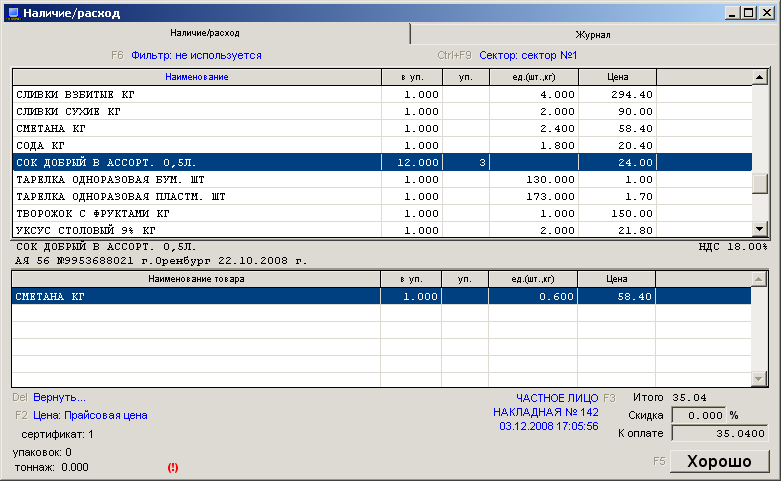
Рис
16. Новый расход.

3.3.2 Отпуск товара
О
Здесь указываем
количество упаковок тписать
товар очень просто: находим его в верхнем
списке, и нажимаем «ENTER».
После этого появится окно ввода количества
товара.
тписать
товар очень просто: находим его в верхнем
списке, и нажимаем «ENTER».
После этого появится окно ввода количества
товара.
Здесь
указываем количество неупакованного
товара (россыпью, см. пояснение в п.3.2.5)



Цена продажи Скидка
Рис 17. Отпускаем товар.
После того, как мы ввели нужное количество товара и его отпускную цену, нажимаем «Enter», и товар со «склада» (верхняя часть окна) попадает в «корзину» (нижняя часть окна). Естественно, программа не допустит отпуск товара в большем количестве, чем есть на складе. В этом случае появится предупреждение:


Максимальное количество товара,
к оторое
можно отпустить со склада
оторое
можно отпустить со склада
Рис 18 Предупреждение.
При отпуске товара значения «Цена» и «Скидка» взаимосвязаны, т. е. при изменении расходной цены изменяется и скидка (и наоборот).
Примечание: При отпуске товара следует обратить внимание на то, что по умолчанию значение скидки считается не по обычной «арифметической», а по «обратной» схеме. Приведем пример.
Предположим, что у нас есть товар, стоимостью 100 руб., на который мы делаем скидку 10%.
По обычной «арифметической» схеме:
100 руб. = 100%, 1%=1 руб. Нов. Цена = 100 руб.–1 0% Х 1 руб. = 90 руб.
По «обратной» схеме:
100 руб. = 100%+10% (скид.), 100 руб. :110 = 0, 91 руб. Нов. Цена = 100 руб – 0,91 руб Х 10 % = 90,9 руб.
Т.е. при «обратной» схеме сумма скидки получается ниже, а цена, соответственно, больше.
В случае необходимости программу можно настроить таким образом, чтобы скидка считалась по «арифметической» схеме (меню Настройка // Параметры (конфигуратор) пункт «Ввод продажа скидки»= «Yes»).
