
- •С истема складского и бухгалтерского учета ключ-торговля
- •1. Общие сведения
- •1.1 Введение
- •2. Интерфейс программы
- •2.1 Системное меню
- •2.2 Поля ввода, и их дополнительные функции (калькулятор, календарь, клавиатура, часы).
- •2.3 Виды кнопок. Горячие клавиши.
- •3. Основные функции программы
- •3.1 Пароли и уровни доступа
- •3.2 Поступление товара
- •3.2.1 Выбор контрагента (поставщика)
- •3.2.2 Выбор типа поступления
- •3.2.3 Сектор (если используется)
- •3.2.4 Добавление товара в список поступления
- •Фильтрация (быстрый вызов – клавиша f6)
- •Быстрый поиск
- •3.2.5 Количество, цена поступления и цена продажи, процент прибыли
- •3.2.6 Сертификат, страна-производитель, срок годности и т.Д.
- •3.2.7 Сверка с накладной
- •3.2.8 Переоценка товара при поступлении
- •Расход (продажа) товара
- •3.3.1 Сектор (если используется)
- •3.3.2 Отпуск товара
- •3.3.4 Категории оптовых цен.
- •3.3.5 Редактирование товара в наличии.
- •3.3.3 Оформление расходного документа. Вкладка «Продажа».
- •3.3.2.1 Выбор покупателя и типа расхода товара.
- •Тип расхода товара
- •3.3.2.2 Прочее
- •Дата и время н омер документа
- •3.3.2.3 Общая скидка
- •3.3.2.4 Сохранение документа
- •В Изменить расход (если что-то не так, нажимаем сюда) кладка «Расход (продано)»
- •3.3.3.1. Печать расходного документа
- •Тип печатаемого документа
- •3.3.3.2 Удаление документа
- •3.3.3.3 Редактирование документа
- •3 Здесь можно изменить доп. Данные (дату, через кого и т.Д.) см. П. 3.3.2.2. И рис. 24. .4 Взаиморасчеты с контрагентами
- •3 .4.1 Выбор основания платежа.
- •Основания вида «мы платим»:
- •Основания вида «Нам платят»:
- •3.4.2 Погашение долга
- •3.5 Журнал операций
- •3.5.1 Типы операций
- •3.5.2 Удаленные и отредактированные операции
- •3.5.3 Фильтр для журнала операций
- •3.6 Возврат проданного товара на склад
- •4. Система отчетности в программе «Ключ-Торговля». Меню «Отчеты».
- •4.1 Диспетчер отчетов.
- •4.2 Фильтр диспетчера отчетов.
- •Отчеты в программной системе "Ключ-Торговля"
- •5. Дополнительные и сервисные функции
- •5.1 Ревизия.
- •З начения в колонке «Измен.» после ввода нового количества:
- •5.2 Установка категорий оптовых цен
- •5.2.1 Продажа с использованием категорий оптовых цен
- •5.3 Проверка, суммовой учет
- •5.4 Пункт основного меню «Период». Очистка журнала. Удаление периода.
- •5.4.1 Очистка журнала.
- •5.4.2 Удаление периода
- •5.5. Удаление всех данных
- •5.6 Версия программной системы «Ключ-Торговля»
- •6. Приложения
- •6.1. Руководителю на заметку
- •Кассир: "Нам вернули товар, я отдала за него деньги из кассы"
- •Кассир: "я сделала скидку на товар"
- •Кассир: "я вернула товар и удалила накладную"
- •Выводы:
- •6.2. Документы в программной системе "Ключ-Торговля"
- •1 Накладные
- •1.1 Поступление. При поступлении товара на склад оформляется приходная накладная. Тип накладной зависит от способа оприходования товара на складе:
- •2 Счет-фактура, счет на оплату, приходный кассовый ордер, доверенность и т.П.
3.5.2 Удаленные и отредактированные операции
В программе «Ключ Торговля» для многих операций предусмотрены функции редактирования и удаления. Естественно, если оставить подобные действия оператора без должного контроля, то может случайно (или преднамеренно) возникнуть неразбериха. Поэтому при выполнении этих операций в журнале сохраняются копии старых документов (помеченные «е» и «d» соответственно).
После редактирования в журнале появляются 2 операции:
операция с буквой «e» перед кодом – недействительная (операция до редактирования). Учет по ней не ведется;
операция с обычным кодом – действительная операция, по которой ведется учет (новые данные).
После удаления в журнале операций появляется запись с буквой «d» перед кодом – недействительная (операция до удаления). Учет по ней не ведется.
3.5.3 Фильтр для журнала операций
Чем более успешно работает ваша фирма, тем больше через нее проводится финансовых операций, и, соответственно, тем больше в журнале операций записей, тем труднее в них ориентироваться.
Для облегчения поиска в журнале нужных данных можно использовать фильтры: по типам операций, контрагентам, товарам, периоду, сумме и т.д. В списке будут отражаться только те операции, которые полностью соответствует заданным условиям (фильтрам).
Нажимаем кнопку [Фильтр], появляется окно фильтра. Оно имеет три вкладки: Основные, дополнительные и Бух проводки. Наиболее часто используемыми являются основные фильтры.
Здесь
выбираем типы операций, которые нужно
отображать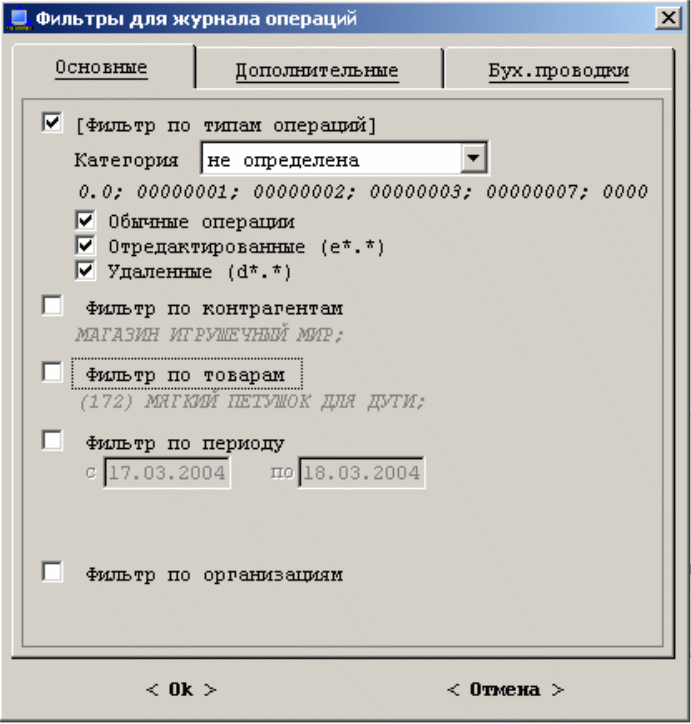

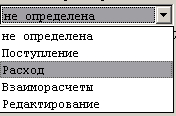
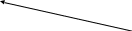
Здесь можно выбрать
просмотр напр. только удаленных операций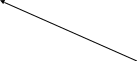
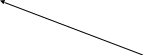
Здесь
можно отображать операции только
по определенному контрагенту
или
только
по
определенному товару
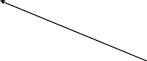
Отображать операции
только за определенный период
Рис 31.1 Основной фильтр.
Дополнительные фильтры используются реже. Основная польза этих фильтров – наличие в журнале операций меток. Метка – это цифра от 1 до 3, которая на документ никак не влияет (см. рис. 30, отмечено красным кружочком.).
Примечание: Метку можно установить, нажав на одну из цифровых клавиш 1-3. Снять метку можно, повторно нажав на эту же клавишу (т.е. клавиша 1 устанавливает метку 1, она же ее и снимает). Метки можно устанавливать и снимать в произвольном порядке, т. е. можно установить сразу три метки, можно две и т.д. Метки позволяют «крыжить» документы, что удобно, например, при проверке каких-то сумм, которые «не идут».
Кроме того, программа позволяет вводить дополнительные символьные метки, т. е. помечать документ какой-либо буквой. Для того чтобы установить символьную метку надо нажать клавишу Insert. Метка вводится в открывшемся окне (не более 2 букв).
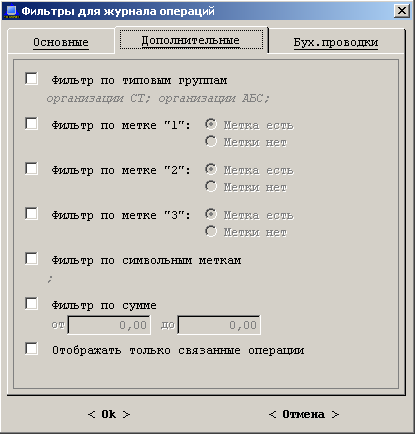
Фильтр по метке
«1» Фильтр
по метке «2» Фильтр
по метке «3»



Фильтр по символьной
метке

Фильтр по сумме (выводятся
только суммы, попадающие в указанный
диапазон.)
Рис 31.2 Дополнительный фильтр
Фильтр Бух Проводки позволяет выводить в окно журнала операций только операции, проходящие по определенным счетам в системе бухгалтерской отчетности.
Фильтр
позволяет просмотреть данные по
определенным счетам (напр. 60) дебету,
или по кредиту. Можно вывести данные
сразу по нескольким счетам.
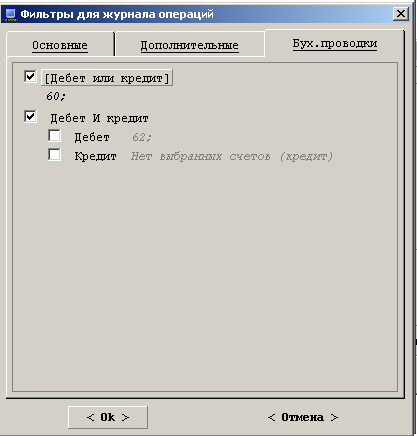

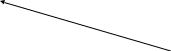
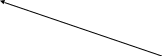
Фильтр
позволяет просмотреть данные по
определенным счетам строго
по дебету
выбранных счетов или строго
по кредиту
выбранных счетов Можно
вывести данные сразу по нескольким
счетам.

Рис 31.3 Фильтр по бухгалтерским проводкам.

