
- •С истема складского и бухгалтерского учета ключ-торговля
- •1. Общие сведения
- •1.1 Введение
- •2. Интерфейс программы
- •2.1 Системное меню
- •2.2 Поля ввода, и их дополнительные функции (калькулятор, календарь, клавиатура, часы).
- •2.3 Виды кнопок. Горячие клавиши.
- •3. Основные функции программы
- •3.1 Пароли и уровни доступа
- •3.2 Поступление товара
- •3.2.1 Выбор контрагента (поставщика)
- •3.2.2 Выбор типа поступления
- •3.2.3 Сектор (если используется)
- •3.2.4 Добавление товара в список поступления
- •Фильтрация (быстрый вызов – клавиша f6)
- •Быстрый поиск
- •3.2.5 Количество, цена поступления и цена продажи, процент прибыли
- •3.2.6 Сертификат, страна-производитель, срок годности и т.Д.
- •3.2.7 Сверка с накладной
- •3.2.8 Переоценка товара при поступлении
- •Расход (продажа) товара
- •3.3.1 Сектор (если используется)
- •3.3.2 Отпуск товара
- •3.3.4 Категории оптовых цен.
- •3.3.5 Редактирование товара в наличии.
- •3.3.3 Оформление расходного документа. Вкладка «Продажа».
- •3.3.2.1 Выбор покупателя и типа расхода товара.
- •Тип расхода товара
- •3.3.2.2 Прочее
- •Дата и время н омер документа
- •3.3.2.3 Общая скидка
- •3.3.2.4 Сохранение документа
- •В Изменить расход (если что-то не так, нажимаем сюда) кладка «Расход (продано)»
- •3.3.3.1. Печать расходного документа
- •Тип печатаемого документа
- •3.3.3.2 Удаление документа
- •3.3.3.3 Редактирование документа
- •3 Здесь можно изменить доп. Данные (дату, через кого и т.Д.) см. П. 3.3.2.2. И рис. 24. .4 Взаиморасчеты с контрагентами
- •3 .4.1 Выбор основания платежа.
- •Основания вида «мы платим»:
- •Основания вида «Нам платят»:
- •3.4.2 Погашение долга
- •3.5 Журнал операций
- •3.5.1 Типы операций
- •3.5.2 Удаленные и отредактированные операции
- •3.5.3 Фильтр для журнала операций
- •3.6 Возврат проданного товара на склад
- •4. Система отчетности в программе «Ключ-Торговля». Меню «Отчеты».
- •4.1 Диспетчер отчетов.
- •4.2 Фильтр диспетчера отчетов.
- •Отчеты в программной системе "Ключ-Торговля"
- •5. Дополнительные и сервисные функции
- •5.1 Ревизия.
- •З начения в колонке «Измен.» после ввода нового количества:
- •5.2 Установка категорий оптовых цен
- •5.2.1 Продажа с использованием категорий оптовых цен
- •5.3 Проверка, суммовой учет
- •5.4 Пункт основного меню «Период». Очистка журнала. Удаление периода.
- •5.4.1 Очистка журнала.
- •5.4.2 Удаление периода
- •5.5. Удаление всех данных
- •5.6 Версия программной системы «Ключ-Торговля»
- •6. Приложения
- •6.1. Руководителю на заметку
- •Кассир: "Нам вернули товар, я отдала за него деньги из кассы"
- •Кассир: "я сделала скидку на товар"
- •Кассир: "я вернула товар и удалила накладную"
- •Выводы:
- •6.2. Документы в программной системе "Ключ-Торговля"
- •1 Накладные
- •1.1 Поступление. При поступлении товара на склад оформляется приходная накладная. Тип накладной зависит от способа оприходования товара на складе:
- •2 Счет-фактура, счет на оплату, приходный кассовый ордер, доверенность и т.П.
5. Дополнительные и сервисные функции
Кроме основных функций (покупка, продажа, рассечет с поставщиками), используемых ежедневно, в программе «Ключ Торговля» существуют дополнительные сервисные функции, обращение к которым требуется нечасто. К таким функциям относятся, например, ревизия, полное или частичное удаление данных, сверка сумм (проверка суммового учета), и т.д.
Большинство этих функций собрано в пункте Работа // Операции. Также через этот пункт происходит формирование некоторых документов, например заказов на поставку, платежных поручений.
5.1 Ревизия.
Иногда случается так, что количество товара в компьютере не совпадает с реальным количеством товара на складе. Причины могут быть разные, но следствие, как правило, одно: надо проводить ревизию…
Ревизия – приведение наличия в компьютере в соответствие с реальными остатками товара на складе.
Обычно ревизия проходит в два этапа:
кладовщик пересчитывает товар на складе и составляет отчет о фактическом наличии;
оператор вносит полученные данные в компьютер.
Запускаем из меню: Работа // Операции // Ревизия.
Добавить новый
товар
Изменить
количество товара
Перейти
к следующему товару (пометить текущий
как «открыженый»)
Эти кнопки лучше
не трогать!
Список товаров
Информация
о товаре
«Крыжик» Для
этого товара ревизия уже проведена.








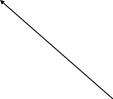
Рис 34 Ревизия.
Первое, что надо сделать в окне «Ревизия» - это выбрать сектор, в котором нужно провести ревизию (см. п.3.2.3.). После этого для товаров, у которых количество по компьютеру не совпадает с реальным, нажимаем кнопку <Новое количество> или просто Enter. Появится окно изменения количества товара.
Сюда
вводим новое количество.

Рис 35 Ревизия. Изменение количества товара
В открывшемся окне указываем фактическое количество товара (по данным кладовщика), и нажимаем <Ok>. В колонку «Измен.» автоматически попадает разница между новым и старым значениями, а в последней колонке появится метка «*», означающая, что для этого товара уже проведена сверка остатков (т.е. товар «открыжен»).
Примечание: Товар можно пометить «*» как «открыженный», не изменяя его количество, нажав кнопку <Подтвердить кол.>.
З начения в колонке «Измен.» после ввода нового количества:
0– реальный остаток товара на складе равен остатку товара в компьютере;
больше 0 – реальный остаток товара на складе больше остатка товара в компьютере. Считается,
что лишний товар кладовщик случайно «нашел» на складе;
меньше 0 – реальный остаток товара на складе меньше остатка товара в компьютере. Считается,
что недостающий товар «потерялся».
После проведения ревизии в журнале операций создаются соответствующие записи:
Для всех лишних товаров (значения в колонке «Измен.» больше 0) автоматически создается операция поступления.
Контрагент – Ревизия;
Тип прихода – Ревизия, поступление.
Как и при обычных операциях поступления, в журнале операций создается запись, с кодом 1.46, (см. п.3.5.1.). Чтобы распечатать приход по ревизии, надо распечатывать запись 1.46
Для всех недостающих товаров (значения в колонке «Измен.» меньше 0) автоматически создается операция расхода (код в журнале операций 2.46):
Контрагент – Ревизия;
Тип расхода– Ревизия, расход.
Внимание! Для правильного учета прибыли при расходе цена продажи устанавливается в 0.00., а при приходе в 0.00 устанавливается входная цена.
Внимание!
Для того, чтобы наглядно увидеть
результаты ревизии, необходимо
распечатать отчет «Скл. Ревизия»,
который позволяет просмотреть все
«ревизионные» операции (и приходы, и
расходы) за заданный период (т. к. ревизия
может длиться несколько дней).
