
- •Часть 1
- •1. Информационные технологии работы с базами данных
- •1.1. Основные понятия и структура банка данных
- •1.2. Централизованные и распределенные базы данных
- •1.2.1. Архитектура сети вида «файл-сервер»
- •1.2.2. Архитектура сети вида «клиент-сервер»
- •1.3. Системы управления базами данных (субд)
- •1.4. Модели данных
- •1.4.1. Технологии реляционной модели данных
- •1.4.2. Проектирование жизненного цикла базы данных
- •1.4.3. Информационно-логическая модель данных
- •1.5. Функциональные возможности субд
- •1.5.1. Субд Oracle
- •1.5.2. Субд ms sql Server-2000
- •1.5.3. Субд Borland Interbase
- •1.5.4.Субд MySql
- •1.5.5. Субд ms Access-2003
- •2. Основные сведения рсубд ms access
- •2.1. Общая характеристика рсубд ms Access
- •2. 2. Программные средства ms Access
- •2.3. Структура объектов ms Access
- •3. Конструирование объекта «таблицы»
- •3.1. Форматы данных
- •Форматы данных для числовых полей
- •Символы масок ввода
- •3.2. Технология конструирования объекта «Таблицы»
- •3.2.1. Индексирование таблиц
- •3.2.2. Технология установки связей между таблицами
- •3.2.3. Ввод и редактирование данных
- •3.2.4. Технология обработки данных в режиме таблицы
- •4. Конструирование объекта «запросы»
- •4.1. Технология объекта запроса «на выборку»
- •4.1.1. Простой запрос на выборку
- •4.1.2. Перекрестный запрос
- •4.1.3. Запрос с параметром
- •4.1.4. Запрос с итогами
- •4.1.5. Запрос с вычисляемым полем
- •4.2. Правила создания вычисляемого поля
- •4.1.2. Имена объектов
- •4.1.3. Использование стандартных функций
- •4.1.4. Условия отбора записей в запросах
- •4.2. Технология объекта запроса «на действия»
- •4.2.1.Запрос на добавление
- •4.2.2. Запрос на обновление
- •4.2.3. Запрос на удаление
- •4.2.4. Запрос на создание таблицы
- •5. Конструирование объекта «формы»
- •5.1. Назначение формы
- •5.2. Технология создания и структура формы
- •5.2.1. Технология создания свойств объекта «Формы»
- •5.2.2. Панель элементов управления объекта «Формы»
- •6. Конструирование объекта «отчеты»
- •6.1. Назначение объекта «Отчеты»
- •6.2. Создание и структура объекта «Отчеты»
- •7. Инструментальные средства баз данных»
- •7.1. Страницы доступа– как инструментальное средство
- •7.2. Страницы доступа к данным в сети Internet/Intranet
- •7.2.1. Необходимые ресурсы
- •7.2.2. Структура страницы доступа к данным
- •7.2.3. Поиск данных с помощью фильтра
- •7.2.4. Конструирование страниц доступа к данным
- •8. Автоматизация управления базой данных
- •9. Конструирование объекта «макросы»
- •Список рекомендуемой литературы
- •Контрольные вопросы по теме:
6. Конструирование объекта «отчеты»
6.1. Назначение объекта «Отчеты»
Отчеты предназначены для вывода информации из базы данных, которые выводятся на экран, файл, на принтер. Отчет может создаваться на основании каких-либо таблиц и/или запросов и в свободной форме. Перед созданием отчета необходимо определить:
цель отчета;
информацию, которая будет включена в отчет и из какой таблицы-источника;
форму отчета (табличная, свободная, почтовые наклейки);
какие вычислительные поля присутствуют в отчете;
необходимо также спроектировать отчет на бумаге перед компьютерным проектированием.
Отчеты можно создавать с помощью мастера или в режиме конструктора. Можно использовать и оба способа. Мастера позволяют укорить процесс создания отчета, затем его можно доработать в режиме конструктора. Мастера отчетов позволяют создать отчеты трех видов: отчет в столбец (простой), отчет с группировкой данных и подведением итогов и почтовые наклейки. Перед выводом на принтер отчет можно просмотреть на экране.
6.2. Создание и структура объекта «Отчеты»
Основы технологии создания отчетов следующие:
отчет в одну колонку (в столбец) – представляет собой длинный столбец текста, содержащий надписи полей их значения из всех записей таблицы или запроса;
многоколонный отчет - создается из отчета в одну колонку и позволяет вывести данные отчета в несколько колонок;
табличный отчет - данные располагаются в виде строк и столбцов (как в таблице);
отчет с группировкой данных и подведением итогов – создается из табличного отчета объединением данных в группы с подсчетом итогов;
перекрестный отчет – создается на основе перекрестного запроса;
составной отчет – содержит главный отчет и один или несколько подчиненных отчетов;
отчет, полученный путем слияния с документом Word (составной документ);
почтовые наклейки – специальный тип многоколонного отчета, предназначенный для печати имен и адресов на почтовых конвертах.
Структура отчета. Вид одного из отчетов в режиме конструктора представлен на (Рис. 21).
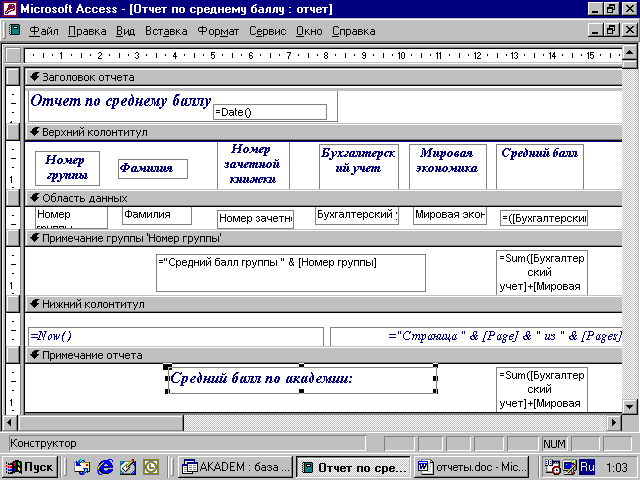
Рис 21. Вид отчета в режиме конструктора
Отчет может содержать следующие основные разделы:
заголовок отчета – печатается в начале отчета на титульной странице, содержит название отчета;
верхний колонтитул – печатается вверху каждой страницы; как правило, содержит заголовки столбцов;
заголовок группы – печатается перед обработкой первой записи группы, в качестве заголовка может содержать поле, по которому выполняется группировка;
область данных – печатается каждая запись из источника данных;
примечание группы – печатается после обработки последней записи группы; может содержать итоговые данные по записям, входящим в группу;
нижний колонтитул – печатается внизу каждой страницы, может содержать, например, дату печати отчета, номер страницы отчета;
примечание отчета – печатается в конце отчета после обработки всех записей, может содержать итоговые данные по всем записям.
Создание простых отчетов. Для создания простого одноколонного отчета необходимо:
1. Находясь на вкладке «Отчеты» нажать кнопку «Создать».
2. В окне «Новый отчет»:
выбрать инструмент «Автоотчет в столбец»;
выбрать источник данных в виде таблицы или запроса;
нажать «ОК».
Для создания многоколонного отчета следует:
1. Создать простой одноколонный отчет.
2. Выполнить команду Файл/Параметры страницы. В диалоговом окне «Параметры страницы» выбрать вкладку «Столбцы» и задать:
в группе «Параметры сетки» число столбцов, которые должны выводиться на каждой странице (поле «Число столбцов»), ширину межстрочного интервала (поле «Интервал»), расстояние между столбцами (поле «Столбцов»);
в группе «Размер столбца» ширину столбца (поле «Ширина») и высоту строки (поле «Высота»);
в группе «Макет столбца» параметры, определяющие порядок печати записей: «Сверху вниз» или «Слева направо».
3. На вкладке «Страница» выбрать ориентацию страницы.
При печати многоколонного отчета заголовок и примечание отчета, верхний и нижний колонтитулы выводятся на полную ширину отчета, поэтому размещать в режиме конструктора элементы управления в этих разделах можно в произвольных местах. Заголовки и примечания групп, а также область данных группы выводятся на ширину одного столбца.
Создание отчетов с группировкой и подведением итогов мастером отчетов. Для создания отчета следует:
1. Находясь на вкладке «Отчеты» нажать кнопку «Создать».
2. В окне «Новый отчет»:
выбрать инструмент «Мастер отчетов»;
выбрать источник данных в виде таблицы или запроса;
нажать ОК.
3. В окне «Создание отчетов» (первый шаг) следует сформировать список полей отчета («Выбранные поля») из списка «Доступные поля». Поля следует выбирать в том порядке, в каком они должны следовать в отчете. Если отчет строится на основании данных нескольких таблиц / запросов, следует выбрать из списка «Таблица / запрос» имя следующего источника и для него произвести выбор полей.
4. Если источником данных отчета являются связанные таблицы, то на втором шаге в окне «Создание отчетов» следует определить, как будет выполняться группировка данных.
5. На следующем шаге можно задать собственный способ группировки данных. Для этого из левого списка следует выбрать имя поля, по которому нужно сгруппировать данные. Задав группировку данных, можно с помощью кнопки «Группировка» задать интервалы группировки.
Для числовых полей можно задать группировку по десяткам, полусотням, сотням и т.д. Для текстовых полей возможна группировка по первой букве, по первым двум, по первым трем, по первым четырем и по первым пяти буквам. Если не требуется специальный интервал группировки, из списка «Интервалы группировки» следует выбрать значение «Обычный».
6. На третьем шаге можно задать порядок сортировки записей внутри группы и, нажав на кнопку «Итоги», открыть окно, в котором задать, какие итоговые операции нужно выполнять с числовыми полями тех записей, которые входят в группу; определить, что будет выводиться в отчет: данные и итоги или одни итоги (раздел данных скрыт).
7. На четвертом шаге можно выбрать один из стандартных макетов отчета.
8. На пятом шаге применить один из стандартных стилей оформления отчета. Любой стандартный стиль можно настроить, можно создать собственный стиль. Для этого предназначена команда Формат/Автоформат.
9. На последнем шаге работы мастера отчету следует присвоить свое имя или согласиться с тем именем, которое сформировал MS Access, и определить с помощью переключателей дальнейшие действия – работа с отчетом в режиме конструктора или просмотр отчета.
Создание отчетов с группировкой и подведением итогов в режиме конструктора. Для создания отчета необходимо:
1. Создать новый отчет, выбрав в окне БД объект «Отчеты». Далее щелкнуть по кнопке «Создать» и выбрать режим «Конструктор». Выбрать источник данных (таблица / запрос), нажать «ОК». В окне конструктора появится пустой макет отчета.
2. Создать макет отчета:
2.1. В разделе «Заголовок» разместить, элемент управления «Надпись». Текст надписи станет заголовком создаваемого отчета. Если раздел заголовка отсутствует в макете отчета, следует выбрать команду Вид/Заголовок/Примечание отчета.
2.2. В разделе «Верхний колонтитул» разместить элемент управления «Подписи» к тем полям, которые будут находиться в области данных. Если верхний колонтитул отсутствует в макете, следует его добавить командой Вид/Колонтитулы.
Верхние и нижние колонтитулы можно размещать в таблице различными способами. Способы размещения определяет значение свойства отчета «Верхний колонтитул» и «Нижний колонтитул»:
Все страницы – колонтитулы выводятся на все страницы отчета;
Без заголовка – колонтитулы выводятся на все страницы отчета кроме первой, где расположен заголовок;
Без примечания – колонтитулы выводятся на все страницы отчета кроме, последней;
Без заголовка / примечания – колонтитулы выводятся на все страницы отчета кроме первой и последней.
Для размещения полей в области данных и их подписей в разделе верхнего колонтитула следует использовать метод перетаскивания объектов. Для размещения элементов управления в отчете необходимо:
раскрыть список полей источника данных щелчком мыши по кнопке «Список полей» панели инструментов;
перетащить нужное поле в окно конструктора отчетов. Подпись поля переместить в верхний колонтитул, само поле – в область данных.
Раздел «Область данных» может содержать как присоединенные, так и вычисляемые поля. Добавление вычисляемых полей выполняется так же, как и в форму
Если для добавляемого в отчет поля источника данных (таблицы / запроса) выбран элемент управления «Поле», то в отчет добавляются два связанных между собой элемента: «Надпись (подпись)» и «Поле». При выделении одного из них автоматически выделяется другой. При перемещении одного элемента перемещается и другой. Чтобы перетащить только один элемент из пары (например, подпись), необходимо выделить элемент поля, установить указатель мыши на маркер левого верхнего угла (вид – сжатая рука с вытянутым указательным пальцем) и перетащить элемент в нужное место.
Кроме связанных полей в отчет можно добавлять и свободные поля, например, вычисляемые.
2.3. Выполнить выравнивание элементов, изменение размеров элементов.
Чтобы изменить размеры элементов, следует:
выделить все элементы командой Правка/Выделить все;
выполнить команду Формат/Размер/По размеру данных.
Access установит размеры управляющего элемента таким образом, чтобы в нем уместилось содержание.
Access позволяет также изменять размеры:
«по узлам сетки» – при этом каждый угол элемента управления смещается к ближайшему углу сетки;
по самому высокому – увеличивает высоту всех элементов до высоты самого высокого;
по самому низкому;
по самому широкому;
по самому узкому.
Выравнивание выполняется для группы выделенных элементов управления командой Формат/Выровнять. Для отчетов, содержащих данные в табличной форме, лучше выполнять выравнивание элементов области данных по верхнему или нижнему краю.
Для изменения величины межстрочного интервала в области колонтитулов и области данных нужно переместить нижнюю границу раздела. Чтобы сократить межстрочный интервал – как можно выше. Однако свойство «Высота» области данных должно иметь значение больше, чем значение этого свойства самого высокого элемента управления.
2.4. Определить порядок сортировки и группировки данных в отчете. Это делается в окне «Сортировка и группировка», которое открывается при выполнении команды Вид/Сортировка и группировка или кнопки «Сортировка и группировка» панели инструментов «Конструктор отчетов».
Чтобы определить порядок группировки и сортировки записей необходимо:
из списка «Поле/выражение» выбрать поле, по значениям которого необходимо выполнять группировку записей. Данное поле будет определять группу записей;
для группы указать порядок сортировки: по возрастанию, по убыванию;
задать значения свойствам группы.
Группы могут иметь следующие свойства:
Заголовок группы – определяет, будет ли присутствовать в отчете раздел «Заголовок группы». В раздел «Заголовок группы» может быть помещено значение поля, по которому выполняется группировка;
Примечание группы – определяет, будет ли присутствовать в отчете раздел «Примечание группы». Раздел «Примечание группы» обычно используется для отображения итоговых операций над данными из записей группы;
Группировка - определяет способ группировки данных. Список значений этого свойства зависит от типа данных, по которому выполняется группировка
Не разрывать - задает или отменяет обязательную печать группы на одной странице, т.е. следует ли печатать разные элементы одной группы (заголовок группы, область данных, примечание группы) на одной странице. Свойство может иметь следующие значения:
нет – отменяет обязательное расположение элементов группы на странице;
полную группу – элементы группы печатать обязательно на одной странице;
первую область данных – заголовок группы печатается на одной странице, если хотя бы одна запись области данных попадает на эту страницу.
Чтобы заголовок группы повторялся на новой странице, нужно выбрать значение «Да» для свойства Повторение раздела в окне свойств заголовка группы.
2.5. Для многостраничного отчета определить расположение разделов отчета. Все разделы кроме колонтитулов имеют свойство Конец страницы, с помощью значений которого можно принудительно начинать новую страницу
