
- •7.091501 „Комп’ютерні системи та мережі”
- •7.091401 „Системи управління і автоматики”
- •Опис мови ld
- •Основні графічні елементи
- •Правила виконання схем Принципи виконання
- •Порядок введення схеми
- •Зміна виклику функції
- •Редагування існуючої схеми
- •Об’єкти мов програмування
- •Лабораторна робота №1
- •Порядок виконання
- •Завдання
- •Контрольні запитання.
- •Лабораторна робота №2
- •Порядок виконання
- •Завдання
- •Контрольні запитання
- •Лабораторна робота №3
- •Короткі теоретичні відомості
- •Порядок виконання
- •Завдання
- •Контрольні запитання
- •Лабораторна робота №4
- •Короткі теоретичні відомості
- •Порядок виконання
- •Завдання
- •Контрольні запитання
- •Лабораторна робота №5
- •Короткі теоретичні відомості
- •Завдання
- •Контрольні запитання
- •Лабораторна робота №6
- •Короткі теоретичні відомості
- •Ввімкнено
- •Вимкнено
- •Завдання
- •Контрольні запитання
- •Лабораторна робота №7
- •Короткі теоретичні відомості
- •Завдання
- •Контрольні запитання
- •Лабораторна робота №8
- •Короткі теоретичні відомості
- •Завдання
- •Контрольні запитання
- •Список рекомендованої літератури Основна література
- •Допоміжна література
- •7.091501 „Комп’ютерні системи та мережі”
- •7.091401 „Системи управління і автоматики”
Зміна виклику функції
Встановіть курсор на функцію (наприклад ABS).
Оберіть із спадного меню пункт Modify Call (Змінити Запит) (клацніть для цього правою кнопкою миші).
Редагування існуючої схеми
Доступ до схеми
При відображенні необхідного програмного модуля виконаєте команду:
![]()
Оберіть:
мітку (%Li) для прямого доступу до схеми, в яку потрібно перейти;
TOP, щоб перейти в початок програмного модуля;
BOTTOM, щоб перейти в кінець програмного модуля.
Вибір однієї або більше схем у програмному модулі
Вибір однієї схеми
Розмістіть курсор на схему.
Виберіть режим Edit/Rung Selection (Редагувати/Вибір схеми) або клацніть ліворуч сірої вертикальної смуги.
Вибір різних послідовних схем
Розмістіть курсор на першу або останню схему, що буде обрана.
Оберіть режим Edit/Rung Selection або клацніть ліворуч сірої вертикальної смуги, щоб вибрати цю схему.
Щоб обрати інші схеми:
рухайте мишею, утримуючи ліву кнопку;
натисніть SHIFT і розширюйте вибір, використовуючи клавіші PgUp і PgDn.
Зміна змінної
Розмістіть курсор на змінній, яка повинна бути змінена, потім натисніть пробіл або двічі клацніть на цій змінній (за виключенням підпрограм).
Введіть зміни і підтвердіть введення клавішою ENTER.
Підтвердіть зміни CTRL+W або клацніть на іконці
Примітка: Клавіша ESC скасовують поточну зміну.
Зміна контакту або схеми
1-й приклад
Розмістіть курсор на потрібному елементі, який повинен бути змінений.
Оберіть графічний елемент із графічної палітри, використовуючи клавіши від F2 до F12 та від SHIFT+F2 до F8.
2-й приклад
Оберіть графічний елемент із графічної палітри щигликом на необхідному елементі.
Розмістіть курсор на потрібному елементі, який повинен бути змінений.
Примітка: Усі графічні елементи і зв'язки з'являються в червоному кольорі до наступного підтвердження.
Підтвердження всіх змін у схемі
Скасування змін
![]()
Ця дія відновлює схему в стан останнього підтвердження. Скасування дій в схемі, що знаходиться в процесі створення (до цих пір не підтверджені) видалить цю схему.
Видалення елемента схеми
Команда Edit/Delete (Редагувати/Видалити) або клавіша Delete видаляють обраний елемент або схему.
Переміщення елемента в схемі
Щоб перемістити один або більш послідовних елементів:
Оберіть елемент(и), що повинні бути переміщені.
Клацніть лівою кнопкою миші на обраному елементі(ах), потім утримуючи кнопку, перетягніть курсор миші на місце призначення; або оберіть Move (Перемістити) з меню Edit або натисніть CTRL+L, потім перемістіть курсор, використовуючи клавіші керування курсором, до місця призначення.
Дія переміщення виконується в одній схемі.
Коли відбувається переміщення елемента:
Скасування змін
Щоб скасувати поточні зміни схеми:
Ця дія відновить схему в її попередній стан до момента останнього підтвердження. Скасування на схемі, що знаходиться в процесі створення (до цих пір не підтверджені) видалить цю схему.
Вставка схеми
Щоб вставити схему між двох схем ( схема, що вставляється, міститься вище) або помістити схему нагору програмного модуля (TOP), дійте наступним образом, попередньо помістивши на екран необхідний
Edit/Rung Selection Mode (Редагувати/Режим Вибору Схеми) або помістите курсор безпосередньо на елемент схеми з допомогою миші.
Виберіть команду Edit/Insert Rung (Редагувати/Уставити Схему).
Уставте схему і підтвердите CTRL+W або щигликом на іконці
Відображення в адресній і/або символьній формі
Щоб відображати перемінні в адресній формі, виберіть команду View/Addresses (Вид/Адреси).
Щоб відображати перемінні в символьній формі (максимум 32 символу), виберіть команду View/Symbols (Вид/Символи).
Щоб відображати перемінні одночасно в обох формах, виберіть команду View/Symbols & Addresses (Вид/Символи й Адреси).
Адреси є установками по умовчанню для відображення перемінних.
Якщо символ або адресу включають у себе більш 8 символів, відображення може бути усічено. Виберіть елемент, що потім відобразиться цілком у рядку стану.
Прямий доступ до LD підпрограми
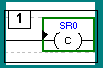
1. Оберіть котушку виклику підпрограми: Sri
Оберіть команду Utilities/Open (Утиліти/Відкрити)
