
CAD. ADEM Руководство пользователя
.pdf
0 6 9 8 2 8 5 9 . 0 0 0 1 . 9 0 0 1 |
A D E M C A D |
8.3.6Направление оси Z
Команда Направление оси Z изменяет направление оси Z текущей системы координат на противоположное.
8.3.6.1Чтобы изменить направление оси Z:
 Нажмите кнопку Направление оси Z
Нажмите кнопку Направление оси Z  на панели инструментов Рабочая плоскость.
на панели инструментов Рабочая плоскость.
8.4 Сохранение и восстановление рабочей плоскости и системы координат
ADEM позволяет сохранять текущие положения системы координат и рабочей плоскости и восстанавливать их.
8.4.1.1.1Разделы по теме:
Сохранение системы координат
Восстановление системы координат
8.4.2Сохранение системы координат
Команда Сохранить систему координат сохраняет положение текущей рабочей плоскости и систему координат. Используя эту команду, Вы можете сохранить любое количество рабочих плоскостей, которые будут храниться в файле документа ADM.
С помощью команды Восстановить систему координат Вы можете быстро восстановить любую из сохраненных рабочих плоскостей.
8.4.2.1Чтобы сохранить рабочую плоскость и систему координат:
1.Нажмите кнопку Сохранить систему координат  на панели инструментов Рабочая плоскость. Появится запрос Имя.
на панели инструментов Рабочая плоскость. Появится запрос Имя.
2.Задайте, если это нужно, имя системы координат и нажмите кнопку OK или клавишу Enter.
8.4.3Восстановление системы координат
Команда Восстановить систему координат позволяет восстановить одно из положений рабочей плоскости, сохраненных с помощью команды "Сохранить систему координат".
8.4.3.1Чтобы восстановить систему координат:
1.Нажмите кнопку Восстановить систему координат  на панели инструментов Рабочая плоскость. Появится дополнительная панель.
на панели инструментов Рабочая плоскость. Появится дополнительная панель.
ADEM: Руководство пользователя |
61 |
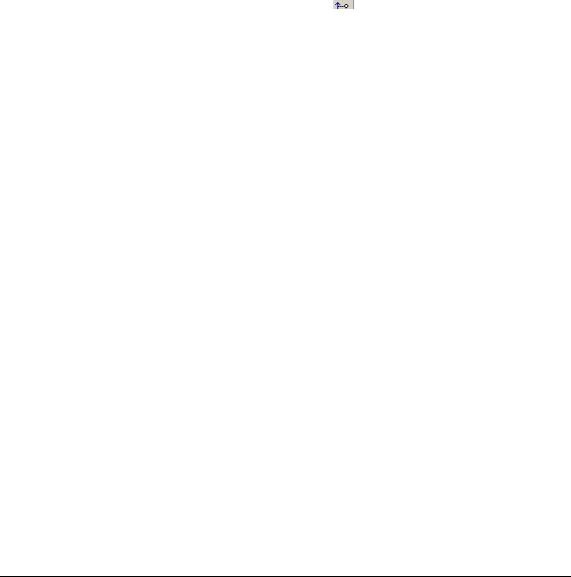
A D E M C A D |
0 6 9 8 2 8 5 9 . 0 0 0 1 . 9 0 0 1 |
2.Выберите систему координат по имени или команду С экрана. В последнем случае на экране зеленым цветом будут отображены центры систем координат сохраненных рабочих плоскостей.
3.Выберите систему координат рабочей плоскости, которую Вы хотите восстановить, указав на нее курсором.
8.4.3.2Чтобы стереть список сохраненных систем координат:
3.Нажмите кнопку Восстановить систему координат  на панели инструментов Рабочая плоскость. Появится дополнительная панель.
на панели инструментов Рабочая плоскость. Появится дополнительная панель.
4.Выберите Стереть список. Список сохраненных систем координат будет удален.
8.4.4Подвижная система координат
Режим Подвижная система координат позволяет автоматически перемещать центр относительной системы координат в последний построенный узел. Данный режим работает только для плоских кривых.
8.4.4.1Чтобы включить режим подвижной системы координат:
1.Нажмите кнопку Подвижная система координат  на панели инструментов Режимы.
на панели инструментов Режимы.
62 |
ADEM: Руководство пользователя |

0 6 9 8 2 8 5 9 . 0 0 0 1 . 9 0 0 1 |
A D E M C A D |
9 РАБОТА СО СЛОЯМИ
ADEM позволяет работать с чертежом, как с серией невидимых плоскостей, называемых слоями. На различных слоях группируются различные типы данных чертежа. Расположение объектов на различных слоях позволяет упростить многие операции по управлению данными.
Построенные объекты всегда размещаются на определенном слое. Активным одновременно может быть только один слой. На активном слое можно производить любые изменения или дополнения графики и все без исключения операции режима черчения. Элементы неактивного слоя могут служить лишь объектами для привязки.
По умолчанию в системе два слоя: первый слой #1 Первый слой, который является активным, и второй слой #2 Вспомогательный, который предназначен для вспомогательных построений.
ADEM позволяет задавать количество слоев, присваивать каждому слою имя, цвет, делать слой невидимым. Номер и цвет активного слоя отображаются в строке состояния.
9.1.1.1.1Разделы по теме:
Выбор активного слоя
Задание количества слоев
Настройка параметров слоя
Перенос объектов между слоями
9.2 Выбор активного слоя
Все элементы (кроме вспомогательных) всегда создаются на активном слое. Активным одновременно может быть только один слой. На активном слое можно производить любые изменения или дополнения графики и все без исключения операции режима черчения. Элементы неактивного слоя могут служить лишь объектами для привязки.
Номер активного слоя и его цвет показаны в строке состояния
9.2.1.1Выбор активного слоя
1.Нажмите кнопку Управление слоями  на панели инструментов Режимы
на панели инструментов Режимы
2.Поднесите курсор к номеру слоя, который Вы хотите сделать активным (при этом появится подсказка с именем слоя) и дважды щелкните левой кнопкой мыши.
Вы можете использовать клавишу Tab для переключения между слоями, что эффективно при небольшом количестве слоев.
ADEM: Руководство пользователя |
63 |

A D E M C A D |
0 6 9 8 2 8 5 9 . 0 0 0 1 . 9 0 0 1 |
9.3 Задание количества слоев
По умолчанию в системе два слоя: первый слой #1 Первый слой, который является активным, и второй слой #2 Вспомогательный, который предназначен для вспомогательных построений.
Вы можете задать необходимое количество слоев в любое время. Максимальное количество слоев
- 256.
9.3.1.1Чтобы задать количество слоев:
1.Нажмите кнопку Управление слоями  на панели инструментов Режимы.
на панели инструментов Режимы.
2.Нажмите кнопку Установки в диалоге "Управление слоями".
3.В поле Число слоев введите нужное значение и нажмите кнопку Применить.
9.4Настройка параметров слоя
ADEM позволяет задавать такие параметры слоя как имя и цвет, и делать слой невидимым.
9.4.1Переименование слоя
Каждому слою присваивается имя. Новые слои автоматически именуются в порядке их создания: "Layer 3", "Layer 4" и т.д. Вы можете присвоить слою новое имя, которое удобно использовать в качестве краткого описания к нему. Имя слоя показывается, когда курсор останавливается над его номером в диалоге "Управление слоями".
9.4.1.1Чтобы переименовать слой:
1.Нажмите кнопку Управление слоями  на панели инструментов Режимы.
на панели инструментов Режимы.
2.Нажмите кнопку Установки в диалоге "Управление слоями".
3.В списке Слои укажите слой, который Вы хотите переименовать.
4.В поле Имя введите новое имя слоя и нажмите кнопку Применить.
9.4.2Изменение цвета слоя
Вы можете присваивать слоям различные цвета, что позволяет различать элементы, расположенные на разных слоях. Все 2D элементы на неактивных слоях отображаются цветом, присвоенным этому слою. Все 3D элементы на неактивных слоях отображаются зеленым цветом. 2D элементы активного слоя отображаются цветом, присвоенным этому слою в том случае, если выключен режим Фильтр. 3D элементы отображаются цветом объемного тела. Цвет активного слоя отображается в строке состояния.
9.4.2.1Чтобы изменить цвет слоя:
1.Нажмите кнопку Управление слоями  на панели инструментов Режимы.
на панели инструментов Режимы.
2.Нажмите кнопку Установки в диалоге "Управление слоями".
3.В списке Слои укажите слой, цвет которого Вы хотите изменить.
4.В группе Цвет укажите необходимый цвет и нажмите кнопку Применить.
64 |
ADEM: Руководство пользователя |
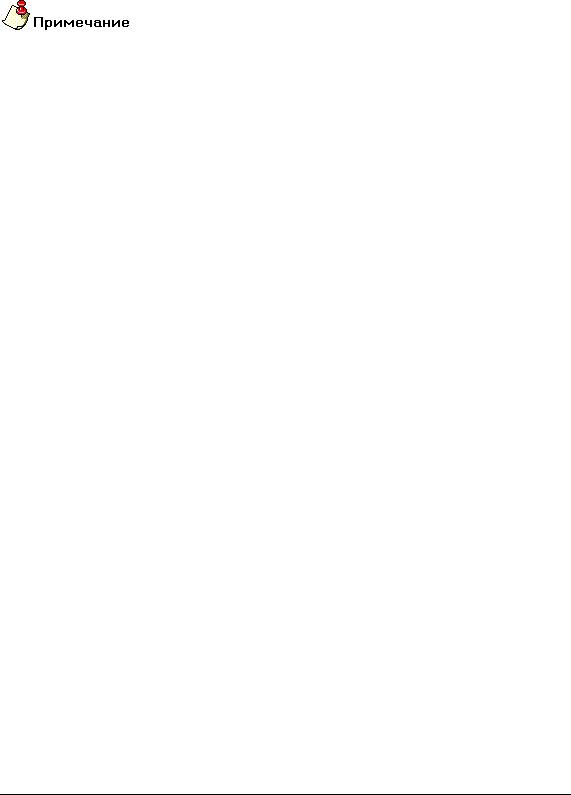
0 6 9 8 2 8 5 9 . 0 0 0 1 . 9 0 0 1 |
A D E M C A D |
9.4.3Управление видимостью слоев
Вы можете сделать слой невидимым для того, чтобы объекты , расположенные на нем, не отображались на экране и было легко редактировать объекты на других слоях.
Номера невидимых слоев отображаются серым цветом в диалоге Управление слоями.
Активный слой не может быть невидимым.
9.4.3.1Чтобы сделать слой невидимым:
1.Нажмите кнопку Управление слоями  на панели инструментов Режимы.
на панели инструментов Режимы.
2.Поднесите курсор к номеру слоя, который Вы хотите сделать невидимым (при этом появится подсказка с именем слоя) и нажмите правую кнопку мыши.
3.Чтобы сделать невидимый слой опять видимым, подведите курсор к номеру невидимого слоя и нажмите правую кнопку мыши.
ADEM: Руководство пользователя |
65 |

A D E M C A D |
0 6 9 8 2 8 5 9 . 0 0 0 1 . 9 0 0 1 |
10ВЫБОР ЭЛЕМЕНТОВ
Элементы выбираются в ADEM для выполнения с ними различных операций. Обычно Элементы выбираются перед выполнением той или иной команды. Если элементы не выбраны, то предлагается их выбрать в процессе выполнения команды. Некоторые команды требуют выбрать элементы определенного типа только в процессе их выполнения. Это относится, например, к командам построения объемных элементов на основе профилей.
Некоторые типы элементов не могут быть выбраны постоянно. Например, включение режима выбора граней приводит к сбросу выбранной группы объемных тел.
 Режим отображения трехмерной модели влияет на тип выбираемых объектов. Так, если не включено отображение каркаса, невозможно выбрать ребра объемных тел.
Режим отображения трехмерной модели влияет на тип выбираемых объектов. Так, если не включено отображение каркаса, невозможно выбрать ребра объемных тел.
 Выбор элементов выполняется только на активном слое.
Выбор элементов выполняется только на активном слое.
10.1.1.1Команды выбора элементов
|
Команда |
|
|
Тип объекта |
|
|
|
|
|
||
|
|
|
|
|
|
|
Выбор узлов и вершин |
|
|
Узлы 2D элементов, вершины 3D моделей |
|
|
|
|
|
|
|
|
|
|
|
|
|
|
Выбор элементов |
|
|
3D тела, 2D элементы, Комплексы |
|
|
|
|
|
|
|
|
|
|
|
|
|
 Кроме выбора элементов узлов и вершин в ADEM возможен выбор ребер и граней объемной модели. Выбор ребер и граней объемной модели производится при определенных типах операций с объемными элементами (продление поверхностей, построение скруглений и др.)
Кроме выбора элементов узлов и вершин в ADEM возможен выбор ребер и граней объемной модели. Выбор ребер и граней объемной модели производится при определенных типах операций с объемными элементами (продление поверхностей, построение скруглений и др.)
Выбранные элементы подсвечиваются и остаются подсвеченными до отмены выбора или выполнения операции.
10.1.1.2Методы выбора
Подведите курсор к элементу и нажмите левую кнопку мыши. Тело будет подсвечено. Укажите один угол рамки и, удерживая кнопку мыши, перемещайте курсор, растягивая рамку таким образом, чтобы нужные элементы целиком или частично находились внутри рамки.
10.1.1.3Режимы выбора
Чтобы упростить выбор определенных элементов, можно использовать фильтры выбора, которые позволяют задать тип элементов, которые можно выбирать (плоские элементы, объемные элементы, ребра, грани) и способ их выбора. Фильтры выбора расположены на панели Режимы выбора. Возможно комбинирование различных режимов выбора.
10.1.1.3.1Разделы по теме:
66 |
ADEM: Руководство пользователя |

0 6 9 8 2 8 5 9 . 0 0 0 1 . 9 0 0 1 |
A D E M C A D |
Выбор 2D элементов
Выбор 3D тел
Выбор 2D элементов и 3D тел
Выбор комплексов
Выбор ребер 3D тел
Выбор узлов 2D элементов и вершин 3D тел
Режимы выбора
10.2 Выбор 2D элементов
Команды выбора позволяют выбрать 2D элементы, 3D тела, комплексы элементов, профили. После выбора к элементам могут быть применены команды редактирования, находящиеся на панели инструментов Операции с группами элементов. Хотя выбор элементов возможен и в процессе выполнения команд, как правило, удобнее сделать предварительный выбор.
Вы можете выбрать элемент указанием его или с помощью окна.
При выборе элемента он подсвечивается другим цветом. Вы можете выбирать только элементы, находящиеся на активном слое.
10.2.1.1Для выбора элементов 2D:
1.Нажмите и удерживайте кнопку Выбор элементов  на панели инструментов Операции с группами элементов, появится дополнительная панель.
на панели инструментов Операции с группами элементов, появится дополнительная панель.
2.Выберите 2D только. Появится запрос «2D Элементы?»
3.В зависимости от включенных режимов выбора выполните следующие действия:
 Поместите курсор около ребра элемента и нажмите левую клавишу мыши. Элемент будет подсвечен.
Поместите курсор около ребра элемента и нажмите левую клавишу мыши. Элемент будет подсвечен.
 Укажите один угол рамки и, удерживая кнопку мыши, перемещайте курсор, растягивая рамку таким образом, чтобы нужные элементы целиком или частично находились внутри рамки.
Укажите один угол рамки и, удерживая кнопку мыши, перемещайте курсор, растягивая рамку таким образом, чтобы нужные элементы целиком или частично находились внутри рамки.
Для отмены выбора поместите курсор на выбранный элемент и нажмите левую кнопку мыши. Элемент будет отображен исходным цветом.
3.Выбор 2D элементов завершается нажатием средней кнопки мыши или клавиши Esc. Выбранные элементы отмечаются красным цветом.
После выбора элементы остаются подсвеченными до повторного обращения к команде выбора элементов.
ADEM: Руководство пользователя |
67 |

A D E M C A D |
0 6 9 8 2 8 5 9 . 0 0 0 1 . 9 0 0 1 |
10.2.1.2Для отмены выбора элементов:
 Нажмите кнопку Выбор элементов
Нажмите кнопку Выбор элементов  на панели инструментов Операции с группами элементов и нажмите среднюю клавишу мыши или клавишу Esc. Все выбранные элементы будут отображены их исходным цветом.
на панели инструментов Операции с группами элементов и нажмите среднюю клавишу мыши или клавишу Esc. Все выбранные элементы будут отображены их исходным цветом.
10.3 Выбор 3D элементов
Команда выбора тел позволяет выбирать 3D элементы. Далее к выбранным телам может быть применена одна из команд работы с группой тел, расположенных на панели инструментов Операции с группами элементов. Выбор тел может быть выполнен и в процессе выполнения команд. Однако, удобнее это делать предварительно.
Вы можете выбирать тела с помощью рамки выбора. В этом случае выбираются все тела, попавшие в рамку.
Выбранные элементы подсвечиваются и остаются подсвеченными до отмены выбора или выполнения операции. Вы можете выбирать только тела, расположенные на активном слое.
10.3.1.1Для выбора 3D элементов:
1.1. Нажмите и удерживайте кнопку Выбор элементов  на панели инструментов Операции с группами элементов. Появится дополнительная панель.
на панели инструментов Операции с группами элементов. Появится дополнительная панель.
2.Выберите 3D только. Появится запрос «3D Элементы?»
3.Выполните одно из следующих действий:
 Подведите курсор к грани объемного тела и нажмите левую кнопку мыши. Тело будет подсвечено.
Подведите курсор к грани объемного тела и нажмите левую кнопку мыши. Тело будет подсвечено.
 Укажите один угол рамки и, удерживая кнопку мыши, перемещайте курсор, растягивая рамку таким образом, чтобы нужные тела целиком или частично находились внутри рамки.
Укажите один угол рамки и, удерживая кнопку мыши, перемещайте курсор, растягивая рамку таким образом, чтобы нужные тела целиком или частично находились внутри рамки.
Для отмены выбора укажите тело еще раз.
3.Выберите все необходимые тела любым из способов. После того, как все необходимые элементы выбраны, нажмите клавишу Esc на клавиатуре или среднюю кнопку мыши для завершения выбора.
Выбранная группа тел сохраняется до выполнения следующей операции выбора.
10.3.1.2Для отмены выбора тел:
 Нажмите кнопку Выбор тел
Нажмите кнопку Выбор тел  на панели инструментов Операции 3D и нажмите клавишу Esc на клавиатуре или среднюю кнопку мыши для завершения выбора.
на панели инструментов Операции 3D и нажмите клавишу Esc на клавиатуре или среднюю кнопку мыши для завершения выбора.
10.4 Выбор 2D и 3D элементов
Команда выбора 2D элементов и 3D тел позволяет одновременно выбирать 2D элементы и 3D тела. Далее к выбранным элементам и телам может быть применена одна из команд работы с группой тел, расположенных на панели инструментов Операции с группами элементов. Выбор 2D элементов и 3D тел может быть выполнен и в процессе выполнения команд. Однако, удобнее это делать предварительно.
68 |
ADEM: Руководство пользователя |

0 6 9 8 2 8 5 9 . 0 0 0 1 . 9 0 0 1 |
A D E M C A D |
Вы можете выбирать 2D элементы и 3D тела с помощью рамки выбора. В этом случае выбираются все 2D элементы и 3D тела, попавшие в рамку.
Выбранные элементы подсвечиваются и остаются подсвеченными до отмены выбора или выполнения операции. Вы можете выбирать только тела, расположенные на активном слое.
10.4.1.1Для выбора 2D и 3D элементов:
4.Нажмите и удерживайте кнопку Выбор элементов  на панели инструментов Операции с группами элементов. Появится дополнительная панель.
на панели инструментов Операции с группами элементов. Появится дополнительная панель.
5.Выберите 2D и 3D. Появится запрос «Элементы/Тела»
6.Выполните одно из следующих действий:
 Подведите курсор к грани объемного тела или ребру плоского элемента и нажмите левую кнопку мыши. Тело или элемент будет подсвечено.
Подведите курсор к грани объемного тела или ребру плоского элемента и нажмите левую кнопку мыши. Тело или элемент будет подсвечено.
 Укажите один угол рамки и, удерживая кнопку мыши, перемещайте курсор, растягивая рамку таким образом, чтобы нужные плоские элементы и объемные тела целиком или частично находились внутри рамки.
Укажите один угол рамки и, удерживая кнопку мыши, перемещайте курсор, растягивая рамку таким образом, чтобы нужные плоские элементы и объемные тела целиком или частично находились внутри рамки.
Для отмены выбора укажите 2D элемент или 3D тело еще раз.
4.Выберите все необходимые элементы любым из способов. После того, как все необходимые элементы выбраны, нажмите клавишу Esc на клавиатуре или среднюю кнопку мыши для завершения выбора.
Выбранная группа элементов сохраняется до выполнения следующей операции выбора.
10.4.1.2Для отмены выбора тел:
 Нажмите кнопку Выбор элементов
Нажмите кнопку Выбор элементов  на панели инструментов Операции с группами элементов и нажмите клавишу Esc на клавиатуре или среднюю кнопку мыши для завершения выбора.
на панели инструментов Операции с группами элементов и нажмите клавишу Esc на клавиатуре или среднюю кнопку мыши для завершения выбора.
10.5 Выбор комплексов
Комплекс - это несколько элементов, объединенных вместе, с которыми можно работать как с одним объектом. Особенностью комплекса является возможность редактирования или удаления отдельных элементов, входящих в его состав, без разрушения связей между элементами комплекса.
10.5.1.1Выбор комплексов
Команда Выбор комплексов позволяет выбирать комплексы, состоящие из нескольких 2D элементов, указанием на ребро одного из элементов. Чтобы получить дополнительные сведения о комплексах, смотрите раздел "Комплексы элементов".
10.5.1.2Для выбора комплекса:
1.Нажмите кнопку Выбор элементов  на панели инструментов Операции с группами элементов. Появится дополнительная панель.
на панели инструментов Операции с группами элементов. Появится дополнительная панель.
2.Выберите Комплекс. Появится запрос «Комплекс?»
3.Подведите курсор к одному из элементов, составляющих комплекс, и нажмите левую кнопку мыши. Элементы, входящие в состав выбранного комплекса, будут подсвечены.
ADEM: Руководство пользователя |
69 |
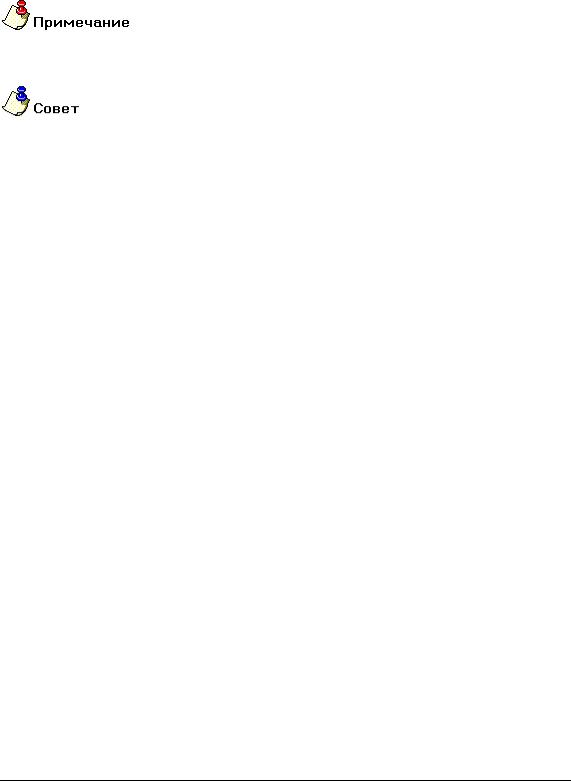
A D E M C A D |
0 6 9 8 2 8 5 9 . 0 0 0 1 . 9 0 0 1 |
4.Выполните одно из следующих действий:
 Выберите другие комплексы
Выберите другие комплексы
 Нажмите клавишу Esc на клавиатуре или среднюю кнопку мыши для завершения операции.
Нажмите клавишу Esc на клавиатуре или среднюю кнопку мыши для завершения операции.
Вы можете выбирать только элементы активного слоя.
При повторном указании комплекс исключается из группы и отображается первоначальным цветом.
10.6 Выбор текста
Команда Выбор текста позволяет выбирать обыкновенный текст, текстовый параграф и текст размеров.
10.6.1.1Для выбора текста:
1.Нажмите кнопку Выбор элементов  на панели инструментов Операции с группами элементов. Появится дополнительная панель.
на панели инструментов Операции с группами элементов. Появится дополнительная панель.
2.Выберите Текст. Появится запрос «Текст?»
3.В зависимости от включенных режимов выбора выполните следующие действия:
 Поместите курсор около текста и нажмите левую клавишу мыши. Элемент будет подсвечен.
Поместите курсор около текста и нажмите левую клавишу мыши. Элемент будет подсвечен.
 Укажите один угол рамки и, удерживая кнопку мыши, перемещайте курсор, растягивая рамку таким образом, чтобы текст целиком или частично находились внутри рамки.
Укажите один угол рамки и, удерживая кнопку мыши, перемещайте курсор, растягивая рамку таким образом, чтобы текст целиком или частично находились внутри рамки.
Для отмены выбора поместите курсор на выбранный элемент и нажмите левую кнопку мыши. Элемент будет отображен исходным цветом.
4.Выбор текста завершается нажатием средней кнопки мыши или клавиши Esc. Выбранные элементы отмечаются красным цветом.
После выбора элементы остаются подсвеченными до повторного обращения к команде выбора элементов.
10.7 Выбор 2D элементов по одному узлу
Команда Выбор 2D элементов по одному узлу позволяет выбирать 2D элементы, один из узлов которых попадают в рамку выбора.
При выборе элемента он подсвечивается другим цветом. Вы можете выбирать только элементы, находящиеся на активном слое.
70 |
ADEM: Руководство пользователя |
