
CAD. ADEM Руководство пользователя
.pdf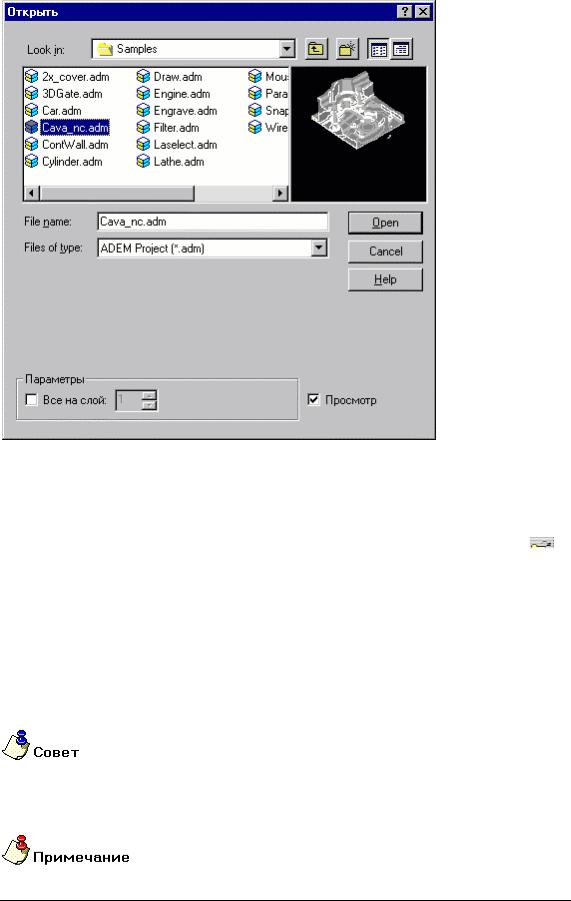
0 6 9 8 2 8 5 9 . 0 0 0 1 . 9 0 0 1 |
Р А Б О Т А С С И С Т Е М О Й A D E M |
При открытии документа Вы можете поместить чертеж на выбранный слой, либо сохранить структуру слоев, записанную в файле. Чтобы получить дополнительные сведения о слоях, смотрите раздел "Работа со слоями".
2.4.2.1Чтобы открыть документ:
1.В меню Файл выберите команду Открыть либо нажмите кнопку Открыть документ 
на панели Стандартная.
2.Из списка Папка выберите диск, на котором хранится файл.
3.Выберите нужный файл из списка или введите его имя в поле Имя файла.
4.Если Вы хотите поместить весь чертеж на один слой, установите флажок Все на слой и введите номер нужного слоя в поле справа. Чтобы сохранить структуру слоев, записанную в файле, снимите флажок Все на слой.
5.Нажмите кнопку Открыть.
 Если имя файла, который требуется открыть, точно неизвестно, для его поиска можно использовать знаки подстановки (* или ?).
Если имя файла, который требуется открыть, точно неизвестно, для его поиска можно использовать знаки подстановки (* или ?).
Система ADEM поддерживает многодокументный режим работы, поэтому все
ADEM: Руководство пользователя |
11 |
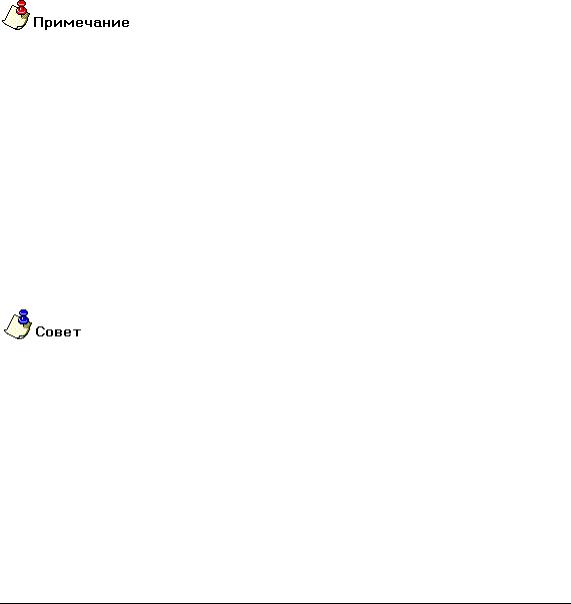
Р А Б О Т А С С И С Т Е М О Й A D E M |
0 6 9 8 2 8 5 9 . 0 0 0 1 . 9 0 0 1 |
последующие открытые документы появляются в новом окне. Для работы с одним окном системы необходимо в меню Сервис - Настройка выбрать закладку Опции системы и установить флажок Открывать документы в одном окне перед созданием или открытием нового документа.
Если попытаться открыть документ, который в данный момент находится в работе,
то система выдаст с запрос: Открыть документ только для просмотра?
Нажмите Да для работы с документом в режиме просмотра.
2.4.3Повторное открытие документов
Подменю Файлы содержит список последних десяти открытых документов. Вы можете выбрать один из них для быстрой загрузки в систему.
2.4.3.1Для загрузки документа:
1.В меню Файл выберите подменю Файлы
2.Выберите нужный документ из появившегося списка.
Если попытаться открыть документ, который в данный момент находится в работе, то система выдаст с запрос: Открыть документ только для просмотра? Нажмите Да для работы с документом в режиме просмотра.
2.4.4Импорт документа
ADEM позволяет импортировать документ, в текущий проект. Чертеж добавляется в абсолютных координатах.
2.4.4.1Чтобы импортировать документ:
1.В меню Файл выберите команду Импорт.
2.Из списка Папка выберите диск, на котором хранится файл.
3.Выберите нужный файл из списка или введите его имя в поле Имя файла.
4.Нажмите кнопку Открыть.
Если имя файла, который требуется открыть, точно неизвестно, для его поиска можно использовать знаки подстановки (* или ?).
2.5Сохранение документа и выход из системы ADEM
С помощью команды Сохранить, Вы сохраняете документ под его текущим именем. С помощью команды Сохранить Как, Вы можете задать новое имя файла и каталог, в котором он будет сохранен.
ADEM сохраняет документы в формате ADM. В файл ADM записываются данные из всех модулей системы (двух- и трехмерная геометрические модели, технологическая модель, техническая документация и др.), что позволяет хранить все данные, относящиеся к одному документу, в одном файле.
12 |
ADEM: Руководство пользователя |
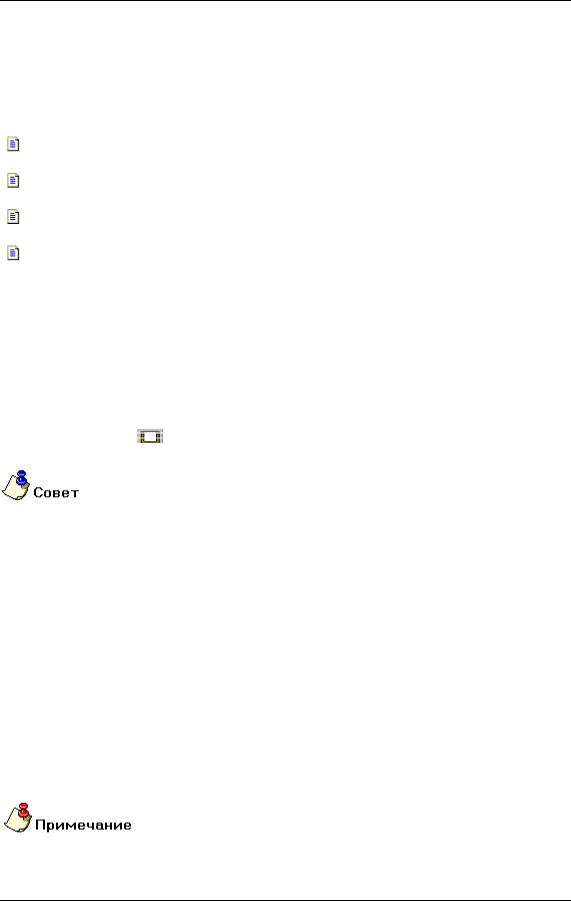
0 6 9 8 2 8 5 9 . 0 0 0 1 . 9 0 0 1 |
Р А Б О Т А С С И С Т Е М О Й A D E M |
При сохранении документа ADEM добавляет к файлу слайд, позволяющий просмотреть содержимое файла перед его открытием. Слайд содержит уменьшенное изображение рабочей области экрана на момент записи файла.
В документ также записываются такие параметры, как единицы измерения, стандарт черчения, формат листа и т.д.
2.5.1.1.1Разделы по теме:
Сохранение документа
Сохранение документа с новым именем
Удаление всей информации из документа
Выход из системы ADEM
2.5.2Сохранение документа
Команда Сохранить сохраняет текущий документ в том же формате, с тем же именем и в том же каталоге. Если Вы сохраняете документ в первый раз, Вам будет предложено задать имя файла и каталог.
Если Вы хотите сохранить копию документа, используйте команду Сохранить Как.
2.5.2.1Чтобы сохранить текущий документ:
 В меню Файл выберите команду Сохранить либо нажмите кнопку Сохранить
В меню Файл выберите команду Сохранить либо нажмите кнопку Сохранить
документ  на панели Стандартная..
на панели Стандартная..
Для быстрого сохранения документа используйте клавиши Ctrl+S.
2.5.3Сохранение документа с новым именем
Если Вы внесли изменения в документ и при этом хотите оставить исходный документ без изменений, используйте команду Сохранить Как для сохранения документа с другим именем или в другой каталог.
2.5.3.1Чтобы создать копию открытого документа:
1.В меню Файл выберите команду Сохранить Как . Откроется диалог "Сохранить файл".
2.В поле Имя файла введите новое имя файла документа.
3.Для сохранения файла документа в другой папке выберите папку из списка
Сохранить в.
4.Нажмите кнопку Сохранить.
Чтобы сохранить копию в новой папке, нажмите кнопку  в диалоге "Сохранить файл".
в диалоге "Сохранить файл".
ADEM: Руководство пользователя |
13 |
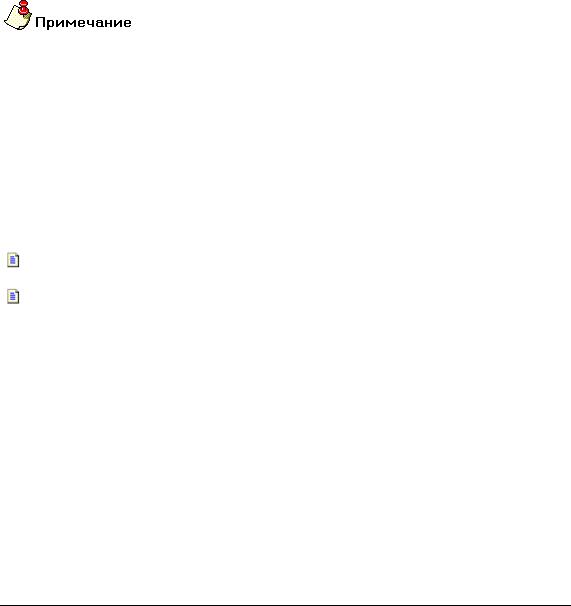
Р А Б О Т А С С И С Т Е М О Й A D E M |
0 6 9 8 2 8 5 9 . 0 0 0 1 . 9 0 0 1 |
2.5.4Удаление всей информации из документа
Команда Удалить все в меню Общее позволяет удалить всю информацию из текущего документа.
2.5.4.1Для удаления всей информации из документа:
1.В меню Общее выберите команду Удалить все.
2.Появится запрос Этот файл был изменен. Сохранить?. Нажмите Да для сохранения файла.
2.5.5Выход из системы ADEM
Команда Выход в меню Файл завершает текущий сеанс работы с системой ADEM.
2.5.5.1Для завершения сеанса работы с системой ADEM:
1.В меню Файл выберите команду Выход.
2.Нажмите кнопку OK.
Перед завершением сеанса работы не забудьте сохранить изменения в текущем документе с помощью команды Сохранить.
2.6Работа с буфером обмена
Для работы в системе с фрагментами чертежа, а также для переноса этих фрагментов между документами в системе ADEM используется буфер обмена. Фрагмент чертежа вначале копируется в буфер, а затем вставляется в нужное место чертежа
2.6.1.1Разделы по теме:
Копирование фрагмента в буфер обмена
Вызов фрагмента из буфера обмена
2.6.2Копирование фрагмента в буфер обмена
Копирование фрагментов в буфер обмена может выполняется с учетом Точки привязки, а также без ее учета.
2.6.2.1Для копирования фрагмента в буфер обмена:
1.При помощи функций выбора элементов укажите геометрию, которую необходимо копировать.
2.В меню Правка выберите команду Копировать, либо нажмите клавиши Ctrl+C.
3.Появится запрос Точка привязки?. Укажите точку привязки, если это необходимо, либо нажмите среднюю кнопку мыши или клавишу Esc.
2.6.3Вызов фрагмента из буфера обмена
Фрагмент, скопированный в буфер, можно вставить в текущий чертеж, а также в любой другой документ системы ADEM. Вставка фрагмента выполняется с учетом Точки привязки и Направления.
14 |
ADEM: Руководство пользователя |
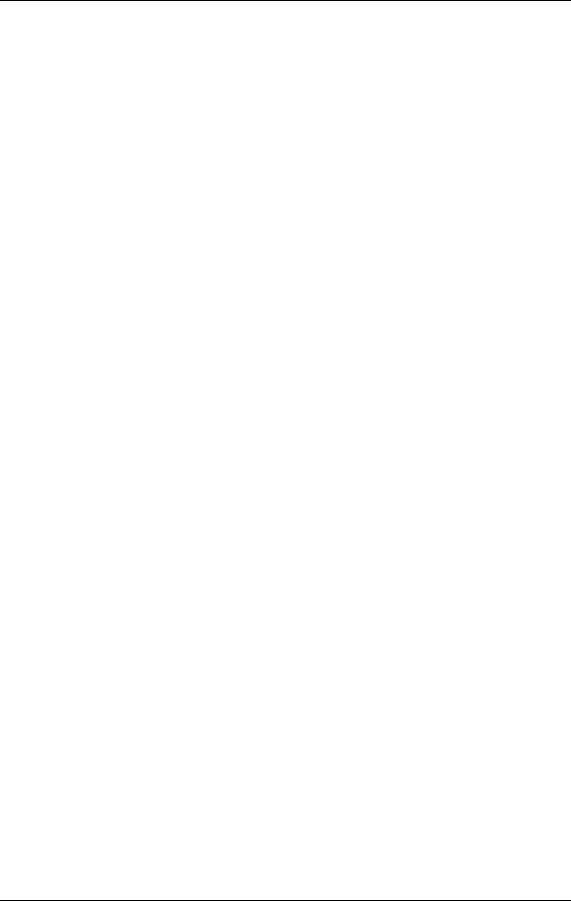
0 6 9 8 2 8 5 9 . 0 0 0 1 . 9 0 0 1 |
Р А Б О Т А С С И С Т Е М О Й A D E M |
2.6.3.1Для вызова фрагмента из буфера обмена:
1.В меню Правка выберите команду Вставить, либо нажмите клавиши Ctrl+V.
2.Появится запрос Положение/Tab. Укажите положение точки привязки.
3.Появится запрос Направление/Esc. Укажите направление вставки фрагмента. Если нет необходимости менять направление, то нажмите среднюю кнопку мыши или клавишу Esc.
ADEM: Руководство пользователя |
15 |
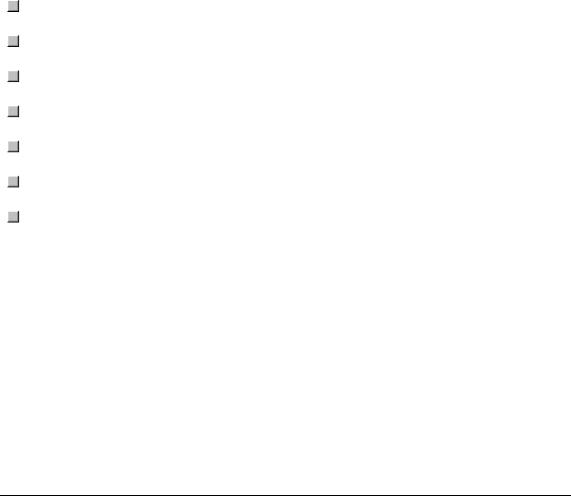
Н А С Т Р О Й К А С И С Т Е М Ы A D E M |
0 6 9 8 2 8 5 9 . 0 0 0 1 . 9 0 0 1 |
3 НАСТРОЙКА СИСТЕМЫ ADEM
ADEM предоставляет различные средства настройки, которые позволяют повысить производительность работы. Вы можете:
 Добавлять и удалять команды из существующих панелей инструментов
Добавлять и удалять команды из существующих панелей инструментов
 Создавать новые панели инструментов, содержащие часто используемые команды
Создавать новые панели инструментов, содержащие часто используемые команды
 Отображать и скрывать панели инструментов
Отображать и скрывать панели инструментов
 Перемещать панели инструментов
Перемещать панели инструментов
Также, ADEM позволяет изменять размер и вид кнопок на панелях инструментов, включать отображение подсказок, включать и выключать отображение строки состояния и выбирать системный язык.
Кроме того, Вы можете настроить значения параметров в диалоговых окнах, используемые по умолчанию в модуле ADEM CAM.
3.1.1.1.1Разделы по теме:
Установка цвета фона
Включение/Выключение режима многодокументности
Изменение размера кнопок панелей инструментов
Отображение подсказок для кнопок панелей инструментов
Изменение вида кнопок
Отображение скрытых панелей
Настройка панелей инструментов
3.2 Установка цвета фона
При работе с системой ADEM, Вы можете выбрать белый или черный цвет фона рабочей области. По умолчанию установлен черный цвет. Вы можете изменить цвет на белый используя опцию в диалоге Режимы отображения.
В зависимости от цвета фона, объекты на рабочей области меняют свой цвет. Например, если цвет фона - белый, начало абсолютной системы координат отображается голубым цветом; если же цвет фона - черный, начало абсолютной системы координат отображается зеленым.
3.2.1.1Для изменения цвета фона:
1.Нажмите кнопку Режимы отображения  на панели Режимы отображения.
на панели Режимы отображения.
16 |
ADEM: Руководство пользователя |
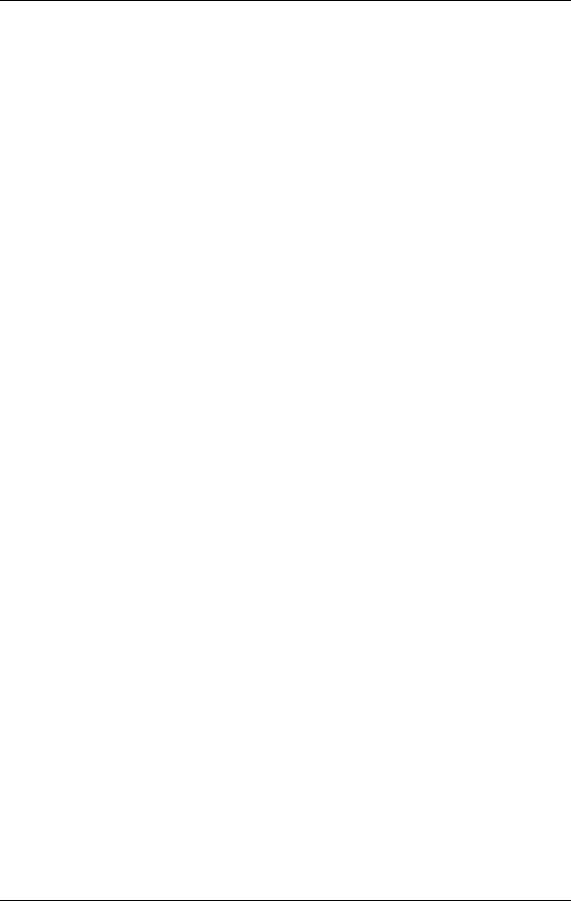
0 6 9 8 2 8 5 9 . 0 0 0 1 . 9 0 0 1 |
Н А С Т Р О Й К А С И С Т Е М Ы A D E M |
2.Установите или уберите флажок Белый фон и нажмите OK.
3.3Включение/Выключение режима многодокументности
Система ADEM поддерживает многодокументный режим работы, поэтому все последующие открытые документы появляются в новом окне. Однако для пользователей, которые привыкли работать в ранних версиях системы, имеется возможность работать с системой в одном окне.
3.3.1.1Для работы с системой в одним окне:
1.В меню Сервис выберите команду Настройка.
2.Появится диалог Настройка. Укажите вкладку Опции системы и установить флажок Открывать документы в одном окне перед созданием или открытием нового документа.
3.4Изменение размера кнопок панелей инструментов
Вы можете выбрать большой или маленький размер кнопок панелей инструментов.
3.4.1.1Для изменения размера кнопок:
3.В меню Сервис выберите команду Настройка.
4.Установите или снимите флажок Большие кнопки и нажмите кнопку OK.
3.5Отображение подсказок для кнопок панелей инструментов
Если включено отображение подсказок, то при помещении на кнопку указателя мыши на экран выводится краткое описания ее функции.
3.5.1.1Для отображения подсказок:
1.В меню Сервис выберите команду Настройка.
2.Поставьте флажок Отображать подсказку и нажмите кнопку OK
3.6Изменение вида кнопок
ADEM позволяет выбирать вид кнопок (традиционный вид или "Плоские кнопки").
3.6.1.1Для изменения вида кнопок:
1.В меню Сервис выберите команду Настройка.
2.Поставьте или снимите флажок Плоские кнопки и нажмите кнопку OK.
ADEM: Руководство пользователя |
17 |
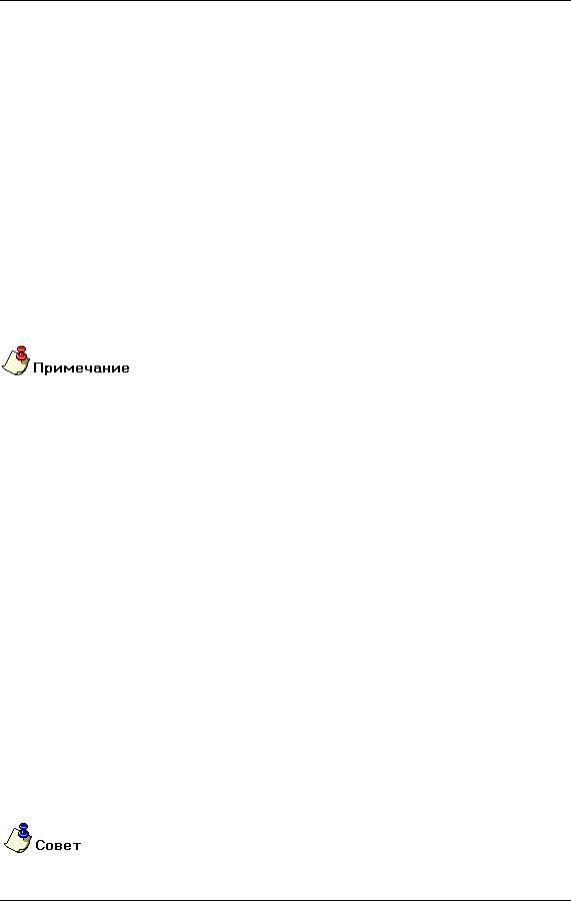
Н А С Т Р О Й К А С И С Т Е М Ы A D E M |
0 6 9 8 2 8 5 9 . 0 0 0 1 . 9 0 0 1 |
3.7 Отображение скрытых панелей
Небольшой треугольник в правом нижнем углу кнопки указывает на присутствие скрытой панели. Для выполнения команды из скрытой панели нажмите кнопку с треугольником левой кнопкой мыши и держите до появления скрытой панели, затем, не отпуская кнопки мыши, подведите курсор к нужной команде и отпустите кнопку. Флажок Скрытые панели диалога Настройка, переключает отображение треугольников на кнопках, которые содержат скрытые панели.
3.7.1.1Для отображения треугольников:
1.В меню Сервис выберите команду Настройка.
2.Установите или снимите флажок Скрытые панели и нажмите кнопку OK.
3.8Настройка панелей инструментов
Панели инструментов позволяют упорядочить команды так, чтобы их было легко найти и использовать. Панели инструментов можно настраивать: добавлять и удалять кнопки, создавать новые панели инструментов, а также отображать, скрывать и перемещать существующие панели инструментов.
При изменении панелей инструментов следует учесть, что в разделах справочной системы, ссылающихся на эти панели, ничего не изменится.
3.8.1.1.1Разделы по теме:
 Отображение панелей инструментов
Отображение панелей инструментов
 Перемещение панелей инструментов
Перемещение панелей инструментов
 Копирование, удаление и перемещение кнопок
Копирование, удаление и перемещение кнопок
 Создание новой панели инструментов
Создание новой панели инструментов
 Переименование панели инструментов
Переименование панели инструментов
 Удаление панели инструментов
Удаление панели инструментов
 Восстановление исходного вида панелей инструментов
Восстановление исходного вида панелей инструментов
3.8.2Отображение панелей инструментов
Вы можете включить или выключить отображение любой панели инструментов, что позволяет максимально удобным образом организовать работу с системой.
Чтобы быстро скрыть перемещаемую панель инструментов (панель, не привязанная к краю окна программы), нажмите на ней кнопку Закрыть.
18 |
ADEM: Руководство пользователя |
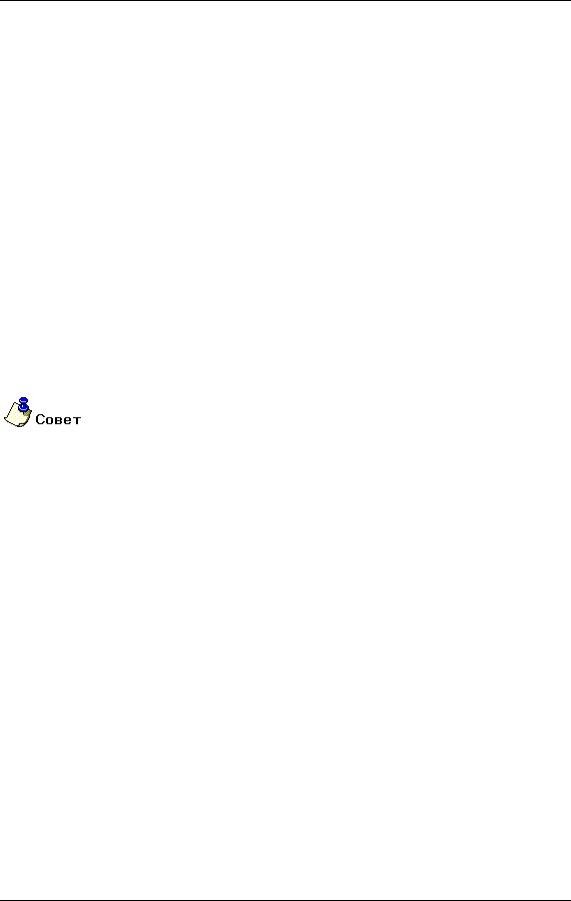
0 6 9 8 2 8 5 9 . 0 0 0 1 . 9 0 0 1 |
Н А С Т Р О Й К А С И С Т Е М Ы A D E M |
3.8.2.1Для отображения панели инструментов:
1.В меню Сервис выберите команду Настройка.
2.В списке Панели: поставьте флажки напротив панелей инструментов, которые должны быть отображены, и снимите флажки напротив панелей инструментов, которые должны быть скрыты.
3.8.3Перемещение панелей инструментов
Вы можете помещать панели инструментов в любое место экрана. Закрепленная панель инструментов - это панель, закрепленная вдоль края окна программы. Панель инструментов может быть закреплена под областью заголовка окна, слева, справа или вдоль нижнего края окна. При перетаскивании панели к краю окна она автоматически вытягивается на всю его длину. Перемещаемая панель инструментов - это панель, не привязанная к краю окна программы. Форму такой панели можно менять.
3.8.3.1Чтобы переместить панель инструментов:
 Щелкните границу панели инструментов и перетащите ее в другое место, удерживая левую кнопку мыши. Нажатие правой кнопки мыши во время перетаскивания отменяет действие.
Щелкните границу панели инструментов и перетащите ее в другое место, удерживая левую кнопку мыши. Нажатие правой кнопки мыши во время перетаскивания отменяет действие.
3.8.3.2Чтобы закрепить панель инструментов:
 Щелкните границу панели инструментов и, перетаскивая панель, поместите ее под заголовок окна, слева, справа или вдоль нижнего края окна.
Щелкните границу панели инструментов и, перетаскивая панель, поместите ее под заголовок окна, слева, справа или вдоль нижнего края окна.
Дважды щелкните заголовок или границу панели инструментов, чтобы сделать панель закрепленной или, наоборот, перемещаемой.
3.8.3.3Чтобы изменить размер перемещаемой панели:
 Установите курсор на край панели (он должен принять вид двусторонней стрелки), а затем перетащите этот край. Нажатие правой кнопки мыши во время перетаскивания отменяет действие. Размер закрепленной панели инструментов изменить нельзя.
Установите курсор на край панели (он должен принять вид двусторонней стрелки), а затем перетащите этот край. Нажатие правой кнопки мыши во время перетаскивания отменяет действие. Размер закрепленной панели инструментов изменить нельзя.
3.8.4Копирование, удаление и перемещение кнопок
Вы можете добавлять, перемещать, копировать и удалять кнопки на встроенных и пользовательских панелях инструментов.
3.8.4.1 Чтобы добавить кнопку на панель инструментов:
1. В меню Сервис выберите команду Настройка.
2. Отобразите панель инструментов, на которую требуется добавить кнопку. 3. Выберите вкладку Команды.
4. В списке Категории: выберите нужную категорию команд. В правой части диалога появится набор кнопок выбранной категории.
5. Перетащите нужную кнопку на панель инструментов.
3.8.4.2 Чтобы переместить или скопировать кнопку:
1.Отобразите на экране панель инструментов, содержащую нужную кнопку, и панель инструментов, на которую требуется переместить или скопировать эту кнопку.
ADEM: Руководство пользователя |
19 |
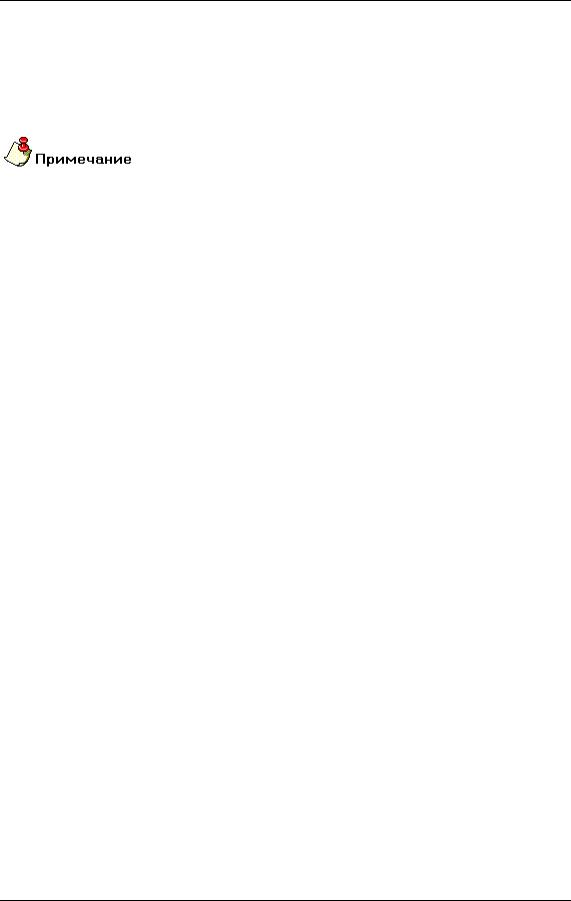
Н А С Т Р О Й К А С И С Т Е М Ы A D E M |
0 6 9 8 2 8 5 9 . 0 0 0 1 . 9 0 0 1 |
2.Для перемещения кнопки перетащите ее на новое место текущей или другой панели инструментов, удерживая нажатой клавишу ALT. Для копирования кнопки выполните те же действия, удерживая нажатыми клавиши ALT+CTRL.
3.8.4.3Чтобы удалить кнопку с панели инструментов:
1.Отобразите панель инструментов, с которой требуется удалить кнопку.
2.Нажмите клавишу ALT и, удерживая ее, перетащите кнопку за пределы панели инструментов.
При удалении встроенной кнопки с панели инструментов она остается в диалоговом окне "Настройка". Используйте вкладку Команды для добавления удаленной кнопки на панель инструментов.
3.8.5Создание новой панели инструментов
ADEM позволяет создавать пользовательские панели инструментов, на которые Вы можете поместить наиболее часто используемые команды. В отличие от встроенных панелей инструментов, пользовательские панели можно удалить.
3.8.5.1Чтобы создать новую панель инструментов:
1.В меню Сервис выберите команду Настройка.
2.Нажмите кнопку Новый.
3.В поле Имя введите имя новой панели инструментов и нажмите OK.
4.Для добавления кнопки на новую панель инструментов выберите вкладку Команды. В списке Категории выберите нужную категорию команд и перетащите нужную кнопку из поля Кнопки на созданную панель инструментов.
5.После добавления всех кнопок и меню нажмите кнопку ОК.
3.8.6Переименование панели инструментов
Вы можете переименовывать пользовательские панели инструментов. Встроенные панели инструментов переименовывать нельзя.
3.8.6.1Чтобы переименовать панель инструментов:
1.В меню Сервис выберите команду Настройка.
2.В списке Панели выберите панель, которую Вы хотите переименовать.
3.В поле Наименование панели введите новое имя панели инструментов и нажмите кнопку OK.
3.8.7Удаление панели инструментов
Вы можете удалить пользовательскую панель инструментов в любой момент.
3.8.7.1Чтобы удалить пользовательскую панель инструментов:
1.В меню Сервис выберите команду Настройка.
2.В списке Панели выберите панель, которую Вы хотите удалить.
3.Нажмите кнопку Удалить.
3.8.8Восстановление исходного вида панелей инструментов
Вы можете восстановить первоначальный вид встроенной панели инструментов.
20 |
ADEM: Руководство пользователя |
