
CAD. ADEM Руководство пользователя
.pdf
0 6 9 8 2 8 5 9 . 0 0 0 1 . 9 0 0 1 |
A D E M C A D |
 Нажмите кнопку Автопозиционирование. ADEM автоматически расположит текст размера точно посередине размерной линии.
Нажмите кнопку Автопозиционирование. ADEM автоматически расположит текст размера точно посередине размерной линии.
 Нажмите кнопку OK или клавишу Enter для задания положения текста размера вручную. Укажите положение текста размера. Указанная точка будет начальной для текстовой строки и конечной для выносной полки. Текст размера будет расположен в соответствии с выбранным стандартом черчения.
Нажмите кнопку OK или клавишу Enter для задания положения текста размера вручную. Укажите положение текста размера. Указанная точка будет начальной для текстовой строки и конечной для выносной полки. Текст размера будет расположен в соответствии с выбранным стандартом черчения.
Направление выносной полки можно изменять (0°, 90°, 180°, 270°, параллельно размерной линии), нажимая клавишу Tab до указания положение текста размера.
16.2.11.3 Для простановки диаметральных и радиальных размеров при помощи команды авторазмер:
1.Нажмите кнопку Авторазмер  на панели инструментов Размеры.
на панели инструментов Размеры.
2.Укажите окружность или дугу.
3.Укажите точку, задающую положение размерной линии.
4.ADEM измеряет значение углового размера и заносит его значение в поле Текст размера. Если необходимо изменить текст размера, укажите курсором на поле Текст размера и введите новое значение. Это Вы можете сделать в любое время.
5.Если значение размера Вас удовлетворяет, выполните одно из следующих действий:
 Нажмите кнопку Автопозиционирование. ADEM автоматически расположит текст размера точно посередине размерной линии.
Нажмите кнопку Автопозиционирование. ADEM автоматически расположит текст размера точно посередине размерной линии.
 Нажмите кнопку OK или клавишу Enter для задания положения текста размера вручную. Укажите положение текста размера. Указанная точка будет начальной для текстовой строки и конечной для выносной полки. Текст размера будет расположен в соответствии с выбранным стандартом черчения.
Нажмите кнопку OK или клавишу Enter для задания положения текста размера вручную. Укажите положение текста размера. Указанная точка будет начальной для текстовой строки и конечной для выносной полки. Текст размера будет расположен в соответствии с выбранным стандартом черчения.
Направление выносной полки можно изменять (0°, 90°, 180°, 270°), нажимая клавишу Tab до указания положение текста размера.
16.2.12 Размерная цепь
ADEM позволяет проставлять размерные цепи и базовые размерные цепи для линейных размеров. Все размерные блоки в построенной размерной цепи являются одним элементом и удаляются вместе.
Размерная цепь
При включенном режиме Размерная цепь вторая базовая точка каждого размера будет являться начальной точкой для следующего размера.
ADEM: Руководство пользователя |
201 |
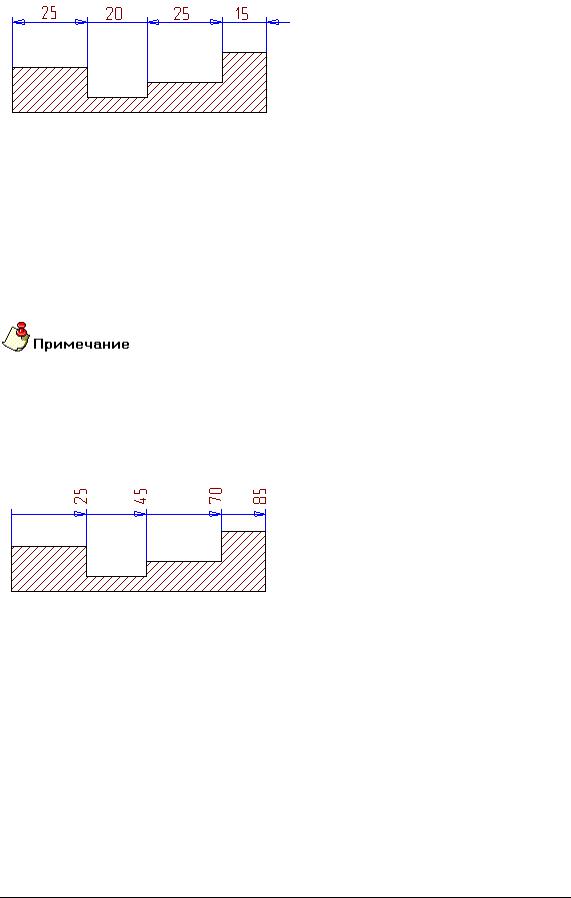
A D E M C A D |
0 6 9 8 2 8 5 9 . 0 0 0 1 . 9 0 0 1 |
16.2.12.1 Для простановки размерной цепи:
1.Нажмите кнопку Размерная цепь  на панели инструментов Параметры Размеров.
на панели инструментов Параметры Размеров.
2.Выберите одну из команд построения линейных размеров.
3.Укажите базовые точки размерной цепи. После указания последней точки, нажмите клавишу Esc или среднюю кнопку мыши.
4.Укажите точку, задающую положение размерной линии.
5.Задайте значения текста и его положение для каждой размерной линии.
При простановке размерной цепи состоящей из ортогональных размеров, для переключения с горизонтального на вертикальный размер используется клавиша TAB.
Базовая размерная цепь
Базовая размерная цепь - это последовательность размеров, отсчитываемых от одной базовой линии.
16.2.12.2 Для простановки базовой размерной цепи:
1.Нажмите кнопки Размерная цепь  и Односторонняя стрелка
и Односторонняя стрелка  на панели инструментов Параметры Размеров.
на панели инструментов Параметры Размеров.
2.Выполните пункты 2-5, описанные выше.
16.3 Редактирование размеров
ADEM позволяет редактировать текст размера (квалитет, предельное отклонение, префикс, суффикс и т.д.), а также элементы размерного блока (отображение выносной полки, выносных линий).
В процессе проектирования Вы можете изменять значения размеров, параметры текста размеров, а также большинство параметров размерного блока. Остальные параметры размерного блока (подавление текста размера, подавление первой размерной стрелки), влияющие на тип размера, не могут быть изменены и должны быть заданы до простановки размера.
202 |
ADEM: Руководство пользователя |
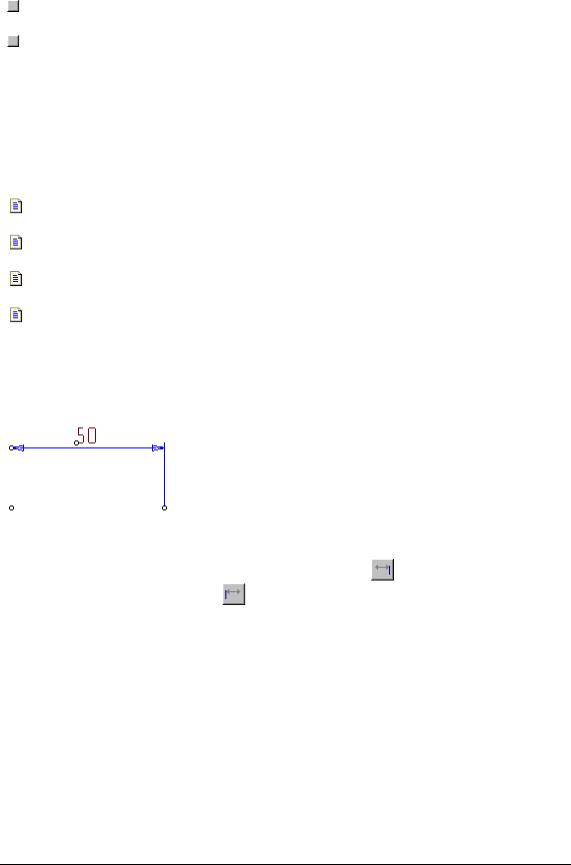
0 6 9 8 2 8 5 9 . 0 0 0 1 . 9 0 0 1 |
A D E M C A D |
16.3.1.1.1Разделы по теме:
Изменение параметров размерного блока
Редактирование текста размера
16.3.2Изменение параметров размерного блока
ADEM позволяет управлять отображением всех компонентов размерного блока. Вы можете включать и выключать отображение выносных линий, выносной полки, одной из размерных стрелок. Также Вы можете разобрать размер на отдельные элементы.
16.3.2.1.1Разделы по теме:
Подавление выносных линий
Подавление выносной полки
Подавление выносной полки
Разборка размерного блока
16.3.2.2Подавление выносных линий
Часто при оформлениии чертежа необходимо проставить размеры без выносных линий. ADEM позволяет включать и выключать отображение одной или обеих выносных линий как до начала создания размера, так и после создания, изменяя параметры размерного блока в любое время.
16.3.2.3 Для подавления выносных линий:
1. |
Нажмите кнопку Подавление первой выносной линии |
или кнопку Подавление |
|
|
последней выносной линии |
или обе на панели инструментов Параметры |
|
|
Размеров. |
|
|
2. |
Выберите тип размера и проставьте размер на чертеже. |
|
|
16.3.2.4 Для подавления или восстановления выносных линий на проставленном размере:
1.Нажмите кноку Редактирование размеров  на панели инструментов Размеры.
на панели инструментов Размеры.
2.Укажите размерный блок, параметры которого Вы хотите изменить.
3.Поставьте (для подавления) или снимите (для отображения) флажки Подавить первую выносную линию и Подавить вторую выносную линию.
ADEM: Руководство пользователя |
203 |
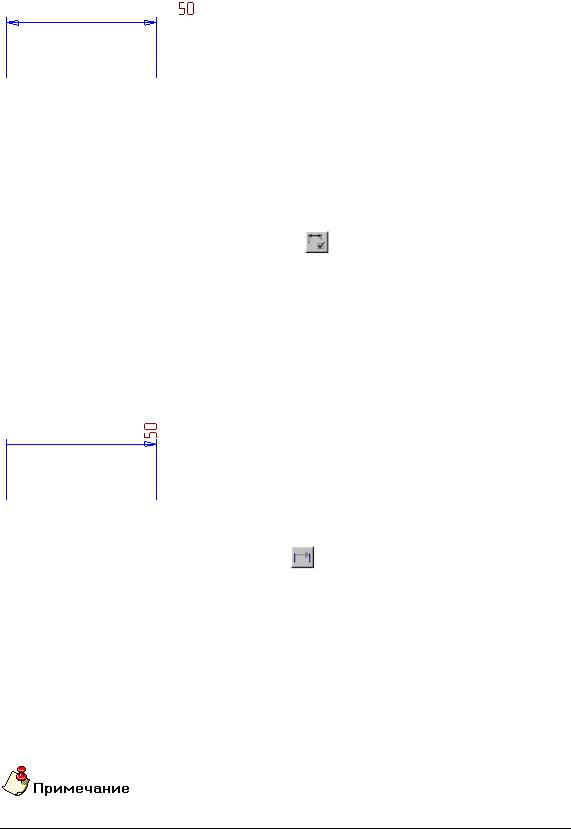
A D E M C A D |
0 6 9 8 2 8 5 9 . 0 0 0 1 . 9 0 0 1 |
16.3.2.5Подавление выносной полки
Часто, при оформлениии чертежа, необходимо проставить размеры без выносных полок. ADEM позволяет включать и выключать отображение выносных полок.
16.3.2.6Для подавления выносной полки:
 После простановки размера появится диалог Редактирование размера. Снимите флажки Выносная полка (линия-выноска слева) и Выносная полка (линиявыноска справа).
После простановки размера появится диалог Редактирование размера. Снимите флажки Выносная полка (линия-выноска слева) и Выносная полка (линиявыноска справа).
16.3.2.7 Для подавления и восстановления выносной полки на проставленном размере:
1. |
Нажмите кнопку Редактирование размеров |
на панели инструментов Размеры. |
2. |
Укажите размерный блок, параметры которого Вы хотите изменить. |
|
3. |
Снимите (для подавления) или поставьте (для отображения) флажок Выносная полка |
|
|
(линия-выноска слева) и флажок Выносная полка (линия-выноска справа). |
|
16.3.2.8 Односторонняя стрелка
ADEM позволяет выключать отображение первой размерной стрелки. Текст размера автоматически разворачивается на 90°. Так как этот параметр изменяет тип размера, он должен быть задан до простановки размера.
16.3.2.9 |
Для подавления первой размерной стрелки: |
||
1. |
Нажмите кнопку Односторонняя стрелка |
на панели инструментов Параметры |
|
|
Размеров. |
|
|
2. |
Выберите тип размера и проставьте размер на чертеже. |
||
16.3.2.10 |
Разборка размерного блока |
|
|
Все компоненты размерного блока связаны друг с другом. При перемещении одного из компонентов положение остальных изменяется. Например, если Вы будете изменять положение одной из выносных линий, размерная линия будет становиться длиннее или короче. Это свойство размерного блока дает возможность удобного редактирования размеров на чертеже.
Для того чтобы изменить положение одного из компонентов размерного блока, необходимо разобрать размер на отдельные элементы.
204 |
ADEM: Руководство пользователя |
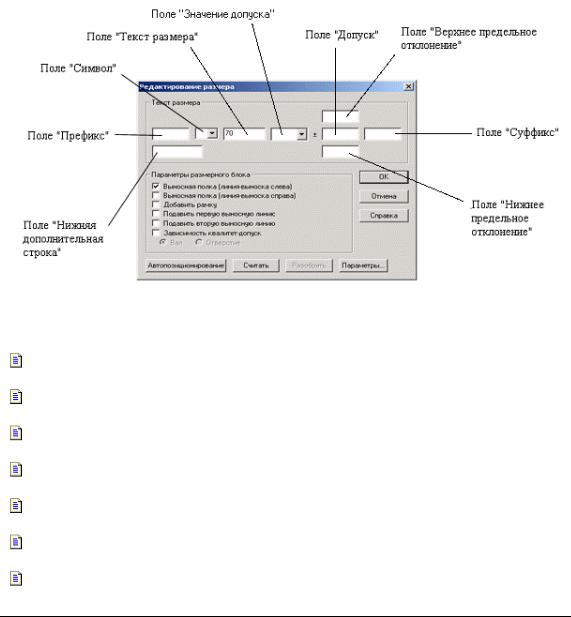
0 6 9 8 2 8 5 9 . 0 0 0 1 . 9 0 0 1 |
A D E M C A D |
После выполнения этой команды Вы не сможете менять параметры размерного блока.
16.3.2.11 Чтобы разобрать размерный блок:
1.Нажмите кнопку Редактирование размеров  на панели инструментов Размеры.
на панели инструментов Размеры.
2.Укажите размерный блок, который необходимо разобрать.
3.Нажмите кнопку Разобрать.
16.3.3Редактирование текста размера
При простановке размеров на чертеже ADEM автоматически определяет значение размера и отображает текст размера в поле Текст размера (диалог "Редактирование размера") в соответствии с установленными единицами измерения. Вы можете изменять высоту, стиль и положение текста размера, добавлять символы диаметра, отклонение, выключать отображение текста размера, а также изменять значение размера в любой момент.
16.3.3.1.1Разделы по теме:
Изменение и восстановление значения размера
Изменение параметров текста размера
Добавление символа перед текстом размеров
Задание допусков
Добавление дополнительных надписей
Добавление рамки
Позиционирование текста размера
ADEM: Руководство пользователя |
205 |
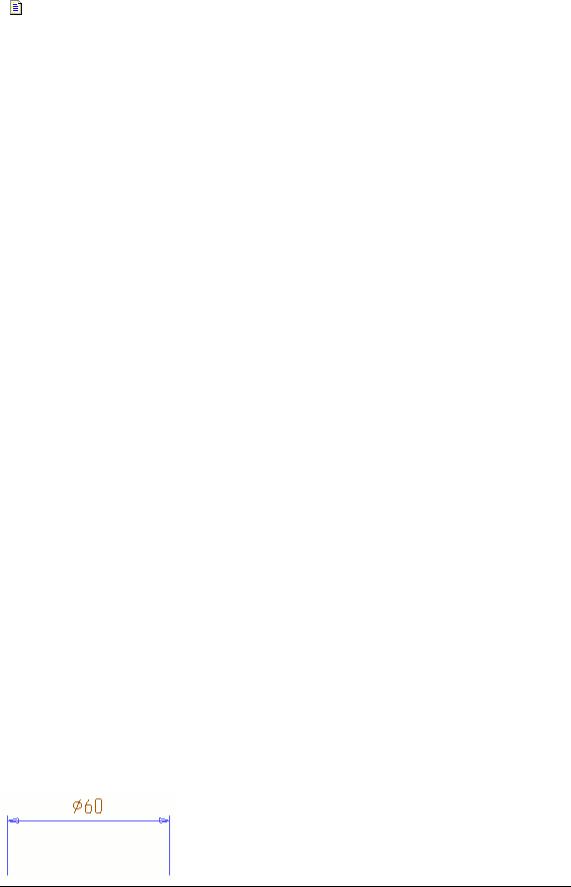
A D E M C A D |
0 6 9 8 2 8 5 9 . 0 0 0 1 . 9 0 0 1 |
Подавление текста размера
16.3.3.2Изменение и восстановление значения размера
Вы можете изменять и восстанавливать реальное значение размера.
16.3.3.3Для изменения значения размера:
1.Нажмите кнопку Редактирование размеров  на панели инструментов Размеры.
на панели инструментов Размеры.
2.Укажите размер, значение которого Вы хотите изменить.
3.В поле Текст размера введите новое значение размера и нажмите кнопку OK.
16.3.3.4Для восстановления реального значения размера:
1.Нажмите кнопку Редактирование размеров  на панели инструментов Размеры.
на панели инструментов Размеры.
2.Укажите размер, значение которого Вы хотите изменить.
3.Нажмите кнопку Считать. В поле Текст размера появится реальное значение размера. Нажмите кнопку OK.
16.3.3.5Изменение параметров текста размера
Параметры текста размеров Вы можете изменять при помощи команды Редактирование размера. Для установки параметров текста размеров по умолчанию используйте команду Установка и изменение параметров текста.
16.3.3.6Чтобы изменить параметры текста:
1.Нажмите кнопку Редактирование размеров  на панели инструментов Размеры.
на панели инструментов Размеры.
2.Укажите размер, параметры которого Вы хотите изменить.
3.Нажмите кнопку Параметры... Появится диалог "Параметры текста".
4.Измените параметры текста и закройте диалог. Чтобы получить больше информации об изменении параметров текста, смотрите раздел "Установка и изменение параметров текста".
16.3.3.7Для установки параметров текста размера по умолчанию:
1.В меню Режим выберите команду Текст.
2.В группе Текст размера, установите значения по умолчанию для текста размера. Чтобы получить больше информации об изменении параметров текста размера, смотрите раздел "Установка и изменение параметров текста".
16.3.3.8Добавление символа перед текстом размеров
Перед текстом размеров Вы можете добавить символы радиуса, диаметра, резьбы или квадрата. При простановке диаметрального или радиального размеров символы радиуса и диаметра проставляются автоматически.
206 |
ADEM: Руководство пользователя |
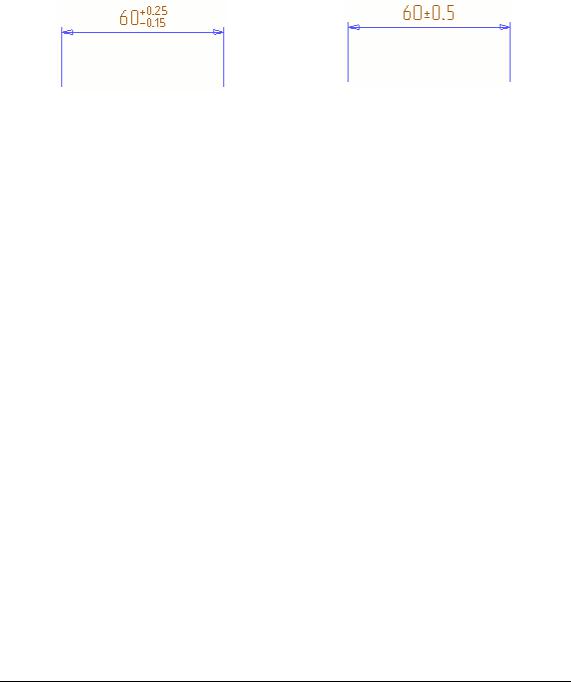
0 6 9 8 2 8 5 9 . 0 0 0 1 . 9 0 0 1 |
A D E M C A D |
16.3.3.9Для добавления символа перед текстом размеров:
1.Нажмите кнопку Редактирование размеров  на панели инструментов Размеры
на панели инструментов Размеры
2.Укажите текст размера, который Вы хотите изменить.
3.Выберите нужный символ в поле Символ в диалоге "Редактирование размеров".
16.3.4Задание допусков на размер
ADEM позволяет задавать допуски на размер. Допуск отображается справа от текста размера. Если Вы задаете симметричный допуск на размер, ADEM автоматически добавляет символ "±" перед значением допуска.
16.3.4.1Для задания верхнего и нижнего предельного отклонения:
1.Нажмите клавишу Редактирование размеров  на панели инструментов Размеры.
на панели инструментов Размеры.
2.Укажите текст размера, который Вы хотите изменить.
3.Введите необходимые значения в поля Верхнее предельное отклонение и Нижнее предельное отклонение. Нажмите кнопку ОК.
16.3.4.2Для задания симметричного допуска:
1.Нажмите клавишу Редактирование размеров  на панели инструментов Размеры.
на панели инструментов Размеры.
2.Укажите текст размера, который Вы хотите изменить.
3.Введите значение симметричного допуска в поле Допуск.
16.3.4.3Автоматический выбор допусков и предельных отклонений
ADEM позволяет выбирать из базы данных допуски на размер в зависимости от проставленных предельных отклонений, а также предлагает предельные отклонения в зависимости от проставленных допусков. Как тот, так и другой выбор может происходить в системе вала и в системе отверстия.
16.3.4.4 Для получения значения допуска по интервалу предельных отклонений:
1.Нажмите клавишу Редактирование размеров  на панели инструментов Размеры.
на панели инструментов Размеры.
2.Укажите текст размера, который Вы хотите изменить.
3.Установите флажок Зависимость квалитет допуск.
4.Выберите систему Вала или систему Отверстия.
5.Введите значения интервала в поля Верхнее предельное отклонение и Нижнее предельное отклонение. В поле Значение допуска откроется список значений попадающих в этот интервал. Рекомендуемые значения будут изображены жирным
ADEM: Руководство пользователя |
207 |
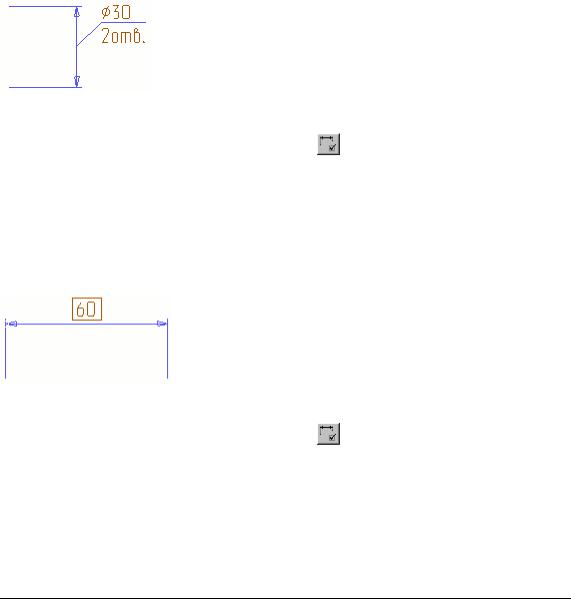
A D E M C A D |
0 6 9 8 2 8 5 9 . 0 0 0 1 . 9 0 0 1 |
шрифтом, основные – обычным, дополнительные – курсивом. Симметричные допуска отмечаются подчеркиванием.
6.Выберите нужный допуск. В поля отклонений будут внесены значения соответствующие данному допуску. Нажмите кнопку ОК.
16.3.4.5Для получения предельных отклонений по значению допуска:
1.Нажмите клавишу Редактирование размеров  на панели инструментов Размеры.
на панели инструментов Размеры.
2.Укажите текст размера, который Вы хотите изменить.
3.В поле Значение допуска введите значение допуска. В полях Верхнее предельное отклонение и Нижнее предельное отклонение появятся значения соответствующие данному допуску. Нажмите кнопку ОК.
16.3.4.6Добавление дополнительных надписей
Вы можете добавлять дополнительные надписи слева, справа и под размерным текстом, а также справа от текста допусков.
16.3.4.7 Для добавления дополнительных надписей:
1. |
Нажмите клавишу Редактирование размеров |
на панели инструментов Размеры. |
2. |
Укажите текст размера, который Вы хотите изменить. |
|
3. |
Введите текст в соответствующее поле (Преффикс, Суффикс, Квалитет, Подразмерная |
|
|
строка). |
|
16.3.4.8 Добавление рамки
Вы можете поместить текст размера в рамку, обозначающюю базовый размер.
16.3.4.9 |
Чтобы добавить рамку: |
|
|
1. |
Нажмите клавишу Редактирование размеров |
на панели инструментов Размеры. |
|
2. |
Укажите текст размера, который Вы хотите изменить. |
||
3. |
Поставьте флажок Добавить рамку и нажмите кнопку ОК. |
||
16.3.4.10 |
Добавление подчеркивания |
|
|
Вы можете установить подчеркивание текста размера, обозначающее утрированное изображение размера.
208 |
ADEM: Руководство пользователя |
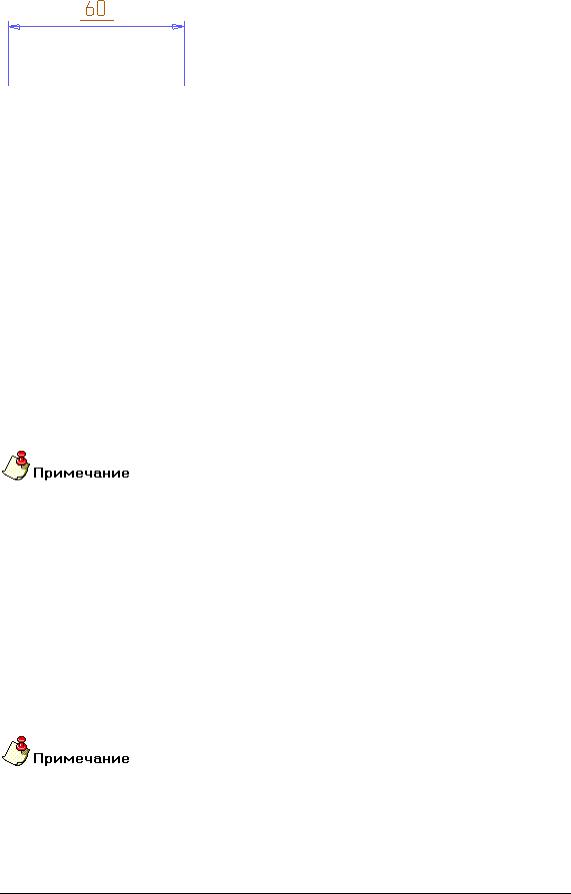
0 6 9 8 2 8 5 9 . 0 0 0 1 . 9 0 0 1 |
A D E M C A D |
16.3.4.11 Чтобы добавить подчеркивание:
1.Нажмите клавишу Редактирование размеров  на панели инструментов Размеры.
на панели инструментов Размеры.
2.Укажите текст размера, который Вы хотите изменить.
3.Поставьте флажок Добавить подчеркивание и нажмите кнопку ОК.
16.3.5Позиционирование текста размера
Вы можете изменять положение текста размера вручную или позволить ADEM автоматически позиционировать текст размера в соответствии с выбранным стандартом черчения.
16.3.5.1Для изменения положения текста размера вручную:
1.Нажмите кнопку Корректировка  на панели инструментов Редактирование 2D.
на панели инструментов Редактирование 2D.
2.Укажите текст размера, положение которого Вы хотите изменить.
3.Подведите курсор к новому месторасположению текста размера и нажмите левую кнопку мыши.
При корректировке текста размера вы можете менять положение текста и выносной полки при помощи клавиши Tab.
16.3.5.2Для восстановления положения текста размера по умолчанию:
1.Нажмите кнопку Редактирование размеров  на панели инструментов Размеры.
на панели инструментов Размеры.
2.Укажите текст размера, положение которого Вы хотите изменить.
3.Нажмите кнопку Автопозиционирование.
16.3.5.3Подавление текста размера
ADEM позволяет проставлять размеры без текста. Этот параметр должен быть задан до простановки размера.
После подавления текста размера, восстановить его уже нельзя.
16.3.5.4Для подавления текста размера:
1.Нажмите кнопку Подавление текста размера  на панели инструментов Параметры Размеров.
на панели инструментов Параметры Размеров.
ADEM: Руководство пользователя |
209 |
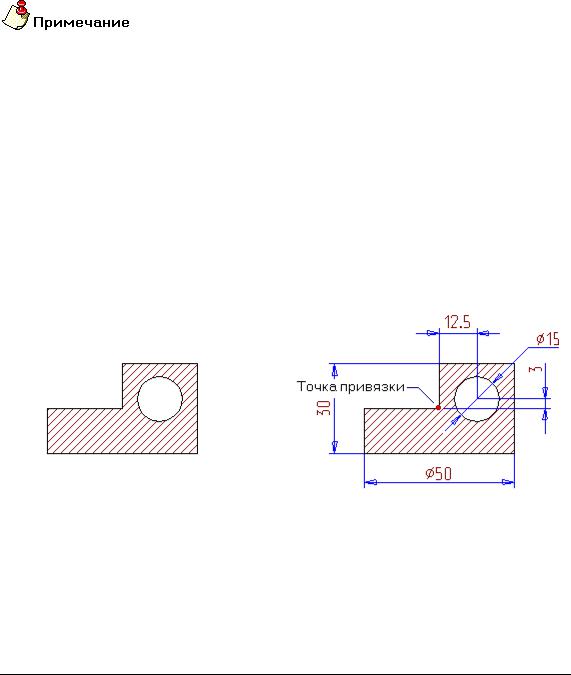
A D E M C A D |
0 6 9 8 2 8 5 9 . 0 0 0 1 . 9 0 0 1 |
2.Выберите тип размера и проставьте размер на чертеже.
16.3.6Корректировка размеров
Пользователь системы ADEM может корректировать положения узлов размерных линий
16.3.6.1Для изменения положения узлов размера:
1.Нажмите кнопку Корректировка  на панели инструментов Редактирование 2D.
на панели инструментов Редактирование 2D.
2.Укажите узлы размерных линий, положение которых Вы хотите изменить.
3.Подведите курсор к новому месторасположению узла размера и нажмите левую кнопку мыши.
Если Вы хотите изменять текст размера в соответствии с изменением геометрии размера, то необходимо в меню Режим включить Ассоциативность значения размера
16.4 Автоматическое образмеривание
ADEM позволяет автоматически проставлять размеры на всем чертеже или на отдельных элементах.
Команда Автомат размеров проставляет линейные размеры ко всем узлам выбранных элементов от указанной точки привязки.
Размеры меньше 0.5 мм не создаются. Значение размеров рассчитываются автоматически. Текст размера проставляется в соответствии с установленным стандартом, единицами измерения и параметрами текста. Для получения дополнительной информации об установке параметров текста размера по умолчанию, смотрите раздел "Изменение параметров текста размера".
Команда Автомат размеров применяется к 2D элементам, выбранным с помощью команды Выбор 2D элементов. Если выбранных элементов нет, ADEM предложит Вам выбрать их после того, как Вы нажмете кнопку Автомат размеров.
16.4.1.1Для автоматического образмеривания:
1.Нажмите кнопку Автомат размеров  на панели инструментов Размеры. Если нет 2D элементов выбранных с помощью команды Выбор 2D элементов, в строке состояния появится подсказка Элементы 2D ?.
на панели инструментов Размеры. Если нет 2D элементов выбранных с помощью команды Выбор 2D элементов, в строке состояния появится подсказка Элементы 2D ?.
210 |
ADEM: Руководство пользователя |
