
CAD. ADEM Руководство пользователя
.pdf
0 6 9 8 2 8 5 9 . 0 0 0 1 . 9 0 0 1 |
A D E M C A D |
2.Выберите элементы для автоматического образмеривания, используя любой метод выбора, и нажмите среднюю кнопку мыши или клавишу Esc для завершения выбора. Если Вы уже выбрали элементы, используя команду Выбор 2D элементов, пропустите это шаг. В строке состояния появится подсказка Точка привяз?.
3.Укажите точку привязки, используя любой метод. Для получения большей информации о способах указания точек, смотрите раздел "Точные построения".
ADEM: Руководство пользователя |
211 |
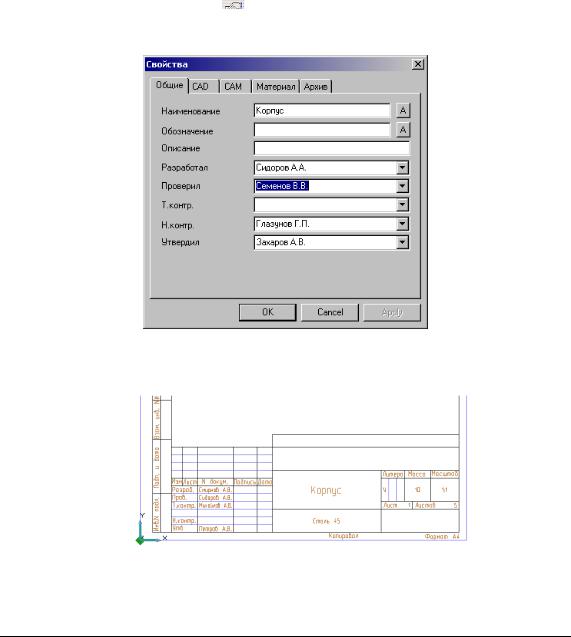
A D E M C A D |
0 6 9 8 2 8 5 9 . 0 0 0 1 . 9 0 0 1 |
17ОФОРМЛКЕНИЕ ЧЕРТЕЖА
17.1.1Заполнение штампа
Команда Заполнение штампа позволяет вносить и изменять информацию в полях штампа стандартной формы ЕСКД. Информация сохраняется в файле *.ADM вместе с чертежом.
17.1.1.1Для заполнения штампа:
1.В меню Режим выберите пункт Формат листа. Появится диалог Формат Листа.
2.В группе Размер выберите из списка необходимый формат и установите один из флажков для загрузки первого либо следующих листов
3.Нажмите ОК. Рамка и штамп выбранного вами формата загрузится в систему.
4.Нажмите кнопку Свойства  на панели ADEM Vault.
на панели ADEM Vault.
5.Откроется диалог Свойства. Заполните поля диалога на закладках Общие и CAD, Материал и нажмите кнопку ОК.
6.Нажмите кнопку Заполнение штампа  на панели Заполнение штампа.
на панели Заполнение штампа.
Данные из диалога будут внесены в поля формата.
17.1.2Создание технических требований
Команда Технические требования позволяет создавать и редактировать список технических требований в соответствии с ЕСКД.
212 |
ADEM: Руководство пользователя |
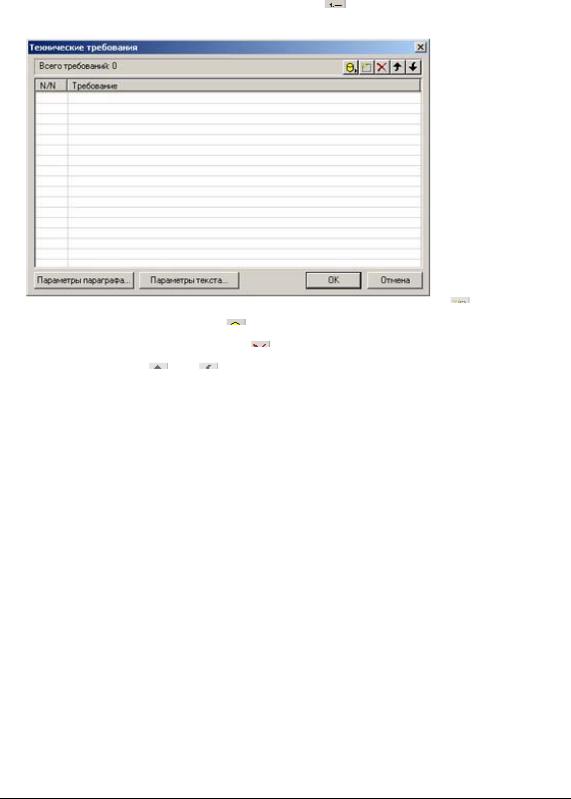
0 6 9 8 2 8 5 9 . 0 0 0 1 . 9 0 0 1 |
A D E M C A D |
17.1.2.1Для создания технических требований:
1.Если не загружен формат листа, то меню Режим выберите пункт Формат листа. Появится диалог Формат Листа.
2.В группе Размер выберите из списка необходимый формат и установите один из флажков для загрузки первого либо следующих листов
3.Нажмите ОК. Рамка и штамп выбранного вами формата загрузится в систему.
4.Нажмите кнопку Технические требования  на панели Заполнение штампа. Появится диалог Технические требования.
на панели Заполнение штампа. Появится диалог Технические требования.
5.Добавьте техническое требование в список при помощи кнопки  либо выбрать из базы при помощи кнопки
либо выбрать из базы при помощи кнопки  . Кроме этого, можно удалять ненужные требования при помощи кнопки
. Кроме этого, можно удалять ненужные требования при помощи кнопки  или перемещать требования в списке при помощи кнопок
или перемещать требования в списке при помощи кнопок  или
или  , а также менять параметры текста и параграфа.
, а также менять параметры текста и параграфа.
6.После ввода списка нажмите кнопку ОК.
ADEM: Руководство пользователя |
213 |
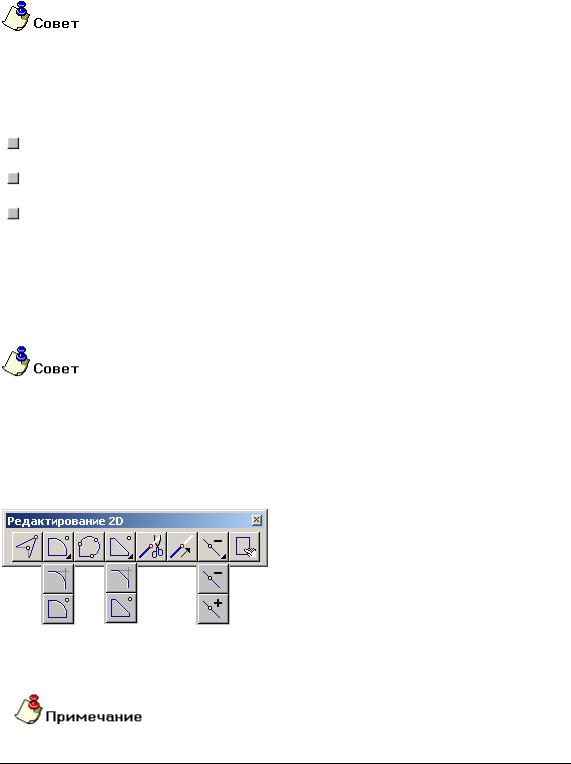
A D E M C A D |
0 6 9 8 2 8 5 9 . 0 0 0 1 . 9 0 0 1 |
18РЕДАКТИРОВАНИЕ ЭЛЕМЕНТОВ
Вы можете вносить изменения в уже существующие элементы и производить преобразования с группами элементов.
ADEM позволяет отменять неправильные действия командой Отменить, расположенной на панели инструментов Возврат, поэтому не бойтесь экспериментировать.
18.1.1.1.1Разделы по теме:
Функции редактирования 2D элементов
Функции редактирования 2D и 3D элементов
Функции редактирования 3D элементов
18.2 Функции редактирования 2D элементов
Вы можете вносить изменения в уже существующие элементы и производить преобразования с группами элементов.
ADEM позволяет отменять неправильные действия командой Отменить, расположенной на панели инструментов Возврат, поэтому не бойтесь экспериментировать.
Команды редактирования позволяют вариативно преобразовывать 2D элементы. Вы можете скруглять углы, делать фаски, деформировать элемент, перенося его узлы, добавлять или удалять узлы и многое другое. Большинство этих команд находится на панели инструментов
Редактирование 2D:
Команды редактирования 2D объектов предназначены для внесения изменений в существующие плоские элементы.
Некоторые функции системы ADEM обозначают 2D элементы при помощи подсветки. Если
214 |
ADEM: Руководство пользователя |
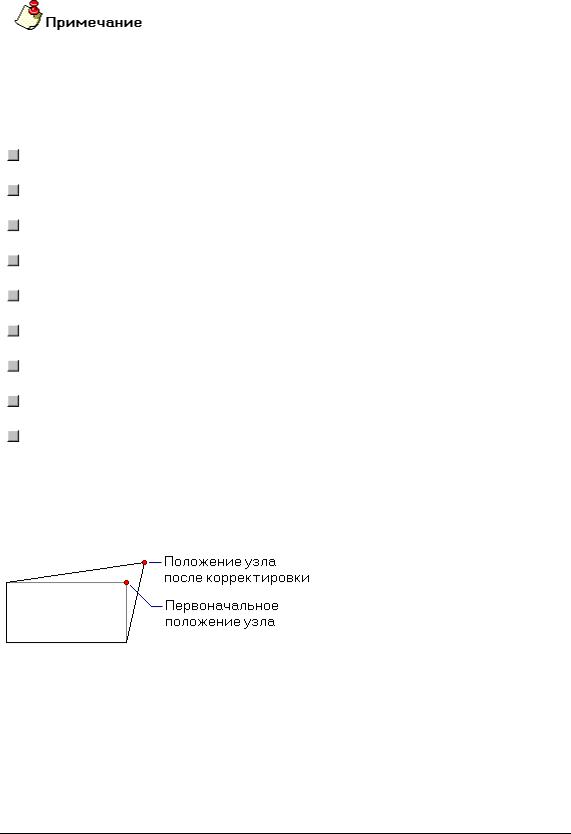
0 6 9 8 2 8 5 9 . 0 0 0 1 . 9 0 0 1 |
A D E M C A D |
выполнить функцию и подвести курсор к 2D элементу, то он подсветится зеленым цветом. Если убрать курсор, то элемент примет прежний цвет. Режим подсветки выключается при выборе следующей функции, не использующей подсветку..
Большинство функций редактирования можно использовать для изменения геометрии профиля объемных моделей. Для регенерации 3D модели необходимо нажать кнопку
Регенерация 3D/
Разделы по теме:
Изменение положения узла
Корректировка комплексов и чертежных обозначений
Скругления углов и создание фасок
Создание эллипсов и эллиптичных дуг
Тримирование и продление элементов
Вставка и удаление узла
Эквидистантное утолщение элементов, построение эквидистант
Разборка и сборка контура
Создание местного вида
18.2.1Изменение положения узла или центра скругления
Вы можете изменять положение узла или центра скругления при помощи команды Корректировка. При изменении положения узла или центра скругления Вы можете выбрать, каким образом должен изменяться контур ("Узлы фиксированы" или "Центры фиксированы").
18.2.1.1Для изменения положения узла:
1.Нажмите кнопку Корректировка  на панели Редактирование 2D. Появится дополнительное меню.
на панели Редактирование 2D. Появится дополнительное меню.
2.Выберите Узлы фиксированы, если Вы хотите, чтобы все остальные узлы редактируемого элемента оставались неподвижными. Выберите Центры фиксированы, если Вы хотите, чтобы центры скруглений редактируемого элемента оставались неподвижными.
ADEM: Руководство пользователя |
215 |
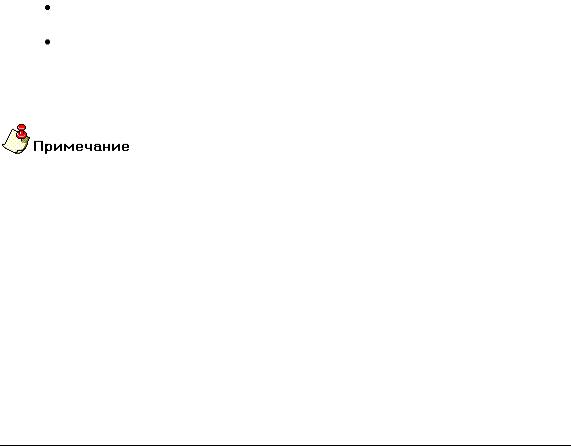
A D E M C A D |
0 6 9 8 2 8 5 9 . 0 0 0 1 . 9 0 0 1 |
3.Укажите узел положение которого Вы хотите изменить. Курсор автоматически притянется к указанному узлу.
4.Укажите новое положение узла, используя методы точных построений. Чтобы получить дополнительные сведения о точных построениях, смотрите раздел "Точные построения".
5.Выполните одно из следующих действий:
 Укажите другой узел или центр скругления.
Укажите другой узел или центр скругления.
 Нажмите клавишу Esc или среднюю кнопку мыши для выхода из команды.
Нажмите клавишу Esc или среднюю кнопку мыши для выхода из команды.
18.2.1.2Для изменения положения центров скруглений:
1.Нажмите кнопку Корректировка  на панели Редактирование 2D. Появится дополнительное меню.
на панели Редактирование 2D. Появится дополнительное меню.
2.Выберите Центры фиксированы, если Вы хотите, чтобы центры скруглений редактируемого элемента оставались неподвижными. Выберите Узлы фиксированы, если Вы хотите, чтобы все остальные узлы редактируемого элемента оставались неподвижными.
3.Укажите центр скругления, положение которого Вы хотите изменить. Курсор автоматически притянется к указанному центру.
4.Укажите новое положение центра скругления, используя методы точных построений. Чтобы получить дополнительные сведения о точных построениях, смотрите раздел "Точные построения".
5.Выполните одно из следующих действий:
Укажите другой узел или центр скругления.
Нажмите клавишу Esc или среднюю кнопку мыши для выхода из команды.
18.2.1.3Корректировка координат узлов
Вы можете изменять положение узла элемента при помощи ввода новых значений его координат.
Внимание! При вводе новых значений координат узла стоит помнить, что работа идет в
системе координат текущего элемента.
18.2.1.4Для корректировки координат узла:
1.Нажмите кнопку Корректировка  на панели Редактирование 2D. Появится дополнительное меню. Выберите Координаты.
на панели Редактирование 2D. Появится дополнительное меню. Выберите Координаты.
2.Укажите узел, координаты которого Вы хотите изменить. Курсор автоматически притянется к ближайшему узлу.
3.В поля X=, Y=, Z= введите новые значения координат узла. Нажмите кнопку ОК или клавишу Enter.
4.Выполните одно из следующих действий:
 Укажите узел.
Укажите узел.
216 |
ADEM: Руководство пользователя |
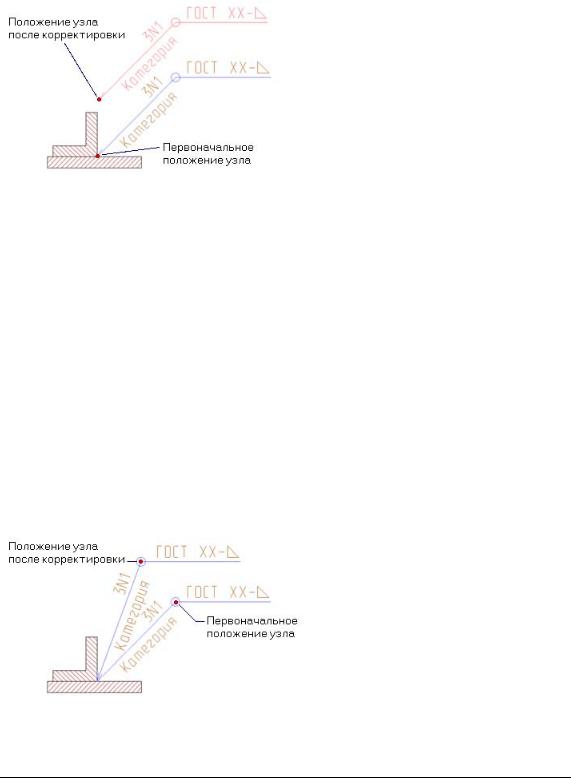
0 6 9 8 2 8 5 9 . 0 0 0 1 . 9 0 0 1 |
A D E M C A D |
 Нажмите клавишу Esc или среднюю кнопку мыши для выхода из команды.
Нажмите клавишу Esc или среднюю кнопку мыши для выхода из команды.
18.2.2Корректировка комплексов и чертежных обозначений
Вы можете изменять положение комплексов элементов. Это удобно при изменении положения чертежных обозначений, состоящих из 2D элементов и текста, например стрелки сварки.
18.2.2.1Для корректировки положения комплекса:
1.Нажмите кнопку Корректировка  на панели Редактирование 2D. Появится дополнительное меню. Выберите Комплекс.
на панели Редактирование 2D. Появится дополнительное меню. Выберите Комплекс.
2.Укажите комплекс, положение которого Вы хотите изменить. Курсор автоматически притянется к ближайшему узлу комплекса.
3.Укажите новое положение узла, используя методы точных построений. Чтобы получить дополнительные сведения о точных построениях, смотрите раздел "Точные построения".
4.Выполните одно из следующих действий:
 Укажите комплекс.
Укажите комплекс.
 Нажмите клавишу Esc или среднюю кнопку мыши для выхода из команды.
Нажмите клавишу Esc или среднюю кнопку мыши для выхода из команды.
При работе с чертежными обозначениями имеется возможность изменять положение ключевых узлов комплекса. Таким способом можно редактировать большинство чертежных обозначений построенных в ADEM 7.1 и более поздних версиях.
ADEM: Руководство пользователя |
217 |
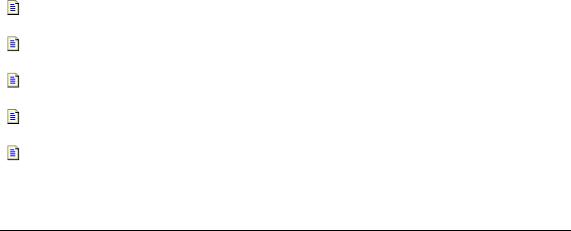
A D E M C A D |
0 6 9 8 2 8 5 9 . 0 0 0 1 . 9 0 0 1 |
18.2.2.2Для корректировки чертежных обозначений:
1.Нажмите кнопку Корректировка  на панели Редактирование 2D. Появится дополнительное меню. Выберите Комплекс.
на панели Редактирование 2D. Появится дополнительное меню. Выберите Комплекс.
2.Укажите ключевой узел комплекса, положение которого Вы хотите изменить.
3.Укажите новое положение узла, используя методы точных построений. Чтобы получить дополнительные сведения о точных построениях, смотрите раздел "Точные построения".
4.Выполните одно из следующих действий:
 Укажите комплекс.
Укажите комплекс.
 Нажмите клавишу Esc или среднюю кнопку мыши для выхода из команды.
Нажмите клавишу Esc или среднюю кнопку мыши для выхода из команды.
18.2.3Скругление углов и создание фасок
ADEM позволяет скруглять углы вписаной и описаной дугой, а также создавать фаски на углах замкнутых и незамкнутых контуров. Радиус скругления и ширина фаски является атрибутом узла, их значение вы можете изменить в любой момент. По умолчанию это значение равно 0 (не существует фаски или скругления).
18.2.3.1Скругление угла вписаной дугой
Команда Скругление создает скругления углов вписаной дугой. Команда Скругление может применяться к углам прямоугольников, замкнутых и незамкнутых контуров. Радиус скругления является атрибутом узла скругленного угла. Значение радиуса скругления Вы можете изменить в любой момент. Если значение радиуса скругления равно 0 , то скругление отсутствует.
18.2.3.2Скругление угла описаной дугой
Команда Скругление угла описаной дугой скругляет угол дугой, проходящей через три точки: указанный узел и два соседних. Вы можете применять команду к замкнутым и незамкнутым контурам.
18.2.3.3Создание фасок
Команда Фаска позволяет создавать фаски на углах замкнутых и незамкнутых элементов. Определение положения точек фаски производится системой аналогично определению точек сопряжения скругления командой Скругление, для прямого угла значение угла фаски будет равно 45 градусам.
18.2.3.3.1Разделы по теме:
Скругление угла вписаной дугой
Скругление угла описаной дугой
Соосное скругление
Создание фасок
Соосная фаска
Скругление угла вписаной дугой
218 |
ADEM: Руководство пользователя |
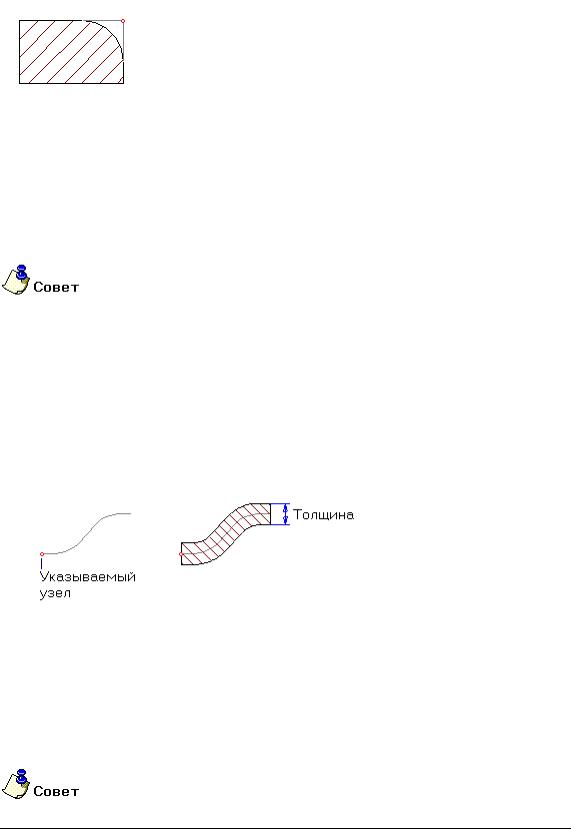
0 6 9 8 2 8 5 9 . 0 0 0 1 . 9 0 0 1 |
A D E M C A D |
Команда Скругление создает скругления углов вписаной дугой. Команда Скругление может применяться к углам прямоугольников, замкнутых и незамкнутых контуров. Радиус скругления является атрибутом узла скругленного угла. Значение радиуса скругления Вы можете изменить в любой момент. Если значение радиуса скругления равно 0 , то скругление отсутствует.
18.2.3.4Для скругления угла:
1.Нажмите кнопку Скругление  на панели Редактирование 2D.
на панели Редактирование 2D.
2.Введите значение радиуса скругления.
3.Укажите узел скругляемого угла. Угол будет скруглен.
4.Укажите другие узлы или нажмите клавишу Esc для выхода из команды.
Команда Скругление многофункциональна. Применяя команду Скругление к центрам окружностей и дуг, Вы можете создавать эллипсы и эллиптичные дуги. Применяя команду Скругление к концу отрезка, ломаной линии или сплайна, Вы можете создавать замкнутые контуры.
Эквидистантное утолщение элементов
Команда Скругление позволяет строить замкнутые элементы, эквидистантно утолщая отрезки, ломаные линии или сплайны на заданную величину. После эквидистантного утолщения элемента Вы можете присвоить элементу нужные тип линии и штриховки, используя команду "Изменение атрибутов элемента".
18.2.3.5Для эквидистантного утолщения отрезка, ломаной линии, сплайна:
1.Нажмите кнопку Скругление  на панели Редактирование 2D.
на панели Редактирование 2D.
2.Введите значение ширины замкнутого элемента (смещение эквидистанты).
3.Укажите первый или последний узел незамкнутого элемента или сплайна.
4.Укажите узел другого элемента или нажмите клавишу Esc для выхода из команды.
ADEM: Руководство пользователя |
219 |
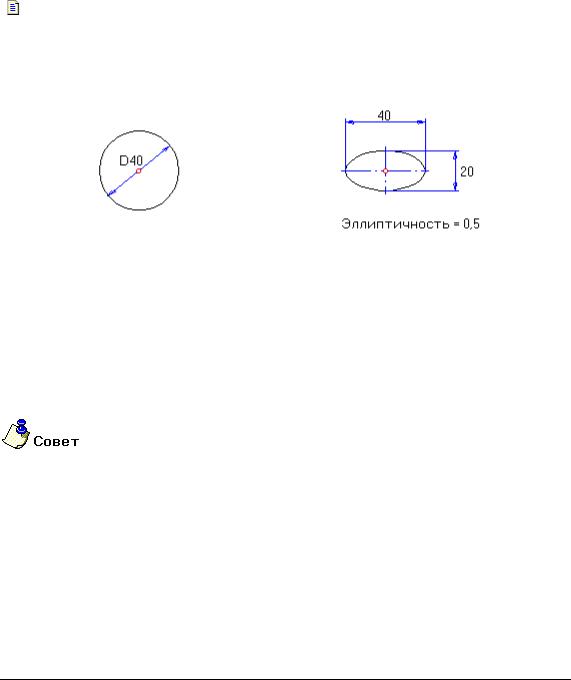
A D E M C A D |
0 6 9 8 2 8 5 9 . 0 0 0 1 . 9 0 0 1 |
Команда Скругление многофункциональна. Применяя команду Скругление к центрам окружностей и дуг, Вы можете создавать эллипсы и эkлиптичные дуги. Применяя команду Скругление к углам замкнутых и незамкнутых контуров, Вы можете строить скругления заданного радиуса.
18.2.3.6Создание эллипсов и эллиптичных дуг
Команда Скругление позволяет создавать эллипсы и эллиптичные дуги. Для этого укажите центр окружности или дуги и введите коэфициент эллиптичности.
Для восстановления окружностей и дуг задайте коэфициент эллиптичности равным 1.
18.2.3.6.1Разделы по теме:
Задание эллиптичности
Задание эллиптичности
Команда Cкругление позволяет создавать эллипсы и эллиптичные дуги. Для этого укажите центр окружности или дуги и введите коэфициент эллиптичности.
18.2.3.7Для задания эллиптичности:
1.Нажмите кнопку Скругление  на панели Редактирование 2D.
на панели Редактирование 2D.
2.Введите коэфициент эллиптичности.
3.Укажите центр окружности или дуги. Окружность будет преобразована в эллипс, дуга - в эллиптичную дугу.
4.Укажите центр другой окружности или нажмите клавишу Esc для выхода из команды.
Команда Скругление многофункциональна. Применяя команду Скругление к концу отрезка, ломаной линии или сплайна, Вы можете создавать замкнутые контуры. Применяя команду Скругление к углам замкнутых и незамкнутых элементов, Вы можете создавать скругления заданного радиуса.
Команда Скругление многофункциональна. Применяя команду Скругление к концу отрезка, ломаной линии или сплайна, Вы можете создавать замкнутые контуры. Применяя команду Скругление к углам замкнутых и незамкнутых элементов, Вы можете создавать скругления заданного радиуса.
Скругление угла описаной дугой
220 |
ADEM: Руководство пользователя |
