
CAD. ADEM Руководство пользователя
.pdf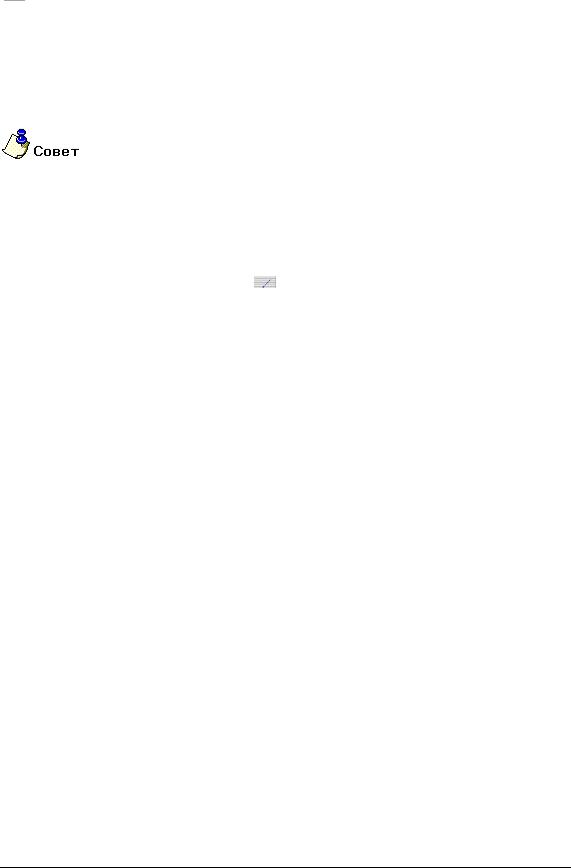
0 6 9 8 2 8 5 9 . 0 0 0 1 . 9 0 0 1 |
A D E M C A D |
 “Построение линии по двум точкам”
“Построение линии по двум точкам”
14.3.2.1Чтобы построить отрезок:
1.Нажмите кнопку Отрезок  на панели инструментов 2D Объекты.
на панели инструментов 2D Объекты.
2.Укажите начальную и конечную точки отрезка. Чтобы получить дополнительные сведения о способах точного позиционирования курсора, смотрите раздел "Точные построения".
Чтобы получить дополнительные сведения о построении касательных и вспомогательных линий, смотрите раздел "Вспомогательные построения".
14.3.2.2Чтобы построить линию под углом:
1.Нажмите и удерживайте кнопку Отрезок  на панели инструментов 2D Объекты.
на панели инструментов 2D Объекты.
Выберите кнопку Линия под углом  .
.
2.В поле Угол= введите значение угла наклона. В поле Дельта= введите длину линии. Нажмите кнопку ОК или клавишу Enter.
3.Укажите начальную точку линии. Чтобы получить дополнительные сведения о способах точного позиционирования курсора, смотрите раздел "Точные построения".
14.3.2.3Чтобы построить линию касательную к окружности:
1.Нажмите и удерживайте кнопку Отрезок  на панели инструментов 2D Объекты.
на панели инструментов 2D Объекты.
Выберите кнопку Линия касательная к окружности  .
.
2.Укажите окружность, затем исходную точку. Чтобы получить дополнительные сведения о способах точного позиционирования курсора, смотрите раздел "Точные построения".
14.3.2.4 Чтобы построить линию касательную к окружности под заданным углом:
1.Нажмите и удерживайте кнопку Отрезок  на панели инструментов 2D Объекты.
на панели инструментов 2D Объекты.
Выберите кнопку Линия касательная к окружности под заданным углом  .
.
2.Укажите окружность.
3.В поле Угол= введите значение угла касания. В результате построения получим вспомогательную линию под заданным углом.
14.3.2.5Чтобы построить линию касательную к двум элементам:
1.Нажмите и удерживайте кнопку Отрезок  на панели инструментов 2D Объекты.
на панели инструментов 2D Объекты.
Выберите кнопку Линия касательная к двум элементам  .
.
2.Укажите первый и второй элемент.
ADEM: Руководство пользователя |
101 |
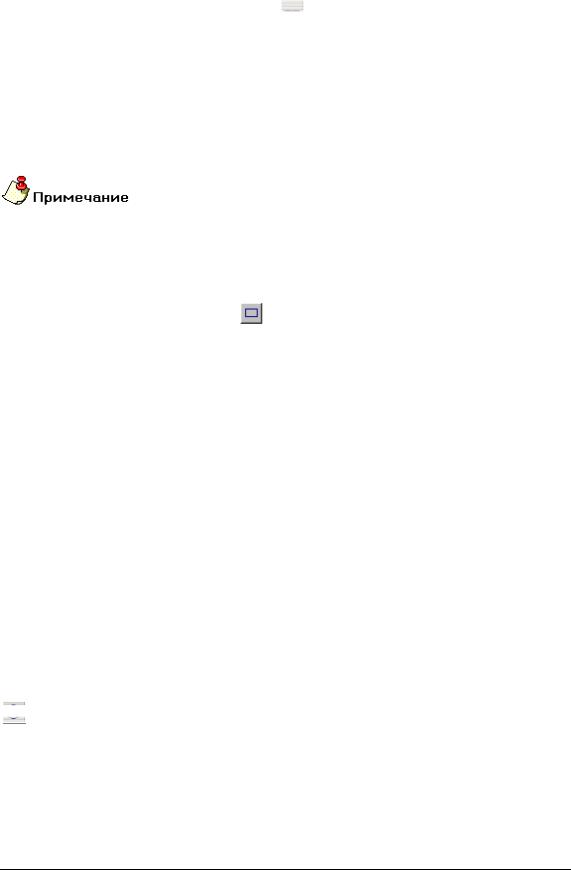
A D E M C A D |
0 6 9 8 2 8 5 9 . 0 0 0 1 . 9 0 0 1 |
14.3.2.6Чтобы построить линию по двум точкам:
1.Нажмите кнопку Линия по двум точкам  на панели инструментов 2D Объекты.
на панели инструментов 2D Объекты.
2.Укажите две точки задающие положение линии. Чтобы получить дополнительные сведения о способах точного позиционирования курсора, смотрите раздел "Точные построения".
14.3.3Построение прямоугольников
В системе ADEM прямоугольник может быть построен с помощью следующих команд:
Прямоугольник, Прямоугольник с горизонтальной осью симметрии и Прямоугольник с вертикальной осью симметрии.
Тип линий и штриховки необходимо выбрать перед началом построения элемента. Чтобы получить дополнительные сведения о типах линий и штриховки, смотрите раздел "Типы линий и штриховки".
14.3.3.1 Чтобы построить прямоугольник:
1. |
Нажмите кнопку Прямоугольник |
на панели инструментов 2D Объекты. |
2. |
Укажите два противоположных угла прямоугольника. Чтобы получить дополнительные |
|
|
сведения о способах точного позиционирования курсора, смотрите раздел "Точные |
|
|
построения". |
|
14.3.3.2 Чтобы построить прямоугольник с горизонтальной или вертикальной осью симметрии:
1.Нажмите кнопку Прямоугольник  на панели инструментов 2D Объекты и, удерживая ее, выберите кнопку Прямоугольник с горизонтальной осью симметрии
на панели инструментов 2D Объекты и, удерживая ее, выберите кнопку Прямоугольник с горизонтальной осью симметрии  или кнопку
или кнопку
Прямоугольник с вертикальной осью симметрии  на выпадающем меню.
на выпадающем меню.
2.Укажите два противоположных угла прямоугольника. Чтобы получить дополнительные сведения о способах точного позиционирования курсора, смотрите раздел "Точные построения".
14.3.4Построение окружностей
Для построения окружностей Вы можете использовать следующие команды, которые находятся на панелях инструментов 2D Объекты:
 "Окружность"
"Окружность"
 "Окружность по двум точкам"
"Окружность по двум точкам"
 "Окружность по трем точкам"
"Окружность по трем точкам"
 "Окружность с осями симметрии"
"Окружность с осями симметрии"
 "Окружность заданного диаметра"
"Окружность заданного диаметра"
102 |
ADEM: Руководство пользователя |
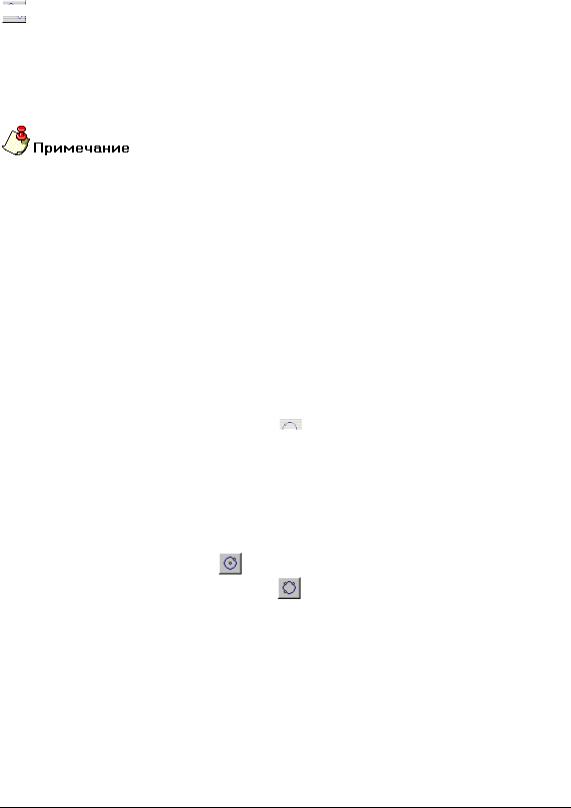
0 6 9 8 2 8 5 9 . 0 0 0 1 . 9 0 0 1 |
A D E M C A D |
 "Окружность заданного диаметра с осями симметрии"
"Окружность заданного диаметра с осями симметрии"
 “Окружность касательная к элементу и проходящая через заданную точку”
“Окружность касательная к элементу и проходящая через заданную точку”
 “Окружность касательная к элементу с центром в указанной точке”
“Окружность касательная к элементу с центром в указанной точке”
 “Окружность касательная к двум элементам”
“Окружность касательная к двум элементам”
 “Окружность касательная к трем элементам”
“Окружность касательная к трем элементам”
Тип линий и штриховки необходимо выбрать перед началом построения элемента. Чтобы получить дополнительные сведения о типах линий и штриховки, смотрите раздел "Типы линий и штриховки".
14.3.4.1Чтобы построить окружность:
1.Нажмите кнопку Окружность  на панели инструментов 2D Элементы.
на панели инструментов 2D Элементы.
2.Укажите центр окружности.
3.Укажите узел на окружности. Чтобы получить дополнительные сведения о способах точного позиционирования курсора, смотрите раздел "Точные построения".
14.3.4.2Чтобы построить окружность заданного диаметра по двум точкам:
1.Нажмите кнопку Окружность  на панели инструментов 2D Элементы и, удерживая ее,
на панели инструментов 2D Элементы и, удерживая ее,
выберите Окружность по двум точкам  из выпадающего меню.
из выпадающего меню.
2.В поле "Диаметр =" введите значение диаметра окружности и нажмите клавишу Enter. Затем укажите две точки на окружности и положение центра. Чтобы получить дополнительные сведения о способах точного позиционирования курсора, смотрите раздел "Точные построения".
14.3.4.3 Чтобы построить окружность по трем точкам:
1. |
Нажмите кнопку Окружность |
на панели инструментов 2D Элементы и, удерживая ее, |
|
|
выберите Окружность по трем точкам |
из выпадающего меню. |
|
2. |
Укажите три узла на окружности. Чтобы получить дополнительные сведения о способах |
||
|
точного позиционирования курсора, смотрите раздел "Точные построения". |
||
14.3.4.4 Чтобы построить окружность с осями симметрии:
1.Нажмите кнопку Окружность  на панели инструментов 2D Элементы и, удерживая ее,
на панели инструментов 2D Элементы и, удерживая ее,
выберите Окружность с осями симметрии  из выпадающего меню.
из выпадающего меню.
2.Укажите центр окружности.
3.Укажите узел на окружности. Чтобы получить дополнительные сведения о способах точного позиционирования курсора, смотрите раздел "Точные построения".
ADEM: Руководство пользователя |
103 |
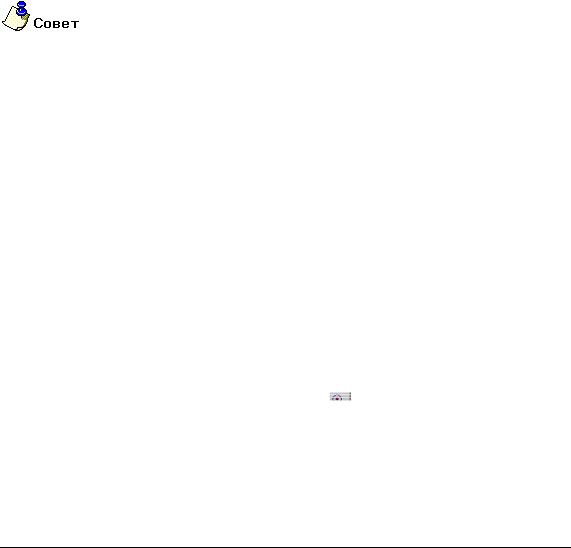
A D E M C A D |
0 6 9 8 2 8 5 9 . 0 0 0 1 . 9 0 0 1 |
14.3.4.5Чтобы построить окружность заданного диаметра:
1.Нажмите кнопку Окружность  на панели инструментов 2D Элементы и, удерживая ее,
на панели инструментов 2D Элементы и, удерживая ее,
выберите Окружность заданного диаметра  из выпадающего меню.
из выпадающего меню.
2.В поле "Диаметр =" введите значение диаметра окружности и нажмите клавишу Enter.
3.Укажите центр окружности. Чтобы получить дополнительные сведения о способах точного позиционирования курсора, смотрите раздел "Точные построения".
14.3.4.6 Чтобы построить окружность заданного диаметра с осями симметрии:
1.Нажмите кнопку Окружность  на панели инструментов 2D Элементы и, удерживая ее,
на панели инструментов 2D Элементы и, удерживая ее,
выберите команду Окружность заданного диаметра с осями симметрии  из выпадающего меню.
из выпадающего меню.
2.В поле "Диаметр =" введите значение диаметра окружности и нажмите клавишу Enter.
3.Укажите центр окружности. Чтобы получить дополнительные сведения о способах точного позиционирования курсора, смотрите раздел "Точные построения".
Чтобы получить дополнительные сведения о построении касательных окружностей, смотрите раздел "Построение касательных".
14.3.4.7 Чтобы построить окружность касательную к элементу и проходящую через заданную точку:
1.Нажмите кнопку Окружность  на панели инструментов 2D Элементы и, удерживая ее,
на панели инструментов 2D Элементы и, удерживая ее,
выберите Окружность касательная к элементу и проходящая через заданную точку
 из выпадающего меню.
из выпадающего меню.
2.Укажите ребро элемента, к которому будет строиться касательная окружность.
3.Укажите точку, через которую будет проходить окружность.
4.Укажите положение центра окружности.
5.В поле "R =" введите значение радиуса окружности. Нажмите кнопку ОК или клавишу Enter.
14.3.4.8 Чтобы построить окружность касательную к элементу с центром в указанной точке:
1.Нажмите кнопку Окружность  на панели инструментов 2D Элементы и, удерживая ее,
на панели инструментов 2D Элементы и, удерживая ее,
выберите Окружность касательная к элементу  из выпадающего меню.
из выпадающего меню.
2.Укажите ребро элемента, к которому будет строиться касательная окружность.
3.Укажите центр окружности. Чтобы получить дополнительные сведения о способах точного позиционирования курсора, смотрите раздел "Точные построения".
104 |
ADEM: Руководство пользователя |
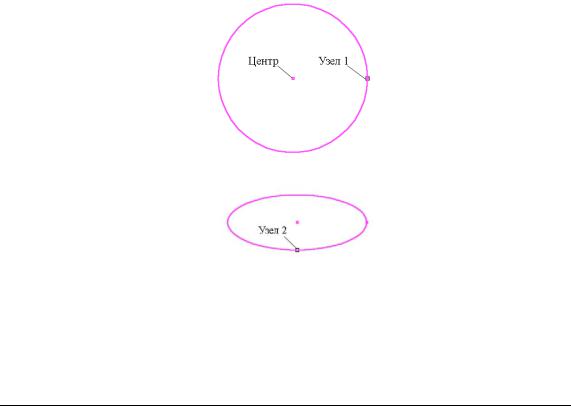
0 6 9 8 2 8 5 9 . 0 0 0 1 . 9 0 0 1 |
A D E M C A D |
14.3.4.9Чтобы построить окружность касательную к двум элементам:
1.Нажмите кнопку Окружность  на панели инструментов 2D Элементы и, удерживая ее,
на панели инструментов 2D Элементы и, удерживая ее,
выберите Окружность касательная к двум элементам  из выпадающего меню.
из выпадающего меню.
2.Укажите первое ребро.
3.Укажите второе ребро.
4.Укажите положение центра окружности.
5.В поле "R =" введите значение радиуса окружности. Нажмите кнопку ОК или клавишу Enter.
14.3.4.10 Чтобы построить окружность касательная к трем элементам:
1.Нажмите кнопку Окружность  на панели инструментов 2D Элементы и, удерживая ее,
на панели инструментов 2D Элементы и, удерживая ее,
выберите Окружность касательная к трем элементам  из выпадающего меню.
из выпадающего меню.
2.Укажите первое ребро.
3.Укажите второе ребро.
4.Укажите третье ребро.
14.3.4.11 Построение эллипса
1.Нажмите и удерживайте кнопку Окружность на панели 2D Объекты.
на панели 2D Объекты.
Выберите кнопку Эллипс  .
.
2.Укажите центр эллипса
3.Укажите первый узел эллипса.
4. Укажите второй узел эллипса
14.3.5Построение дуг
ADEM позволяет строить дуги тремя способами:
 По трем узлам (начало дуги, центр и узел, определяющий угол раствора дуги)
По трем узлам (начало дуги, центр и узел, определяющий угол раствора дуги)
 По трем узлам на дуге
По трем узлам на дуге
ADEM: Руководство пользователя |
105 |
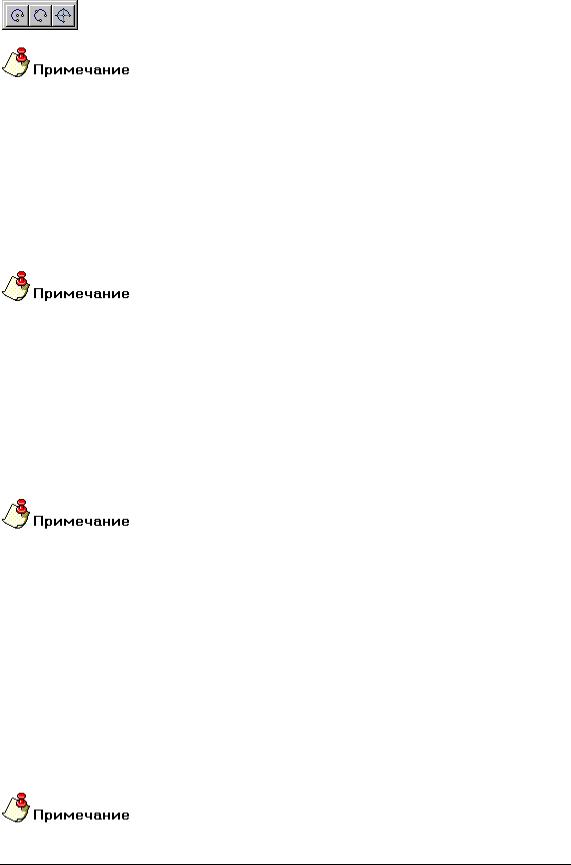
A D E M C A D |
0 6 9 8 2 8 5 9 . 0 0 0 1 . 9 0 0 1 |
 Дуга по трем узлам с осями симметрии
Дуга по трем узлам с осями симметрии
Тип линий необходимо выбрать перед началом построения элемента. Чтобы получить дополнительные сведения о типах линий и штриховок, смотрите раздел "Типы линий и штриховки".
14.3.5.1Чтобы построить дугу через центр:
1.Нажмите кнопку Дуга Центр  на панели инструментов 2D Элементы.
на панели инструментов 2D Элементы.
2.Укажите начало дуги, центр и узел, определяющий угол раствора дуги. Чтобы получить дополнительные сведения о способах точного позиционирования курсора, смотрите раздел "Точные построения".
Для изменения направления разворота дуги используйте клавишу ТАВ
14.3.5.2Чтобы построить дугу с осями симметрии:
1.Нажмите кнопку Дуга Центр  на панели инструментов 2D Элементы и, удерживая ее,
на панели инструментов 2D Элементы и, удерживая ее,
выберите кнопку Дуга с осями  в выпадающем меню.
в выпадающем меню.
2.Укажите начало дуги, центр и узел, определяющий угол раствора дуги. Чтобы получить дополнительные сведения о способах точного позиционирования курсора, смотрите раздел "Точные построения".
Для изменения направления разворота дуги используйте клавишу ТАВ
14.3.5.3Чтобы построить дугу по трем узлам:
1.Нажмите кнопку Дуга Центр  на панели инструментов 2D Элементы и, удерживая ее,
на панели инструментов 2D Элементы и, удерживая ее,
выберите кнопку Дуга по трем точкам  в выпадающем меню.
в выпадающем меню.
2.Укажите три узла на дуге. Чтобы получить дополнительные сведения о способах точного позиционирования курсора, смотрите раздел "Точные построения".
14.3.6Построение ломаной линии и замкнутого контура
ADEM позволяет строить ломаные линии и замкнутые контура с произвольным числом узлов, а также правильные многоугольники с заданным числом сторон.
Тип линий и штриховки необходимо выбрать перед началом построения элемента. Чтобы
106 |
ADEM: Руководство пользователя |
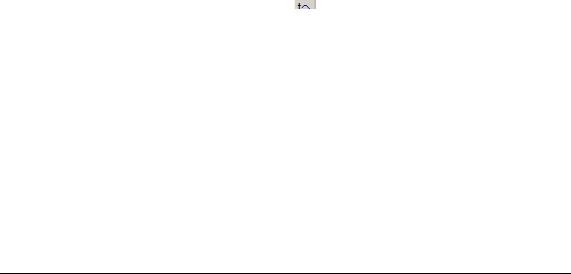
0 6 9 8 2 8 5 9 . 0 0 0 1 . 9 0 0 1 |
A D E M C A D |
получить дополнительные сведения о типах линий и штриховки, смотрите раздел "Типы линий и штриховки".
14.3.6.1Чтобы построить ломаную линию:
1.Нажмите кнопку Ломаная линия  на панели инструментов 2D Объекты
на панели инструментов 2D Объекты
2.Последовательно укажите все узлы ломаной линии. Чтобы получить дополнительные сведения о способах точного позиционирования курсора, смотрите раздел "Точные построения".
3.Нажмите среднюю кнопку мыши или клавишу Esc для завершения построения.
14.3.6.2Чтобы построить замкнутый контур:
1.Нажмите кнопку Замкнутый контур  на панели инструментов 2D Объекты.
на панели инструментов 2D Объекты.
2.Укажите последовательно все узлы замкнутого контура. Чтобы получить дополнительные сведения о способах точного позиционирования курсора, смотрите раздел "Точные построения".
3.Нажмите среднюю кнопку мыши или клавишу Esc для завершения построения. Начальный и конечный узлы контура будут соединены прямолинейным сегментом.
14.3.6.3Чтобы построить правильный многоугольник:
1.Нажмите кнопку Многоугольник с осями симметрии  на панели инструментов 2D
на панели инструментов 2D
Объекты.
2.Задайте число сторон многоугольника в поле Число сторон и нажмите кнопку OK.
3.Укажите центр и точку на окружности. Будет построен вписанный или описанный многоугольник и одна из его осей симметрии будет проходить через указанные точки. Чтобы получить дополнительные сведения о способах точного позиционирования курсора, смотрите раздел "Точные построения".
14.3.7Построение функциональных кривых
Данная функция служит для построения математических кривых в ADEM CAD при помощи заданных функций.
14.3.7.1Чтобы построить функциональную кривую:
1.Нажмите кнопку Функциональная кривая  на панели инструментов 2D Объекты.
на панели инструментов 2D Объекты.
2.Появится диалог Функциональные кривые.
ADEM: Руководство пользователя |
107 |
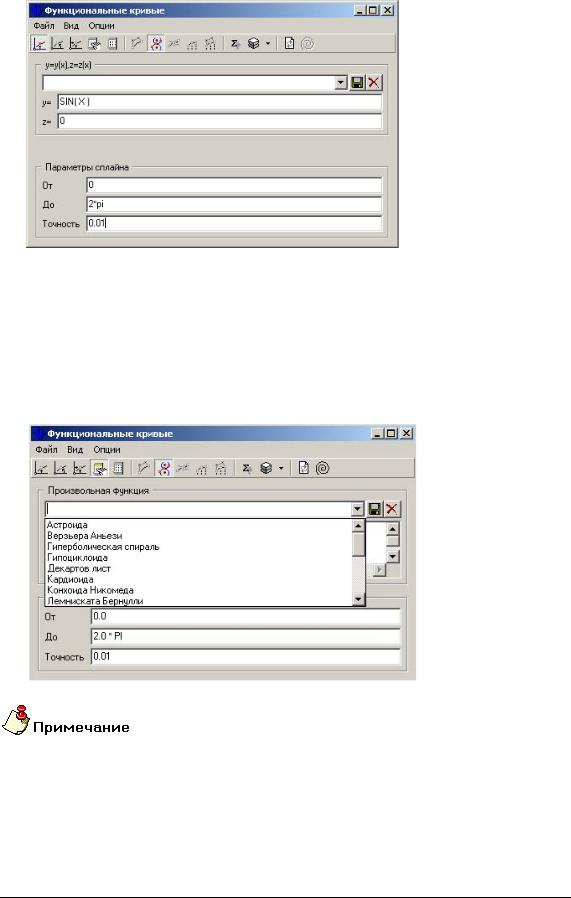
A D E M C A D |
0 6 9 8 2 8 5 9 . 0 0 0 1 . 9 0 0 1 |
3.Для построения кривых задайте функцию, на основе которой будет происходить отображение линии в ADEM CAD.
Функции можно задавать четырьмя различными способами:
•y=y(х),z=z(x) - обычное задание в декартовых координатах;
•r=r(u),z=z(u) - обычное задание в полярных координатах;
•x=x(t),y=y(t), z=z(t) - параметрическое задание в декартовых координатах;
•произвольный (текстовый режим, в котором можно записать алгоритм вручную).
При использовании опции “Текстовое задание”, то есть если функция задается произвольным алгоритмом, существует возможность использования, как произвольного алгоритма, так и выбора математической кривой из выпадающего списка.
•Для того, чтобы поля заполнились автоматически примерной функцией выберите
Показать пример в меню Опции.
•Синтаксис формул определяется ACIS и мало отличается от обычной записи формул в C и т.п. (2+3*4+(1-t)*0.5).
•Имена переменных и функций пишутся ТОЛЬКО по-латински. Регистр - не важен.
•Переменные имеют 1 букву с несколькими возможными цифрами. Цифра - номер этой переменной в пространстве. Например: x23 – это 23-я пространственная координата некоторого вектора.
•Есть несколько букв с предопределенным назначением: x,y,z,u,v,t,e,o. Правила
использования: x==x1, y==y2, z==z3, u==u1, v==v2, t==t1, e - константа 2.71..., o -
108 |
ADEM: Руководство пользователя |
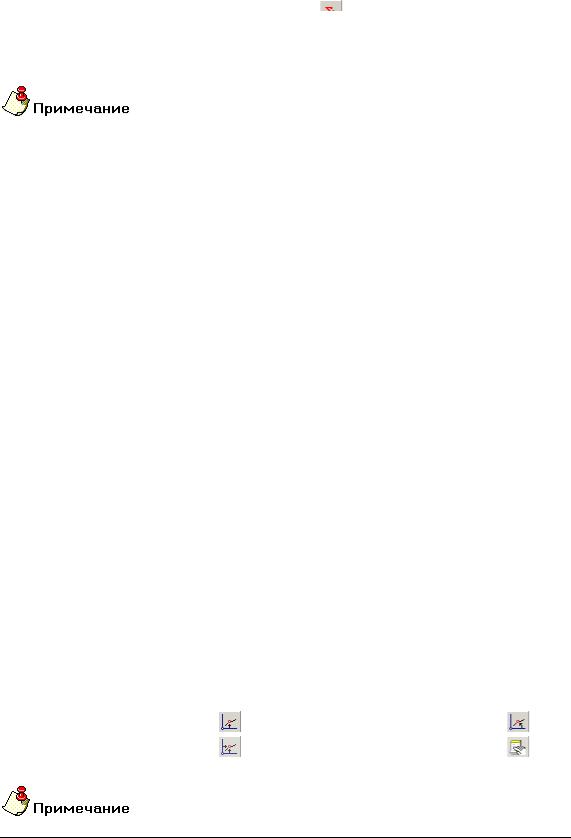
0 6 9 8 2 8 5 9 . 0 0 0 1 . 9 0 0 1 |
A D E M C A D |
операция подстановки.
•Функции ACIS также мало отличаются от обычных математических функций, sin(x), cos(x), ln(x) и т.п.
•Список функций доступен, если нажать на правую клавишу мыши в рамке функции, либо при нажатии на кнопку  .
.
•Во время задания формул в Текстовом виде, можно использовать свои соглашения по отношению к своим символам.
Например: DELTA=0.5
X(t)=DELTA*(1-t)+DELTA^2*t^2 Y(t)=x*sin(t) =vec(x,x*y,x^2+y^2)
Здесь DELTA - это константа формулы и подставляется значением везде, где присутствует.
x( t ) - формула в зависимости от 1-ой координаты входного вектора, и не имеет отношения к координате x ACIS!
Другими словами, если символ не определен из предыдущих формул, то он ДОЛЖЕН трактоваться как переменная или функция ACIS.
•Как правило, aN==bN==cN==...==zN, или в простейшем случае a1==b1==c1==..==z1, т.е. если, например, задать функцию: x*sin(x1)*cos(a1)*z1 - получится функция от одной переменной, а именно - от 1-ой координаты входного вектора. Т.е.: x*sin(x)*cos(x)*x.
•При текстовом задании выводится последняя определенная функция. Она может быть поименована (пример: resutl(t)=vec(t,t,0)), или не иметь имени (в любом случае знак “=” обязателен!), и должна иметь отображение R в RxRxR (т.е. R1->R3).
•Как задавать формулу при текстовом задании:
<имя функции>[(список аргументов)]=<выражение>, где в выражении могут участвовать как аргументы, так и предыдущие определенные символы. Причем аргументы имеют предпочтение перед символами. Т.е. если:
a1=2
f(a1,a2)=2*a1+a2
то а1 для f трактуется в пользу аргумента.Но: a1=2
f=2*a1+a2,
f определена для 2 аргументов и первый не используется.
Для задания функции одним из вышеперечисленных способов переключите соответствующую кнопку вверху окна:
Обычное задание |
|
|
Полярное задание |
|
|
|
|
||||
Параметрическое задание |
|
|
Текстовое задание |
|
|
|
|
|
|
|
|
ADEM: Руководство пользователя |
109 |
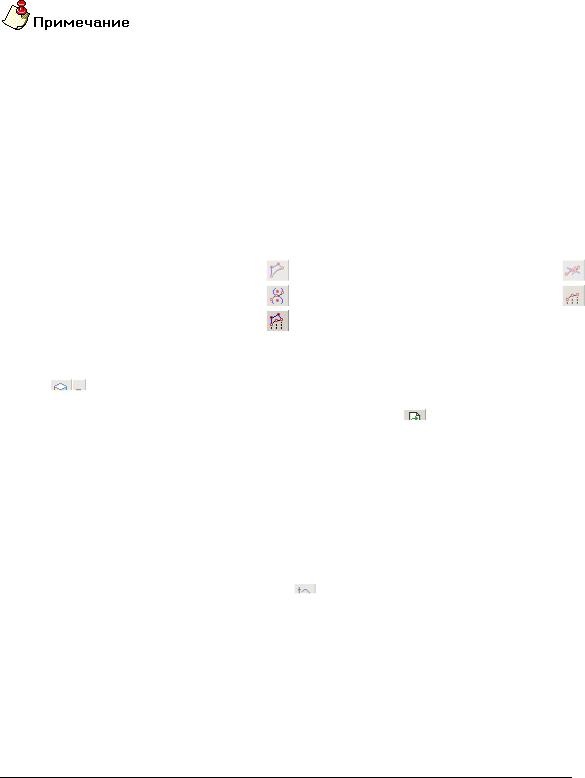
A D E M C A D |
0 6 9 8 2 8 5 9 . 0 0 0 1 . 9 0 0 1 |
Программа позволяет запоминать математическое выражение последней введенной функции, а также значения границ изменения параметра.
4. Введите значения границ изменения параметра x,u,t - соответственно в поля От и До Значениями этих полей должны быть выражения-константы, то есть выражения, не зависящие от параметра функции. Например, от 1+2 до 2*pi.
Необходимо учитывать масштаб чертежа в системе ADEM, в котором будет выполнено построение заданной линии. Если масштаб слишком велик, то при выполнении данной операции результаты могут быть заметны только при многократном приближении фрагмента чертежа.
5.Выберите способ отрисовки для кривых. Если выбран способ отрисовки, связанный со сплайном (либо с дугами, либо с аппроксимацией), нужно задать Точность аппроксимации. Это выражение может зависеть от параметра функции, но, как правило, задается константой. Например: 0.01 или x/100.
Если выбран способ отрисовки, связанный с полилинией, нужно задать Шаг изменения параметра. Это выражение также может зависеть от параметра функции, но, как правило, задается константой. Например: pi/10.
Для переключения между способами отрисовки используйте одну из кнопок:
Сплайн Безье |
|
|
Аппроксимирующая полилиния |
|
|
|
|
|
|
|
|
Сопряженные дуги |
|
|
Полилиния по опорным точкам |
|
|
|
|
|
|
|
|
Сплайн по опорным точкам |
|
|
|
|
|
|
|
|
|
|
|
6.Выберите документ системы ADEM, в котором необходимо выполнить построение кривой. Для этого нажмите стрелку рядом с кнопкой Выбор документа ADEM для построения
 и в дополнительном меню укажите документ, в котором будет построена функция.
и в дополнительном меню укажите документ, в котором будет построена функция.
7.После выполнения всех операций нажмите кнопку Построить  для построения кривой заданной текущей функцией, или выберите Сохранить как в меню Файл для сохранения кривой в виде файла.
для построения кривой заданной текущей функцией, или выберите Сохранить как в меню Файл для сохранения кривой в виде файла.
14.3.8Сохранение математических кривых
В системе ADEM пользователь может сохранять математические выражения функций либо результаты построений. Эти файлы могут использоваться как для редактирования функций, так и для загрузки самих построений в систему.
14.3.8.1Чтобы сохранить функциональную кривую в список функций:
1.Нажмите кнопку Функциональная кривая  на панели инструментов 2D Объекты.
на панели инструментов 2D Объекты.
2.Появится диалог Функциональные кривые.
110 |
ADEM: Руководство пользователя |
